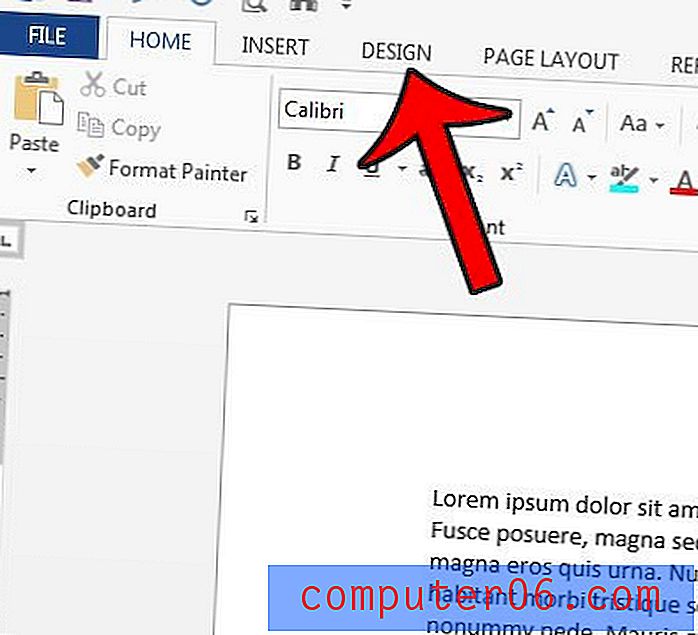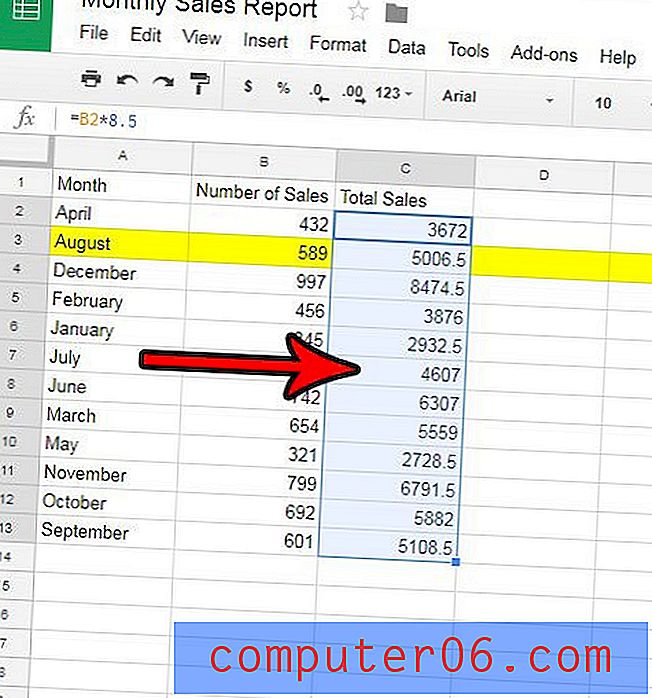Comment ajouter une vidéo YouTube dans Powerpoint Online
Avec des supports visuels comme un diaporama Powerpoint, l'apparence des données sur vos diapositives est importante pour garder votre public engagé. Un moyen efficace de le faire est d'utiliser la vidéo.
YouTube est la meilleure source de vidéos sur Internet et, heureusement, il existe un moyen intégré d'intégrer des vidéos YouTube dans des diapositives dans une présentation Powerpoint. Notre tutoriel ci-dessous vous guidera à travers le processus de recherche et d'ajout d'une vidéo à votre présentation Powerpoint Online.
Comment intégrer une vidéo YouTube sur une diapositive dans Powerpoint Online
Les étapes de cet article ont été effectuées dans la version de bureau de Google Chrome, mais fonctionneront également dans d'autres navigateurs Web de bureau comme Microsoft Edge ou Firefox. Notez que si vous choisissez de télécharger votre présentation Powerpoint afin de pouvoir l'utiliser sur un ordinateur sans accès à Powerpoint Online, cet ordinateur devra avoir accès à Internet pour pouvoir lire la vidéo YouTube intégrée. La vidéo n'est pas téléchargée et enregistrée dans la diapositive. Seul le code pour lire la vidéo à partir de YouTube est inclus avec la diapositive.
Étape 1: accédez à Powerpoint en ligne à l'adresse https://office.live.com/start/PowerPoint.aspx et connectez-vous au compte Microsoft contenant le fichier de présentation dans lequel vous souhaitez intégrer la vidéo YouTube.
Étape 2: Ouvrez la présentation Powerpoint.
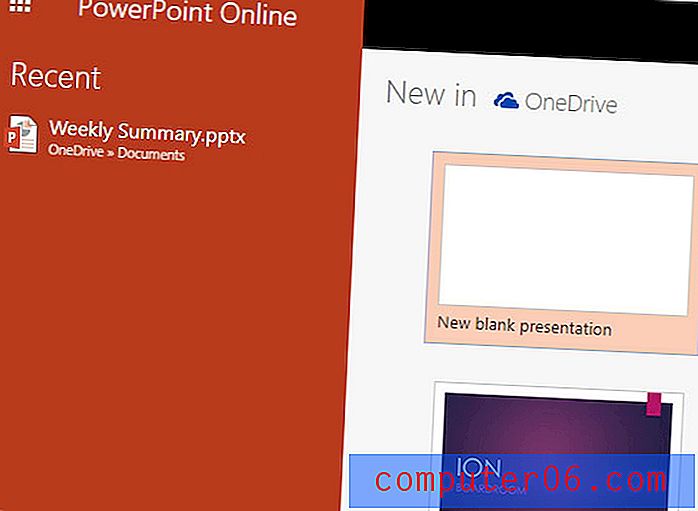
Étape 3: Sélectionnez la diapositive de la vidéo dans la colonne de diapositives sur le côté gauche de la fenêtre.
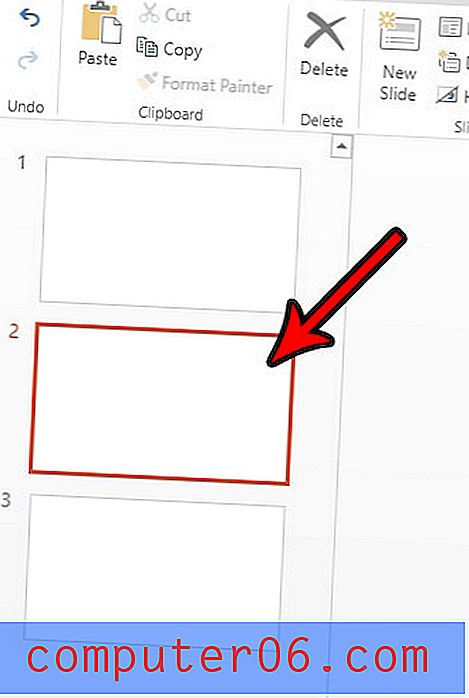
Étape 4: cliquez sur l'onglet Insérer en haut de la fenêtre.
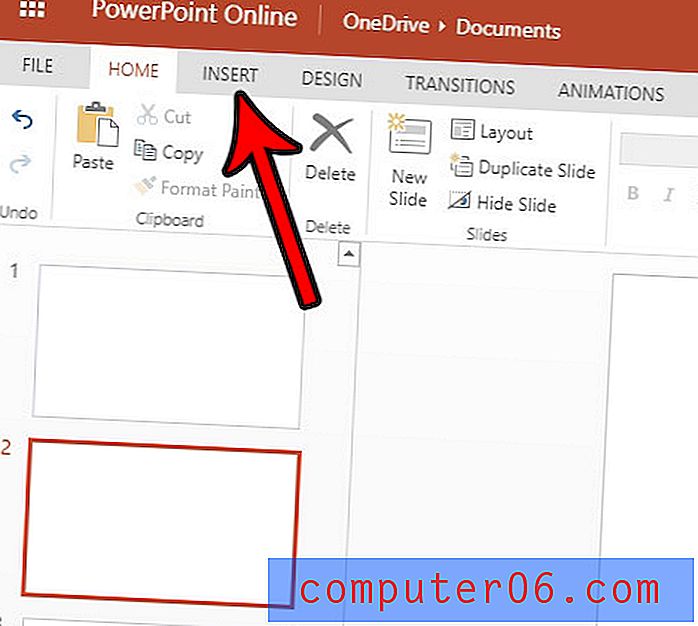
Étape 5: cliquez sur le bouton Vidéo en ligne dans la section Média du ruban.
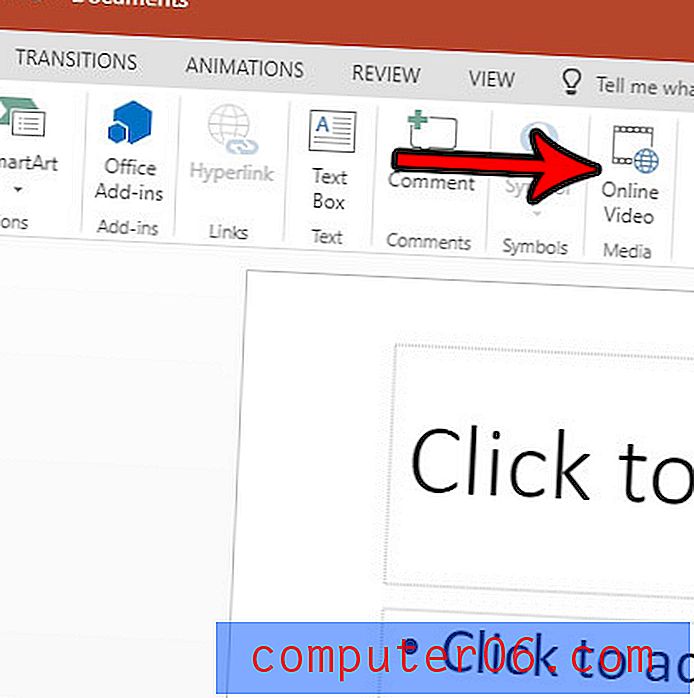
Étape 6: saisissez le terme de recherche de la vidéo YouTube dans le champ de recherche, puis appuyez sur la touche Entrée de votre clavier.
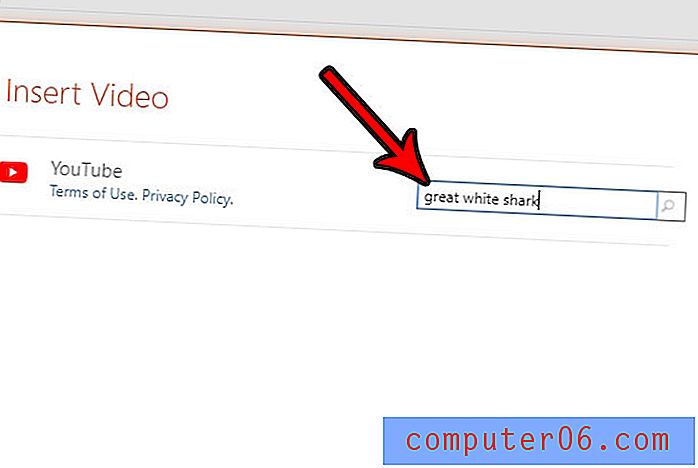
Étape 7: Sélectionnez la vidéo que vous souhaitez utiliser dans le diaporama, puis cliquez sur le bouton Insérer .
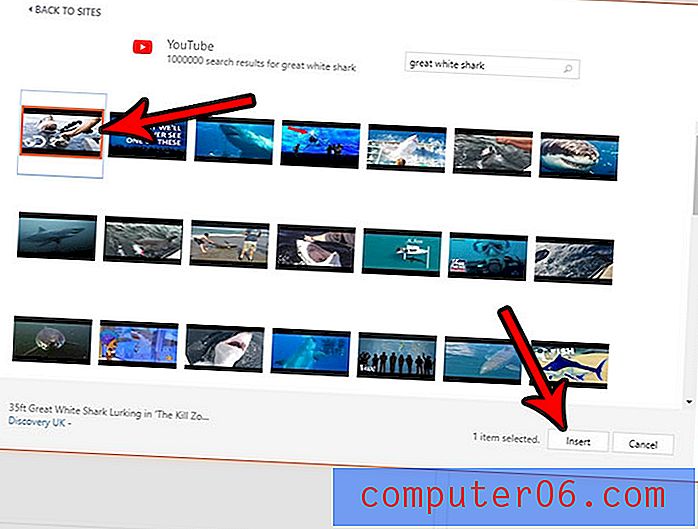
Étape 8: Vous pouvez redimensionner la vidéo en l'ajustant avec les poignées sur la bordure de la vidéo, ou vous pouvez cliquer dessus et la faire glisser pour repositionner la vidéo.
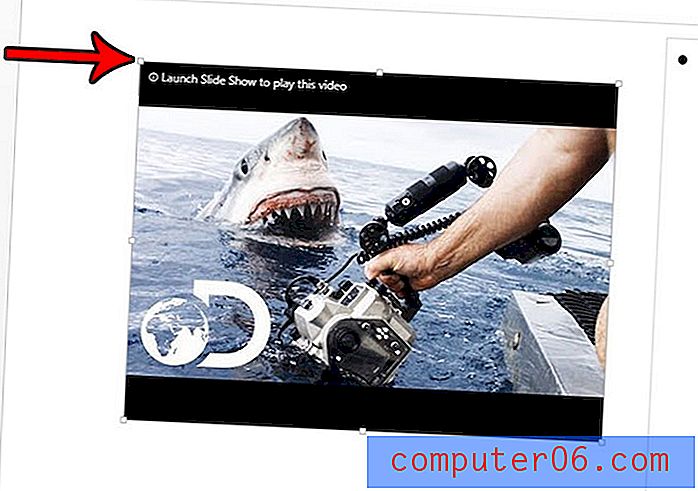
Pour visionner la vidéo, cliquez simplement sur l'onglet Affichage en haut de la fenêtre et choisissez l'une des options de lecture dans le ruban.
Vous pouvez utiliser une méthode similaire si vous souhaitez intégrer une vidéo YouTube dans une version de bureau de Powerpoint.