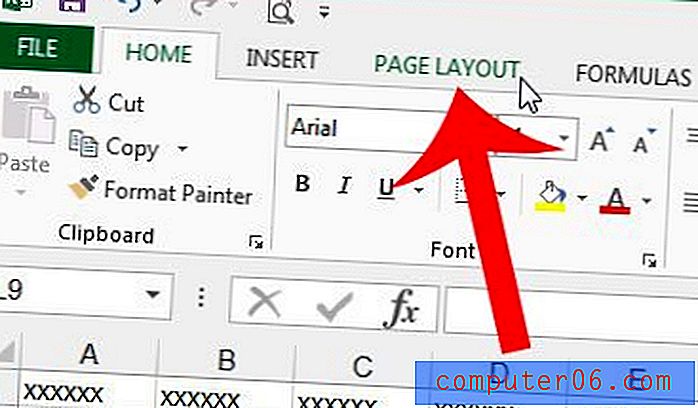Comment flouter l'arrière-plan dans Photoshop CS5
Avez-vous déjà pris une photo d'une scène occupée, mais avec l'intention de mettre en évidence un élément particulier de cette scène? Bien que cela soit possible avec un appareil photo (je ne sais pas - je suis loin d'être un photographe suffisamment qualifié pour pouvoir faire quelque chose comme ça), c'est certainement faisable dans Adobe Photoshop CS5. Cependant, la méthode pour le faire n'est pas très évidente, et vous pourriez perdre beaucoup de temps en utilisant les mauvais outils avant de finalement trouver le bon. Apprendre à flouter l'arrière-plan dans Photoshop CS5 vous fournira une solution à votre problème actuel et vous apprendra à utiliser l'un des outils les plus utiles du programme.
Comment faire un arrière-plan flou dans votre image avec Photoshop CS5
Commencez par ouvrir l'image pour laquelle vous souhaitez apprendre à estomper l'arrière-plan. Vous pouvez soit lancer Photoshop CS5 et utiliser la commande Ouvrir dans le menu Fichier, soit cliquer avec le bouton droit sur le fichier, cliquer sur Ouvrir avec, puis sur Adobe Photoshop CS5 .
À droite de votre fenêtre Photoshop se trouve un panneau Calques qui affiche chacun des calques actuellement dans votre image Photoshop. Si le panneau n'est pas là, vous pouvez appuyer sur F7 sur votre clavier pour l'ouvrir. Si vous travaillez avec un fichier image ordinaire, tel qu'un JPEG, GIF ou PNG, il n'y aura qu'un seul calque. Cependant, si vous travaillez avec un fichier PSD, PDF ou un autre type de fichier capable de stocker des informations de couche, il peut y avoir plusieurs couches. Quel que soit le type de fichier, cliquez sur le calque contenant l'arrière-plan que vous souhaitez rendre flou.
Cliquez sur le bouton Modifier en mode Masque rapide en bas de la barre d'outils sur le côté gauche de la fenêtre. Si vous rencontrez des problèmes pour localiser cet outil, recherchez l'icône dans l'image ci-dessous.
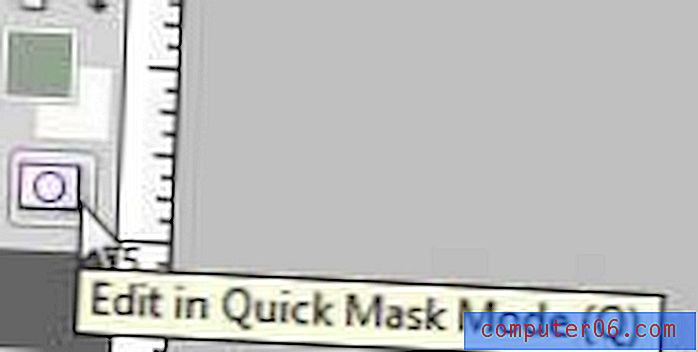
Cliquez sur l'outil Pinceau dans la barre d'outils, puis sélectionnez une taille de pinceau suffisamment grande pour dessiner efficacement l'objet de premier plan que vous ne souhaitez pas rendre flou. Dans l'image ci-dessous, je dessine sur le pingouin du milieu, car je veux qu'il soit la partie de mon image qui n'est pas floue. Pour effectuer un travail plus précis avec l'outil pinceau, je recommande de réduire la taille du pinceau, puis de zoomer sur l'image pour obtenir les zones plus précises, telles que les bords de l'objet.

Lorsque vous avez terminé, tout l'objet de premier plan doit être peint dans une couleur rouge transparente.

Cliquez sur le bouton Modifier en mode standard au bas de la barre d'outils pour revenir au mode d'édition normal. Il s'agit du même bouton que celui sur lequel vous avez cliqué précédemment, mais son nom est maintenant modifié.
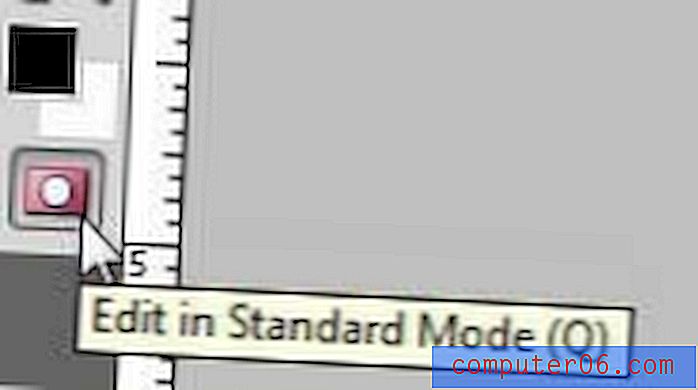
L'ensemble de votre zone d'arrière-plan doit maintenant afficher les lignes noires et blanches clignotantes qui indiquent qu'une zone est sélectionnée.
Cliquez sur le menu Filtre en haut de la fenêtre, cliquez sur Flou, puis sur Flou gaussien .
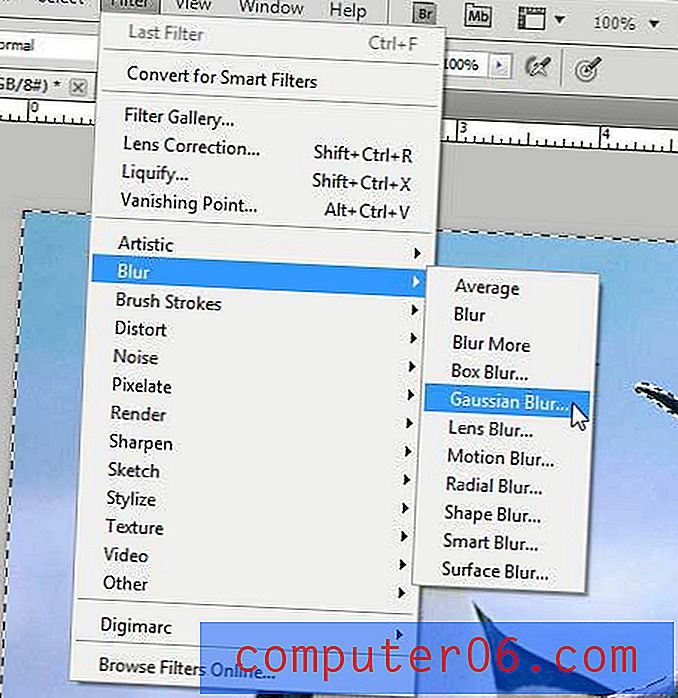
Faites glisser le curseur en bas de la fenêtre jusqu'à ce que vous voyez la quantité de flou souhaitée dans l'image. Plus le nombre dans le champ Rayon est élevé, plus l'arrière-plan sera flou.
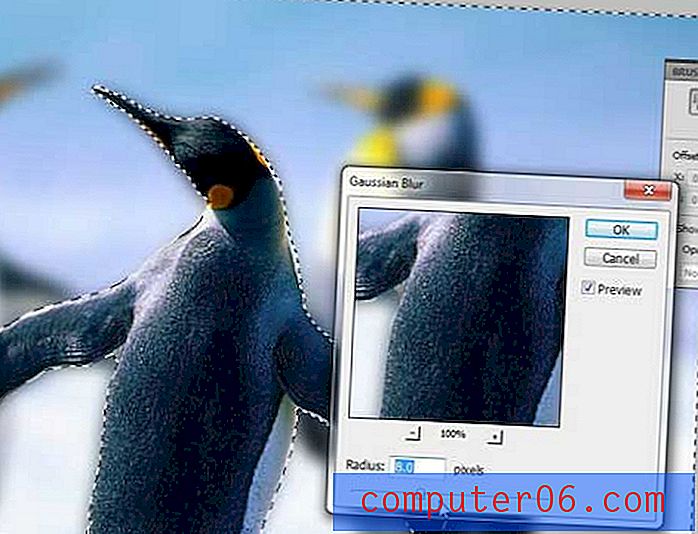
Lorsque vous êtes satisfait de l'effet de flou affiché dans votre image, cliquez sur le bouton OK pour appliquer le flou à l'image.

Veillez à enregistrer l'image sous un nom de fichier différent si vous souhaitez conserver une copie du fichier d'origine non modifié.
Une fois que vous êtes à l'aise avec l'outil Masque rapide et le flou gaussien, vous pouvez également envisager d'appliquer d'autres types de flou à vos images Photoshop. Ils peuvent produire des effets similaires que vous pourriez préférer à celui créé avec le flou gaussien.