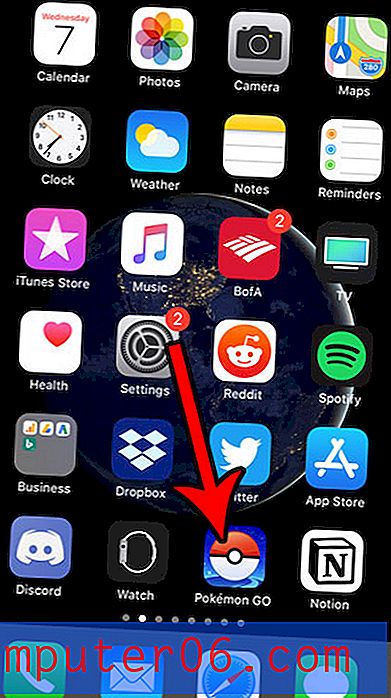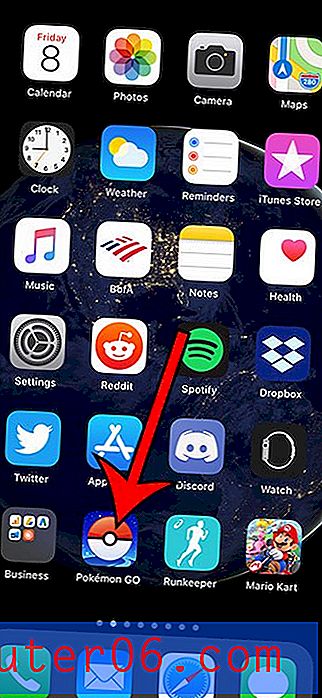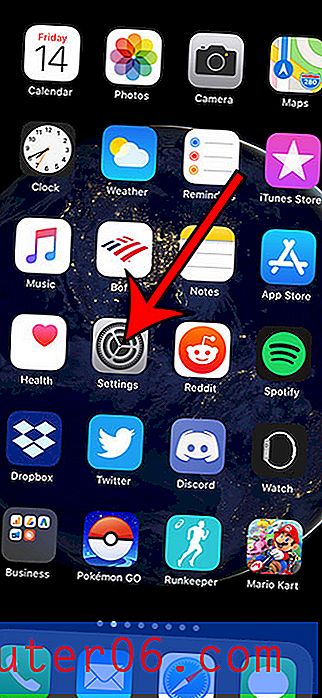Comment changer la vue des dossiers dans Windows 7
Il existe de nombreuses façons différentes pour Windows 7 d'afficher les fichiers stockés à l'intérieur des dossiers de votre ordinateur. Que vous souhaitiez voir autant de fichiers dans un dossier à la fois ou que vous souhaitiez voir une grande vignette pour chaque fichier qui s'y trouve, il est possible d'apprendre à modifier l'affichage du dossier dans Windows 7 . Cette option peut être extrêmement utile si vous avez beaucoup de fichiers dans un seul dossier et que vous devez vérifier rapidement les noms de fichiers pour un spécifique, ou si vous ne vous souvenez pas du nom d'un fichier et que vous avez besoin de voir un grand aperçu de ce fichier pour rafraîchissez votre mémoire. Peu importe ce dont vous avez besoin, vous pouvez changer la vue du dossier à tout moment.
Modifier le paramètre d'affichage d'un dossier dans Windows 7
Parfois, les paramètres d'organisation et d'affichage de Windows 7 peuvent être frustrants. Malheureusement, cela est difficile à gérer, car il n'y a pas un paramètre d'affichage universel qui soit idéal pour tous les scénarios. Vous pouvez constater que vous préférez la vue Liste, par exemple, car elle vous permet de voir de nombreux fichiers à la fois. Mais si vous devez rechercher un fichier par date ou par taille de fichier, l'option Détails serait probablement un choix plus approprié. Vous devrez vous familiariser avec toutes les différentes options d'affichage des dossiers afin de pouvoir choisir au mieux la façon d'afficher vos fichiers dans certaines situations. Si, après avoir ajusté les paramètres d'affichage de l'un de vos dossiers, vous découvrez que vous préférez cette option au lieu de la valeur par défaut actuelle, vous pouvez utiliser le didacticiel de cette page pour appliquer ce paramètre à tous vos dossiers.
Étape 1: Commencez par ouvrir le dossier dont vous souhaitez modifier la vue.
Étape 2: cliquez avec le bouton droit dans une zone vide du dossier. Cela affichera le menu de raccourcis. Notez que vous devez cliquer dans un espace vide, sinon vous sélectionnerez probablement un fichier et vous obtiendrez un ensemble complètement différent d'options de raccourci.
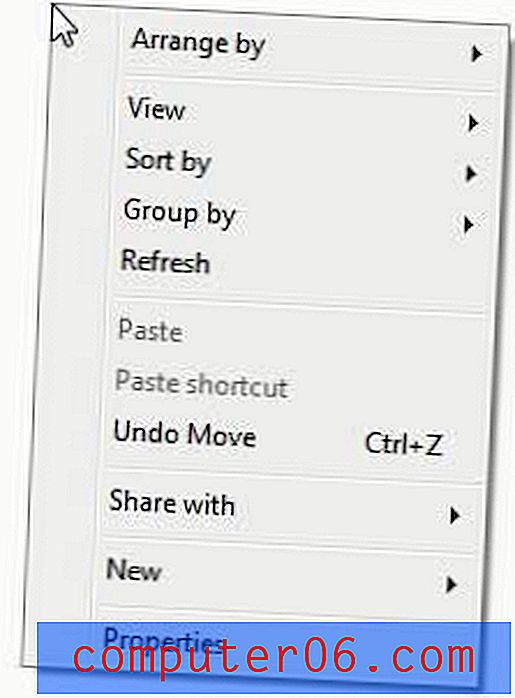
Étape 3: cliquez sur l'option Affichage, puis choisissez le paramètre d'affichage que vous préférez.
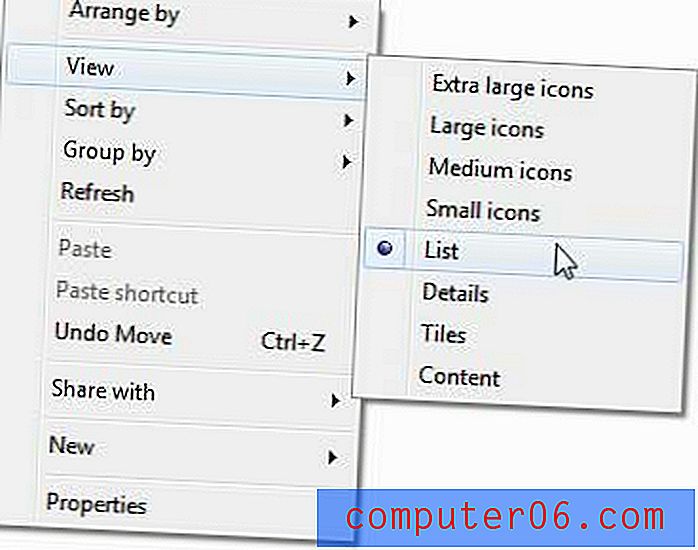
Vous devrez les expérimenter pour savoir ce que chaque option vous apportera. Certaines options, comme les icônes extra larges, afficheront une icône de miniature plus grande. C'est idéal pour les images, mais inutile pour les documents Office. D'un autre côté, l'option Détails vous montrera la taille du fichier et les informations de date, ce qui est utile pour les documents Office, mais pas lorsque vous recherchez une image et que vous ne vous souvenez de rien à quoi ressemble l'image.