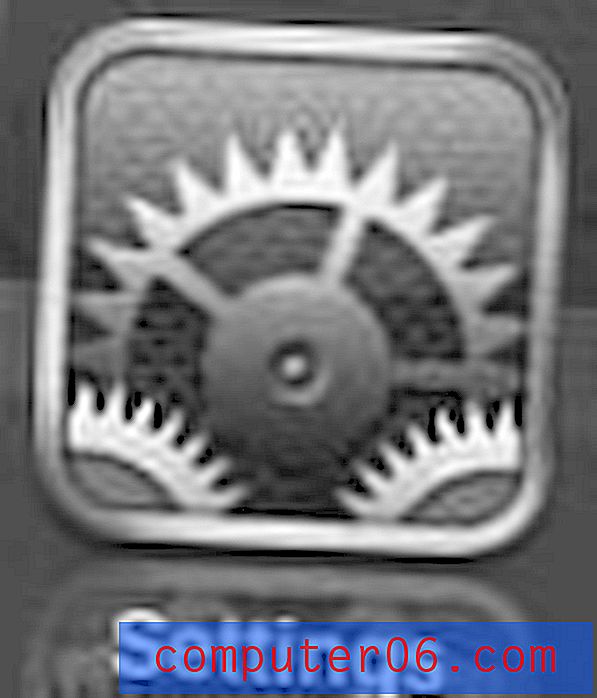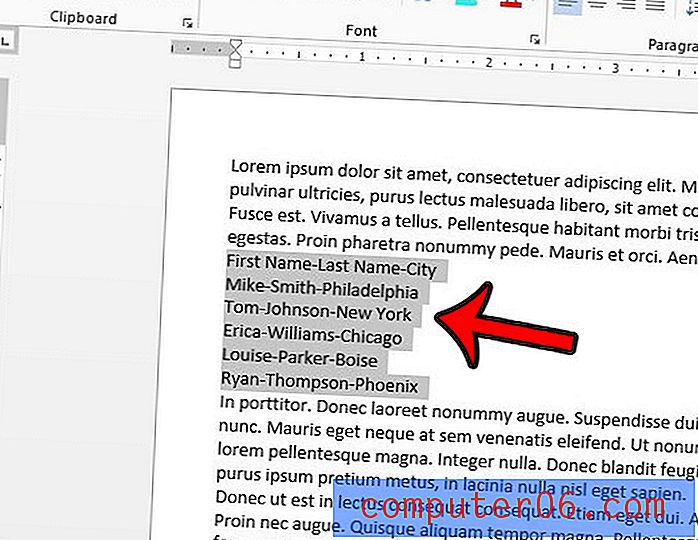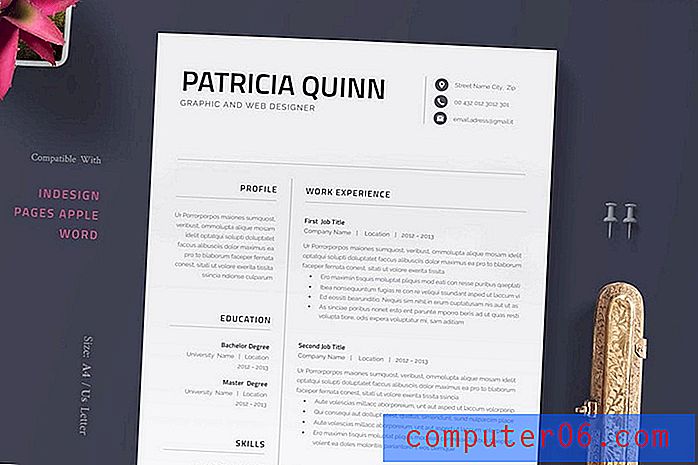Comment modifier l'ordre des éléments dans la barre d'outils d'accès rapide d'Excel 2013
La barre d'outils d'accès rapide d'Excel 2013 vous permet d'exécuter rapidement certaines commandes courantes qui, autrement, vous obligeraient à naviguer dans le menu Fichier. Ceux-ci peuvent inclure un certain nombre d'options différentes, telles que l'enregistrement de votre fichier, l'impression, la vérification orthographique ou plus encore.
Mais si vous trouvez que l'emplacement de certaines des icônes de cette barre d'outils est devenu problématique (comme si vous ouvrez souvent par inadvertance la fenêtre Aperçu avant impression en faisant un mauvais clic lorsque vous accédez au menu Fichier), vous cherchez peut-être un moyen de modifier l'ordre de ces articles. Nous allons vous montrer comment le faire via la fenêtre Options Excel, ainsi qu'un moyen plus court de le faire en cliquant sur une option spécifique dans la barre d'outils d'accès rapide elle-même.
Comment modifier l'ordre des éléments dans la barre en haut d'Excel 2013
Les étapes de cet article vous montrent comment modifier l'ordre dans lequel les icônes apparaissent dans la barre d'outils d'accès rapide en haut de la fenêtre Excel. Notez qu'il s'agit de la barre d'outils au-dessus de l'onglet Fichier. Ce n'est pas le grand menu de navigation horizontal appelé ruban.
Étape 1: cliquez sur l'onglet Fichier dans le coin supérieur gauche de la fenêtre.
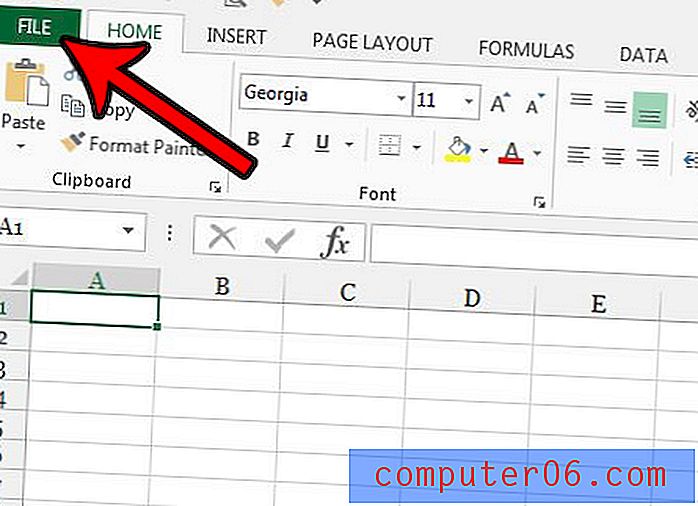
Étape 2: cliquez sur le bouton Options en bas de la colonne de gauche.
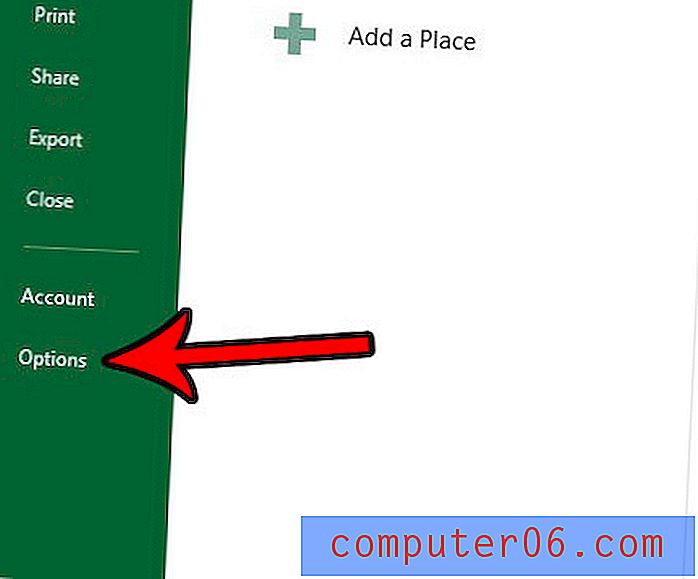
Étape 3: cliquez sur l'option Barre d'outils d'accès rapide dans la colonne à gauche de la fenêtre.
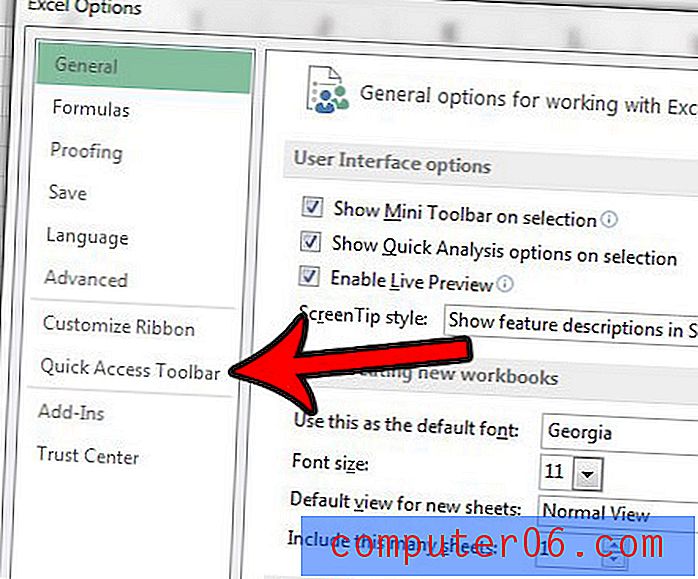
Étape 4: Sélectionnez un élément dans la fenêtre de la barre d'outils d'accès rapide à droite du menu, puis cliquez sur la flèche vers le haut ou vers le bas pour déplacer cet élément de manière appropriée. Répétez cette étape pour chaque élément que vous souhaitez déplacer.

Étape 5: Cliquez sur le bouton OK au bas de la fenêtre lorsque vous avez terminé.
Comme mentionné précédemment, il existe un autre moyen d'accéder au menu de l'étape 4 ci-dessus. Cliquez sur la petite flèche à droite de la barre d'outils d'accès rapide .
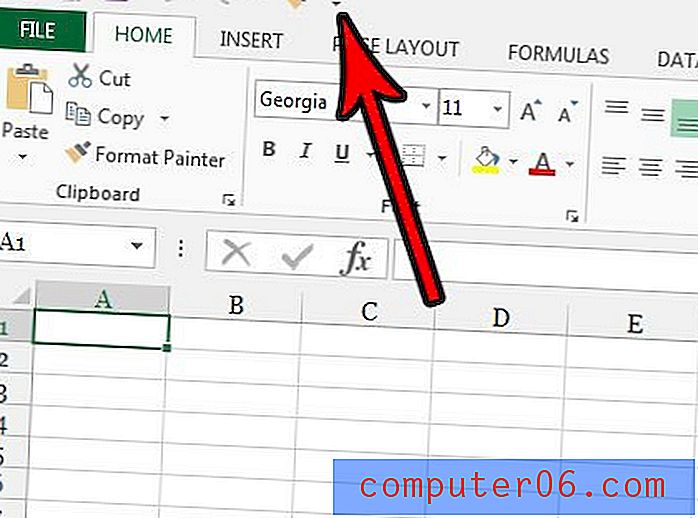
Cliquez sur l'option Plus de commandes .
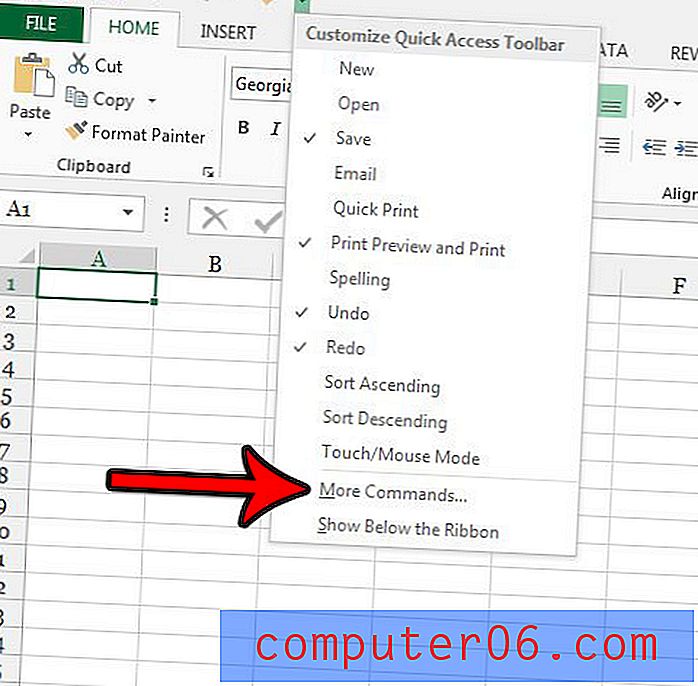
Vous devriez maintenant être dans le menu où nous avons modifié l'ordre de ces éléments à l'étape 4.
Avez-vous besoin d'utiliser quelque chose dans l'onglet Développeur, mais vous ne le voyez pas? Découvrez comment ajouter l'onglet développeur dans Excel 2013 afin de pouvoir utiliser des outils avancés comme les macros.