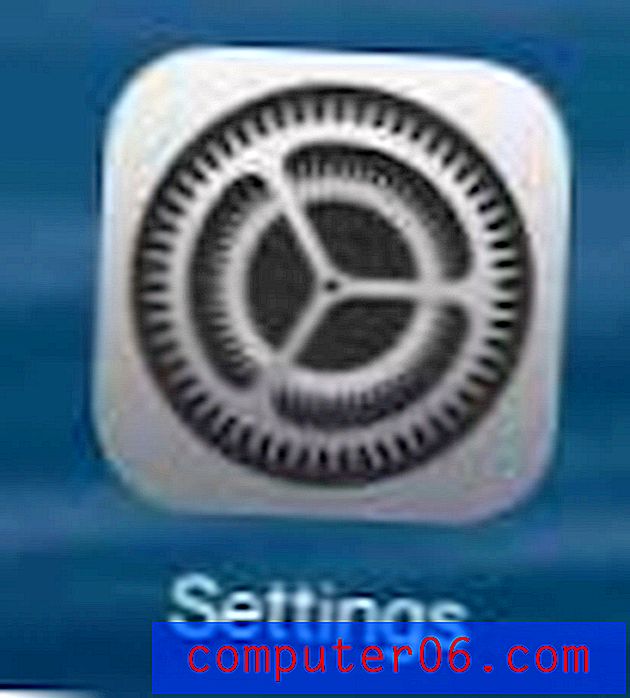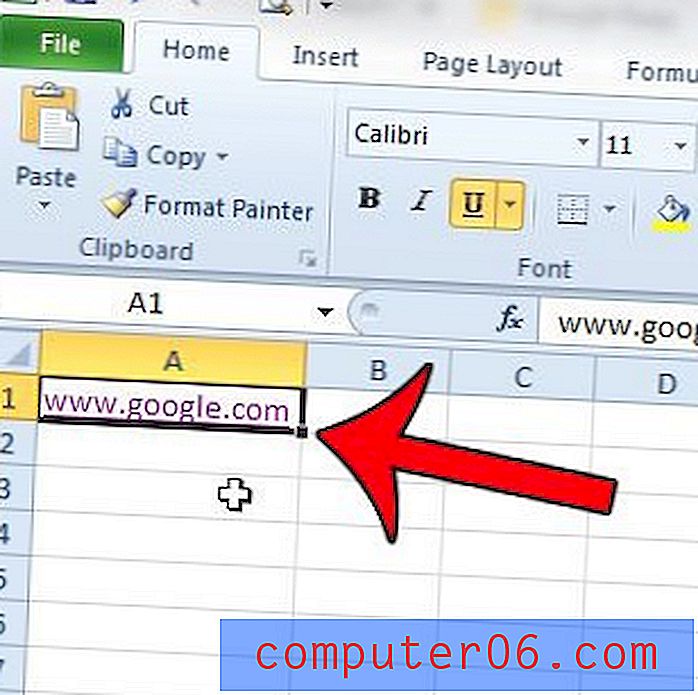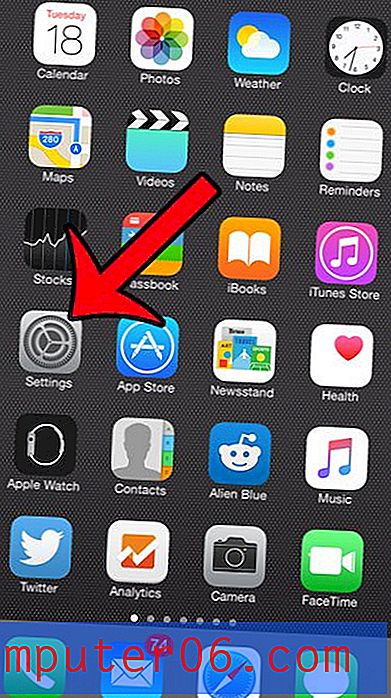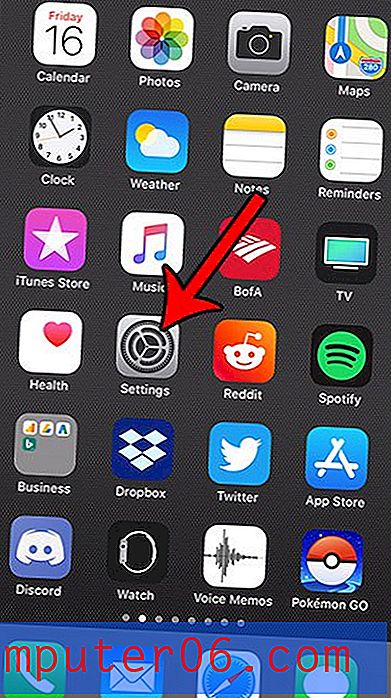Comment changer la fonction du bouton d'alimentation dans Windows 7
Les gens peuvent gérer leur ordinateur de différentes manières lorsqu'ils ont fini de les utiliser. Certaines personnes aiment éteindre leur ordinateur en choisissant de l'éteindre, tandis que d'autres préfèrent mettre l'ordinateur en mode «Veille prolongée» afin qu'il n'ait pas besoin de démarrer complètement la prochaine fois qu'il est allumé. Quelle que soit votre préférence, il se peut que vous n'aimiez pas l'action du bouton d'alimentation par défaut dans Windows 7. Heureusement, c'est quelque chose que vous pouvez modifier sur votre ordinateur, alors continuez à lire ci-dessous pour savoir comment modifier l'action du bouton d'alimentation dans Windows 7.
Souhaitez-vous en savoir plus sur Windows 8? Ce système d'exploitation fournit de nombreuses améliorations et modifications par rapport à Windows 7 et pourrait aider à améliorer votre expérience avec votre ordinateur. En savoir plus sur Windows 8, y compris le coût de la mise à niveau et les nouvelles fonctionnalités incluses dans le système d'exploitation.
Comment modifier les paramètres du bouton d'alimentation dans Windows 8
Il existe plusieurs options parmi lesquelles vous pouvez choisir pour définir l'action du bouton d'alimentation. Il s'agit notamment de Changer d'utilisateur, Fermer la session, Verrouiller, Redémarrer, Veille, Veille prolongée et Arrêter . Une fois que vous avez défini le paramètre à l'aide de la procédure décrite ci-dessous, la modification prend effet immédiatement. Notez que vous pouvez toujours choisir parmi l'ensemble complet des options en cliquant sur la flèche à droite du bouton d'alimentation dans le menu Démarrer.
Étape 1: cliquez avec le bouton droit sur la barre d'outils en bas de l'écran, puis cliquez sur Propriétés .
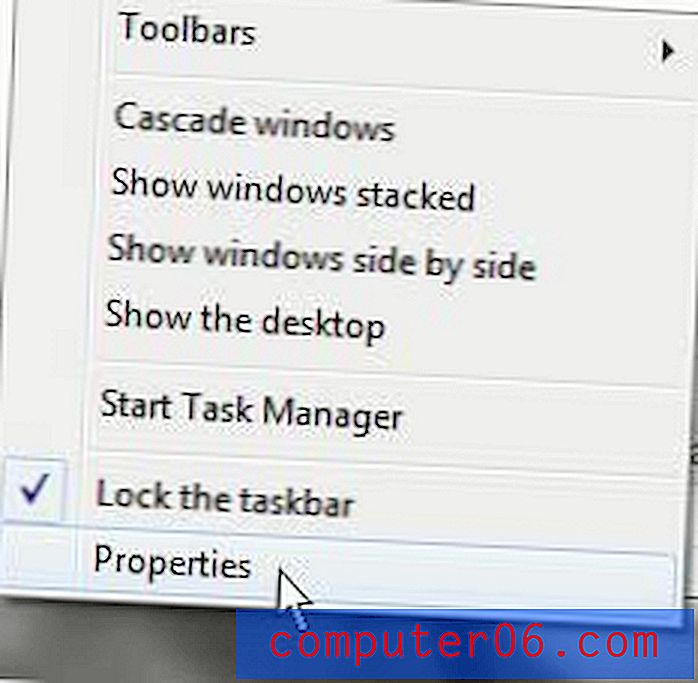
Étape 2: cliquez sur l'onglet du menu Démarrer en haut de la fenêtre.
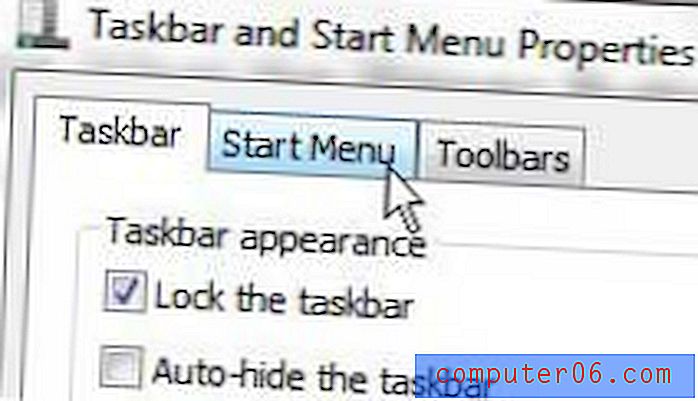
Étape 3: cliquez sur le menu déroulant à droite de l' action du bouton d'alimentation, puis cliquez sur l'option que vous souhaitez utiliser pour le bouton d'alimentation à l'avenir.
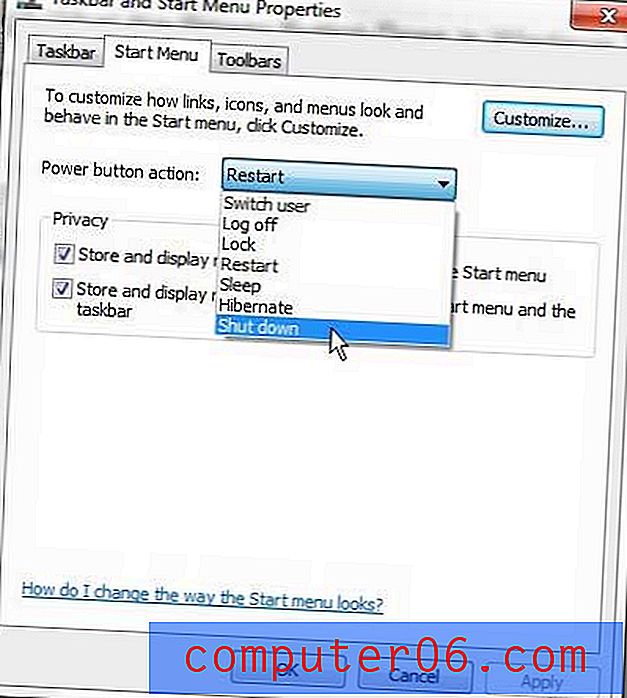
Étape 4: cliquez sur le bouton Appliquer en bas de la fenêtre, puis cliquez sur le bouton OK .
Il y a aussi beaucoup d'autres changements que vous pouvez apporter à partir du menu. Par exemple, vous pouvez choisir de déplacer la barre des tâches vers un emplacement différent sur l'écran, ou vous pouvez la déplacer vers le bas si elle a été accidentellement déplacée vers le haut ou le côté.