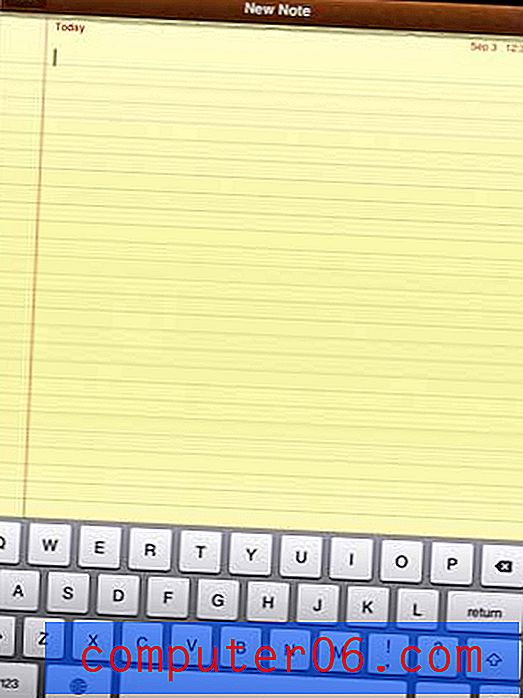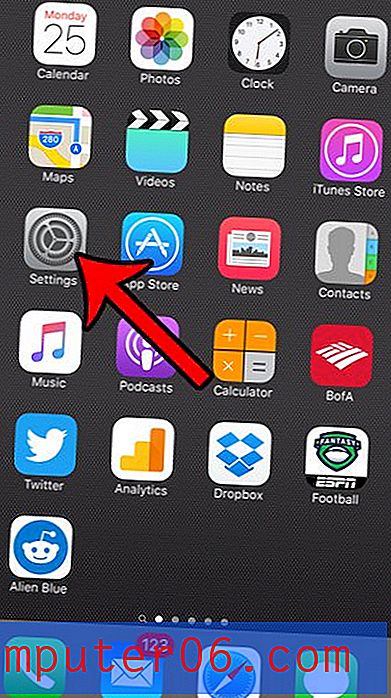Comment combiner les noms et prénoms dans une cellule dans Excel 2013
Les feuilles de calcul dans Excel sont souvent utilisées pour stocker des données sur les clients et les employés, et certains des champs de données les plus couramment utilisés dans ces situations sont pour leurs noms. Si vos informations proviennent d'une base de données, il est probable que ces noms soient séparés en prénom et nom. Mais parfois, vous devrez combiner le prénom et le nom de famille dans Excel à partir de ces colonnes d'origine, et la perspective de le faire manuellement est probablement quelque chose que vous voulez éviter.
Heureusement, il existe une formule pour combiner des données (semblable à une formule de soustraction ou à un autre type de formule qui compare les valeurs) que vous pouvez utiliser qui vous permettra de combiner le prénom et le nom de famille dans une seule cellule dans Excel 2013. Il s'agit de la formule CONCATENER, et il peut être très utile pour éliminer le besoin de beaucoup de saisie manuelle inutile des données.
Résumé - Comment combiner le prénom et le nom dans Excel
- Cliquez à l'intérieur de la cellule où vous souhaitez afficher les noms combinés.
- Tapez
=CONCATENATE(XX, " ", YY)dans la cellule. Remplacez XX par l'emplacement de cellule du prénom et remplacez YY par l'emplacement de cellule du nom de famille. - Appuyez sur Entrée sur votre clavier pour terminer la formule.
- Si nécessaire, copiez la formule dans le reste des cellules de la colonne.
Nous expliquons également les étapes ci-dessous avec des images, si vous préférez voir les instructions dans ce format.
Fusionner les cellules du prénom et du nom dans une cellule dans Excel 2013
Les étapes ci-dessous vont utiliser la fonction concaténer pour combiner une cellule avec un prénom et une cellule avec un nom de famille en une seule cellule. Si vous supprimez les cellules séparées d'origine, les données de la cellule combinée seront également supprimées. Si vous souhaitez supprimer les cellules d'origine et conserver la cellule combinée, vous devrez utiliser l'option coller comme valeurs.
Nous utilisons Microsoft Excel 2013 pour ce guide, mais ces étapes fonctionneront également dans la plupart des autres versions d'Excel.
Étape 1: ouvrez votre feuille de calcul dans Excel 2013.
Étape 2: Cliquez à l'intérieur de la première cellule dans laquelle vous souhaitez afficher les données combinées. J'ai créé une nouvelle colonne de nom complet à cet effet.

Étape 3: Tapez =CONCATENATE(XX, " ", YY) dans la cellule. Remplacez XX par l'emplacement de cellule du prénom et remplacez YY par l'emplacement de cellule du nom de famille.
Notez qu'il y a un espace entre les guillemets dans la partie centrale de la formule. Cela insérera un espace entre le prénom et le nom combinés. Dans l'exemple d'image ci-dessous, la formule, comme indiqué dans la barre de formule et la cellule, est =CONCATENATE(A2, " ", B2)
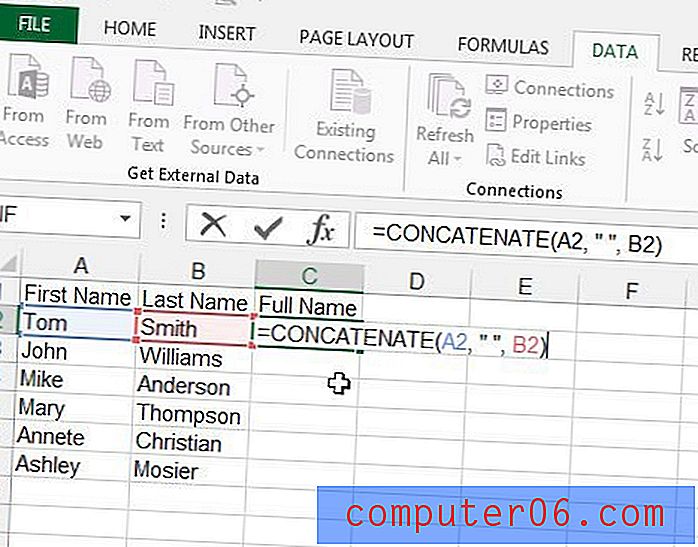
Étape 4: Appuyez sur Entrée sur votre clavier pour exécuter la formule. Vous devriez maintenant voir la valeur du nom complet unique à droite des colonnes de nom distinctes.
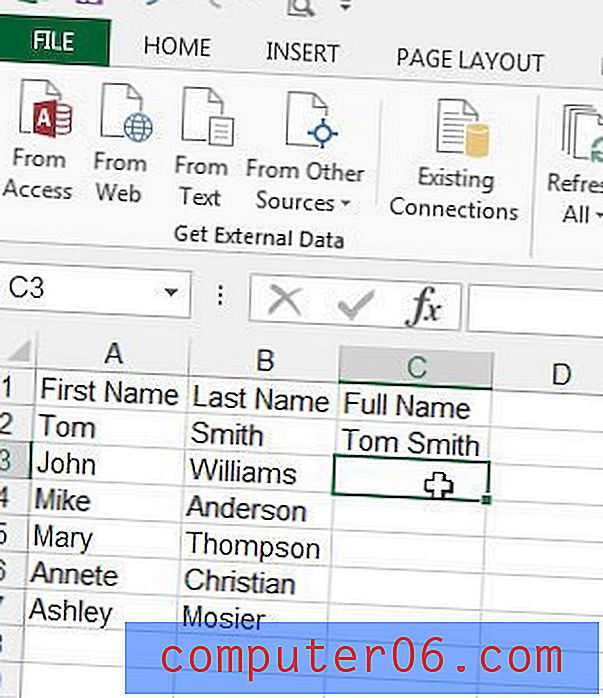
Étape 5: Cliquez sur la cellule avec la formule que vous venez de créer, cliquez sur la poignée de remplissage dans le coin inférieur droit de la cellule, puis faites-la glisser vers le bas pour remplir toutes les cellules pour lesquelles vous souhaitez combiner les noms. Notez que vous pouvez également copier la formule, puis la coller dans ces cellules à la place. Excel mettra automatiquement à jour la formule afin qu'elle affiche les cellules combinées pour cette ligne.
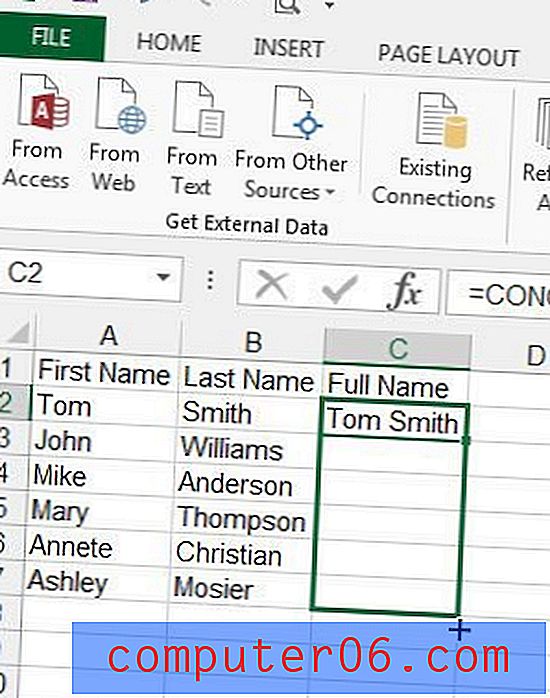
Questions fréquemment posées
Question 1 - Le nom combiné sera-t-il mis à jour si je change le prénom ou le nom?
Réponse 1 - Oui, la cellule contenant le nom complet sera mise à jour si vous modifiez un prénom ou un nom dans une cellule. La cellule de nom complet est remplie par une formule, et une partie de cette formule implique de vérifier une cellule spécifiée pour sa valeur actuelle.
Question 2 - Existe-t-il un moyen de mettre à jour la cellule de nom complet afin qu'elle ne change pas si j'effectue une modification dans l'une des cellules de prénom ou de nom?
Réponse 2 - Oui, vous pouvez accomplir cela en sélectionnant toutes les cellules contenant des valeurs que vous ne souhaitez pas mettre à jour, en appuyant sur Ctrl + C pour les copier, puis en cliquant sur le bouton Coller dans le ruban et en sélectionnant l'option Coller comme valeurs . Cela remplacera les formules par leurs valeurs.
Question 3 - Puis-je diviser une colonne de noms complets en cellules de prénom et de nom?
Réponse 3 - Oui, vous pouvez le faire avec l'option Texte en colonnes de l'onglet Données . Cela suppose que tous les noms se composent de deux mots seulement.
- Insérez une colonne vide à droite de la colonne qui contient le nom complet.
- Sélectionnez la colonne contenant le nom complet.
- Cliquez sur l'onglet Données .
- Cliquez sur l'option Texte en colonnes .
- Sélectionnez l'option Délimité, puis cliquez sur le bouton Suivant .
- Sélectionnez uniquement l'option Espace dans la liste des délimiteurs, puis cliquez sur le bouton Terminer .
Notez que vous pouvez vous retrouver avec plusieurs colonnes de données supplémentaires si l'un des noms est composé de trois mots. Excel divise les données en cellules distinctes chaque fois qu'il rencontre un espace. Si vous avez des noms de plus de deux mots, vous devrez créer une colonne vide supplémentaire pour le nombre de mots le plus élevé parmi vos noms complets. Vous devrez ensuite combiner ces colonnes supplémentaires dans les colonnes appropriées à vos besoins.
Question 4 - Existe-t-il une autre formule que je peux utiliser pour combiner le prénom et le nom dans Excel en plus de concaténer?
Réponse 4 - Oui, vous pouvez également combiner les noms et prénoms dans Excel en utilisant la formule ci-dessous:
=XX&" "&YY
Notez que le seul espace dans la formule se trouve entre les esperluettes. Cet espace est ce qui ajoute l'espace entre les noms dans le champ du nom complet. assurez-vous de remplacer la partie XX de la formule par la cellule contenant le prénom et la partie YY de la formule par la cellule contenant le nom de famille.
Astuces rapides
Cette formule concaténée peut être modifiée de différentes manières si vos besoins sont différents de ceux que nous avons créés dans le résultat ci-dessus.
Par exemple, si vous ne voulez pas que votre prénom et votre nom soient séparés par un espace, vous pouvez remplacer la partie " " de la formule par "." si vous vouliez une période au lieu d'un espace.
Cette formule concaténée aidera également à corriger d'autres champs similaires que vous pouvez trouver dans une feuille de calcul contenant des prénoms et des noms. Par exemple, si vous devez transformer un prénom et un nom en une adresse e-mail, vous pouvez modifier le code pour qu'il soit =CONCATENATE(XX, YY, "@gmail.com") et vous retrouver avec une adresse e-mail contenant les coordonnées de la personne. prénom et nom avec un domaine de messagerie @ gmail.com attaché.
Il existe de nombreuses autres formules utiles dans Excel 2013. Apprenez-en davantage sur la création de formules dans Excel pour voir quelles sortes d'options vous pouvez utiliser pour simplifier certaines de vos tâches.