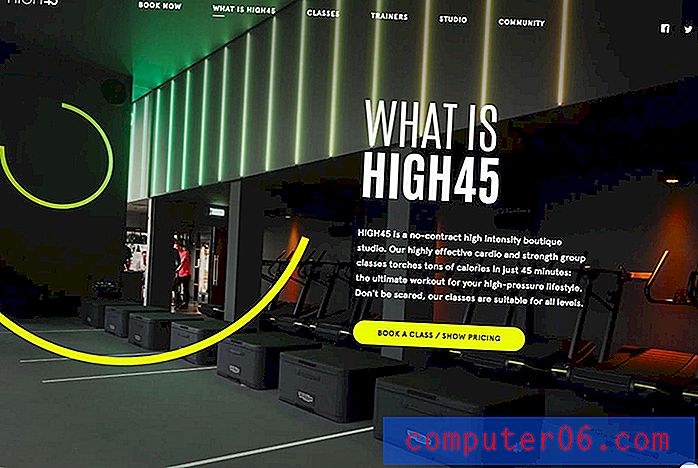Comment compresser des médias dans Powerpoint 2013
Il est de plus en plus facile de partager des fichiers volumineux avec des services de stockage cloud comme Dropbox, mais de nombreux fournisseurs de messagerie et sites Web ont encore de faibles limitations de taille de fichier. Cela peut être problématique si vous devez télécharger une présentation Powerpoint pour un cours en ligne ou une présentation professionnelle, uniquement pour constater que votre fichier Powerpoint est trop volumineux. Si votre présentation utilise beaucoup de médias comme la vidéo ou l'audio, cependant, Powerpoint 2013 dispose d'une option qui vous permet de compresser ces fichiers et de réduire la taille globale du fichier de la présentation.
Comment réduire la taille des fichiers dans Powerpoint 2013 en compressant les médias
Bien que cela entraîne des réductions de taille de fichier importantes dans de nombreux cas, cela ne résoudra pas toujours les problèmes de taille de fichier. Certaines présentations très volumineuses ne peuvent être réduites jusqu'à présent, surtout si ce sont de longues présentations avec des fichiers audio qui les accompagnent. Mais j'ai déjà vu cet outil très efficace, réduisant souvent jusqu'à 90% certaines présentations.
Veillez toujours à enregistrer le fichier compressé sous un nom différent de celui du fichier d'origine . L'utilisation d'un nom de fichier différent préservera le fichier d'origine dans son état inchangé au cas où la compression aurait un effet négatif sur la qualité ou la fonction du diaporama.
Étape 1: ouvrez votre présentation dans Powerpoint 2013.
Étape 2: cliquez sur l'onglet Fichier dans le coin supérieur gauche de la fenêtre.
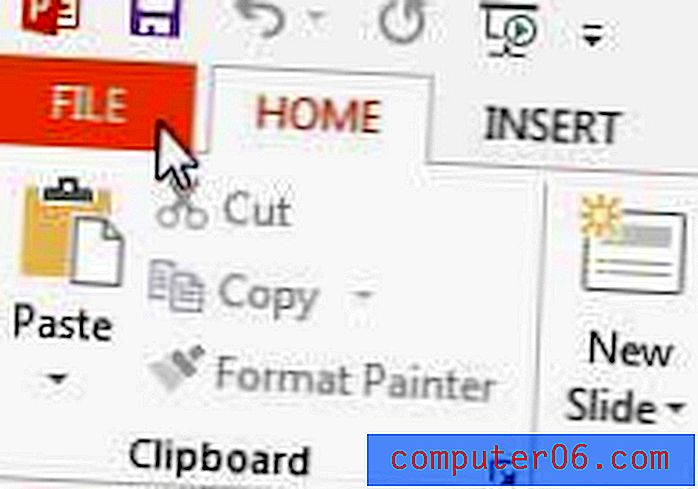
Étape 3: cliquez sur l'option Info dans la colonne à gauche de la fenêtre.
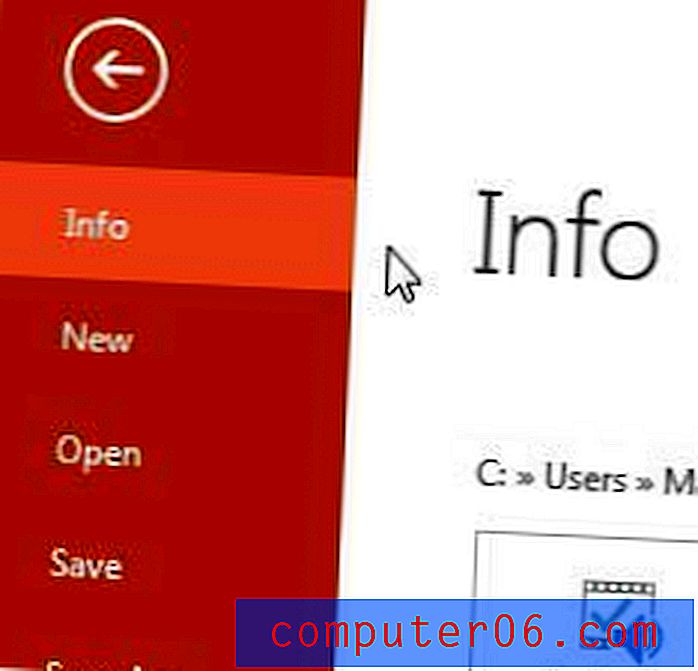
Étape 4: cliquez sur le bouton Compresser le média au centre de la fenêtre, puis sélectionnez le niveau de compression souhaité. J'utilise généralement l'option de qualité Internet si c'est quelque chose que je dois envoyer par e-mail ou télécharger sur un site Web, mais chaque option fournira un niveau de compression différent et, par conséquent, la taille du fichier.
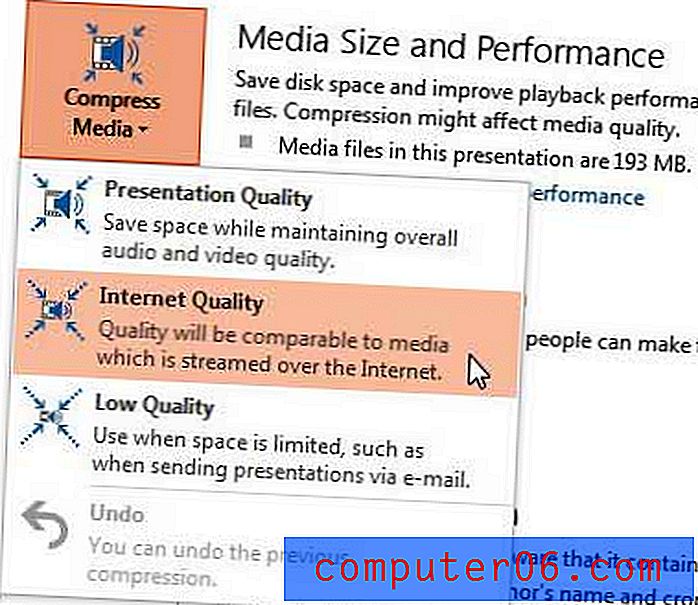
Étape 5: Attendez la fin de la compression. Vous devriez voir une fenêtre comme celle-ci pendant le processus de compression.
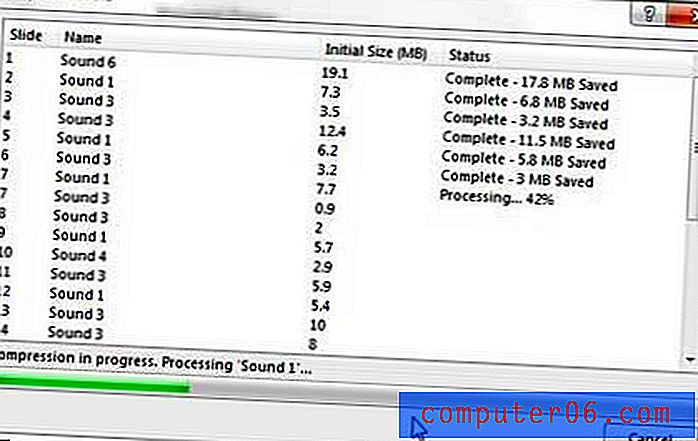
Comme mentionné précédemment, c'est une bonne idée d'enregistrer maintenant cette version compressée de votre présentation sous un nom différent.
C'est toujours une bonne décision de sauvegarder des fichiers importants sur un autre ordinateur, un service de stockage cloud ou un disque dur externe. Si vous recherchez un disque dur externe pour stocker des fichiers importants, consultez cette option 1 To d'Amazon. Il est abordable et vous donnera beaucoup d'espace de stockage.
Vous pouvez modifier la couleur des liens hypertexte dans Powerpoint 2013 si la couleur par défaut ne se coordonne pas bien avec l'apparence du reste de votre présentation.