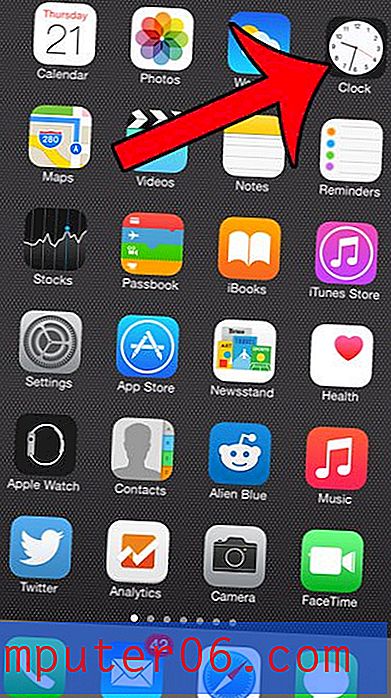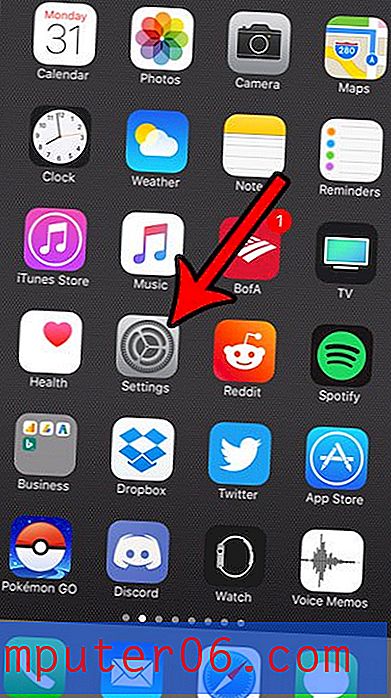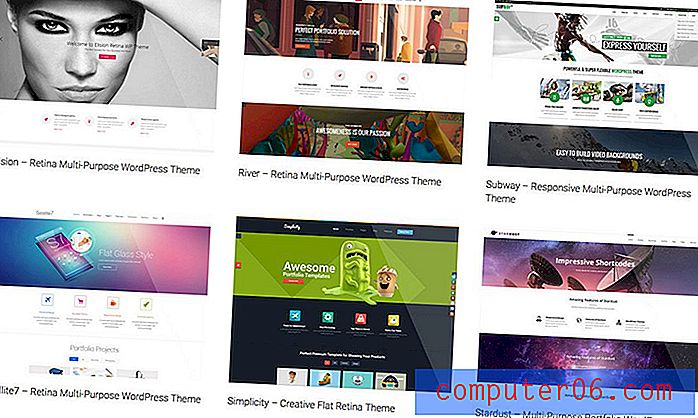Comment convertir en PDF à partir de Word 2010
Bien que de nombreuses personnes aient installé Microsoft Word 2010 et l'utilisent sur leurs ordinateurs, tout le monde ne l'a pas. Tout le monde n'a pas non plus Microsoft Word 2003 ou 2007, qui peut également ouvrir, afficher et modifier les fichiers .docx que vous créez dans Word 2010 (bien que vous deviez télécharger une mise à jour de programme spéciale pour Word 2003). De plus, vous ne pouvez pas ouvrir de fichiers Word dans des programmes de retouche d'image comme Photoshop. Heureusement, Microsoft Word 2010 comprend une fonctionnalité que vous pouvez utiliser pour convertir vos fichiers .docx Word 2010 au format de fichier PDF. Ce format de fichier peut être consulté par n'importe qui avec Adobe Reader ou Adobe Acrobat, et vous pouvez même utiliser Photoshop pour apporter des modifications au fichier. Vous pouvez apprendre à convertir un PDF à partir de Word 2010 très facilement, car il s'agit d'un bouton situé dans le programme.
Enregistrement au format PDF dans Word 2010
Le type de fichier PDF est très polyvalent et devient un moyen de plus en plus populaire de distribuer des documents. Tout le monde n'a pas les moyens de modifier des fichiers PDF, mais c'est une discussion différente. Auparavant, vous auriez dû incorporer un outil tiers pour obtenir votre fichier Word .docx au format de fichier PDF, mais Word 2010 comprend désormais un utilitaire qui créera automatiquement le fichier pour vous.
Étape 1: commencez par ouvrir le fichier que vous souhaitez convertir dans Word 2010.
Étape 2: cliquez sur l'onglet Fichier dans le coin supérieur gauche de la fenêtre, puis cliquez sur Enregistrer sous .

Étape 3: choisissez un emplacement pour le fichier, puis saisissez le nom de fichier souhaité dans le champ Nom de fichier .
Étape 4: cliquez sur le menu déroulant à droite de Enregistrer en tant que type, puis choisissez l'option PDF .
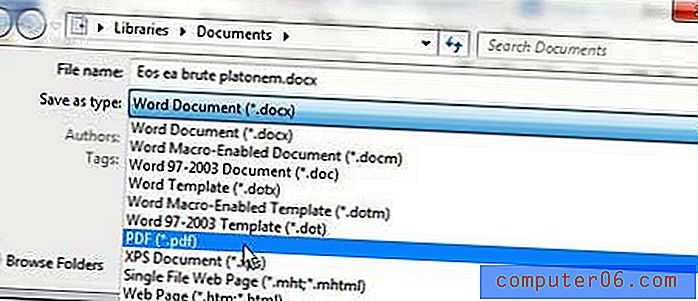
Étape 5: Choisissez une option à droite d' Optimize pour, selon vos besoins. Si vous êtes davantage concerné par la qualité du fichier, par exemple si vous devez l'envoyer à une imprimante, choisissez l'option Standard . Si vous êtes plus préoccupé par la taille du fichier, en particulier si vous allez l'envoyer par e-mail, choisissez l'option Taille minimale .
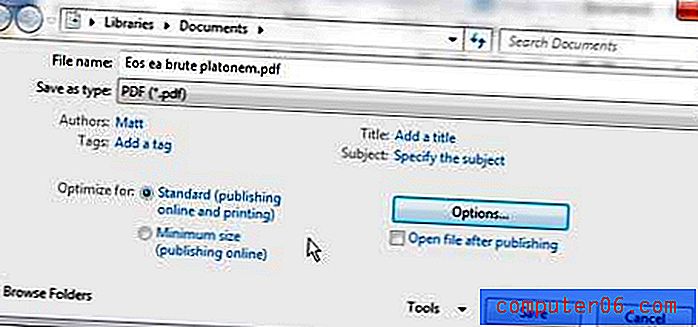
Étape 6: cliquez sur le bouton Enregistrer .