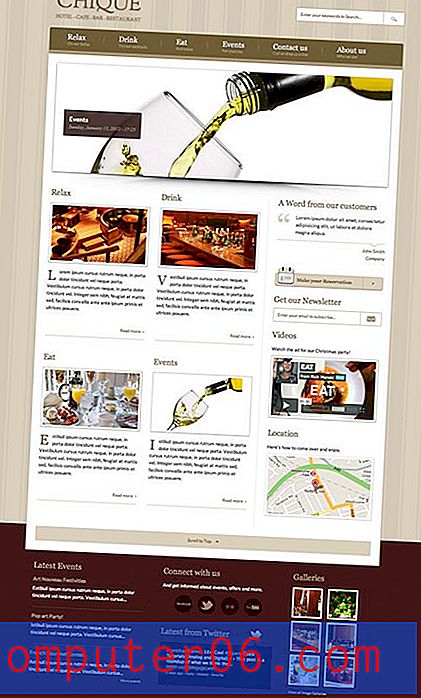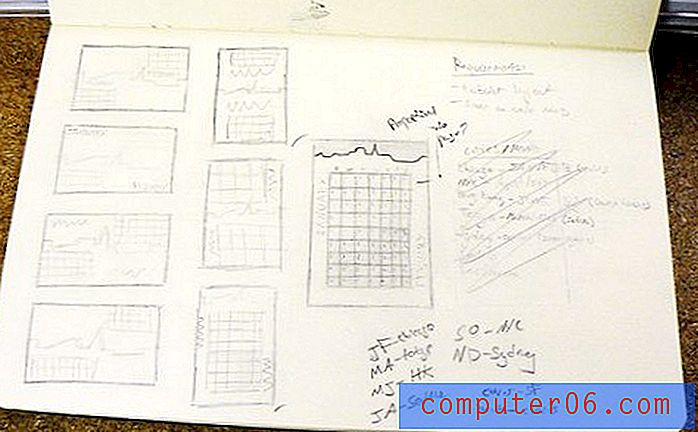Comment convertir PowerPoint en vidéo
Saviez-vous que vous pouvez transformer un deck PowerPoint en une vidéo qui se lit automatiquement? Cela peut être une excellente option pour le partage en ligne ou la création d'une boucle vidéo à jouer lors d'événements ou comme collage d'arrière-plan.
La meilleure partie est que vous n'avez pas besoin d'outils supplémentaires, car vous pouvez convertir vos diapositives directement dans un fichier vidéo à partir de PowerPoint.
Nous allons vous expliquer, étape par étape, comment convertir un modèle PowerPoint en vidéo. Nous porterons également une attention particulière aux paramètres, formats et options de conversion vidéo pour vous assurer de trouver le bon type de vidéo pour votre projet.
Explorer les modèles PowerPoint
Étape 1: créez vos diapositives

Vous n'avez rien à faire de spécial lors de la création d'un PowerPoint que vous souhaitez convertir en vidéo. Concevez chaque diapositive comme vous le souhaitez.
La chose la plus importante à garder à l'esprit est la taille de l'écran pour la lecture et si vous souhaitez utiliser le format standard 16: 9 (écran large) ou le format 4: 3 (plus carré) de style ancien.
Vous pouvez utiliser n'importe quel style et technique de conception que vous utiliseriez pour toute autre présentation PowerPoint, bien que l'incorporation d'une vidéo dans une vidéo ne soit pas recommandée. Cela peut créer un effet quelque peu étrange, la taille des fichiers de bulles et provoquer le plus d'opportunités de problèmes techniques.
Étape 2: définir le calendrier ou les narrations
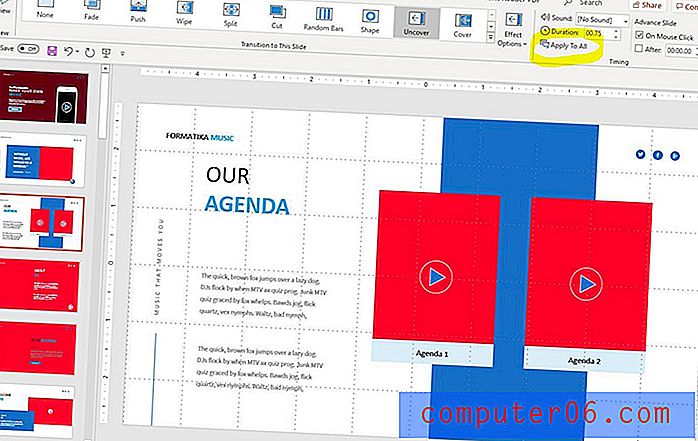
Une fois que vous obtenez la conception PowerPoint comme vous le souhaitez, vous pouvez ajouter des transitions entre les diapositives ou les narrations pour créer un flux pour la vidéo d'une diapositive à l'autre.
Définissez les transitions à l'aide du menu Transitions. Vous pouvez ajuster l'apparence des transitions entre les diapositives, la durée du changement et la durée de chaque diapositive à l'écran. Conseil de pro: Une fois que vous avez obtenu la transition comme vous le souhaitez, vous pouvez l'appliquer à l'ensemble du diaporama en cliquant sur le bouton «Appliquer à tous» dans la barre d'outils supérieure.
Vous pouvez également ajouter une narration ou un audio à la présentation avant de convertir le PowerPoint en vidéo.
Étape 3: Enregistrer / exporter vers un fichier vidéo
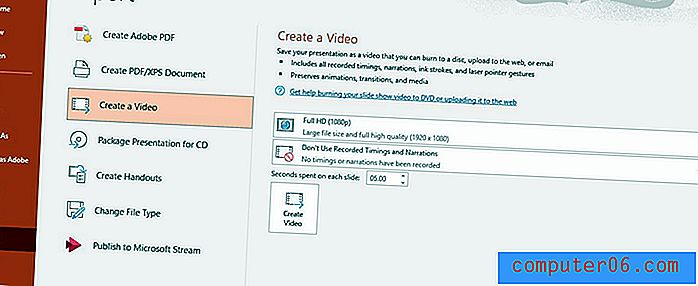
Une fois que vous avez tout comme vous le souhaitez, revérifiez toutes les diapositives une fois de plus. (Une épreuve supplémentaire n'a jamais blessé personne.)
Ensuite, le fichier est prêt à être converti en vidéo. Si vous avez des instructions spécifiques pour la lecture vidéo, notez que vous pouvez enregistrer un PowerPoint en tant que fichier MP4 ou WMV. Si vous n'êtes pas sûr de ce dont vous avez besoin, MP4 est assez standard.
Tout d'abord, enregistrez le fichier pour verrouiller toutes les modifications que vous avez apportées.
Ensuite, allez dans Fichier> Exporter> Créer une vidéo. Vous pouvez également le faire à partir de l'onglet Enregistrement> Exporter vers la vidéo. Les deux options aboutissent à la même chose.
Prenez note de deux options du menu déroulant pour faire des ajustements à votre vidéo avant de la créer.
Étape 4: Faites attention aux paramètres vidéo
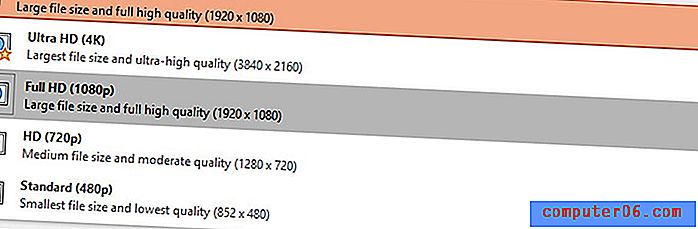
Les options déroulantes dans les paramètres d'exportation vers la vidéo concernent la lecture, les synchronisations et la narration.
La liste déroulante supérieure concerne la qualité et la résolution de la lecture. Vous avez quatre options:
- Ultra HD (4K), la plus haute qualité et la plus grande taille de fichier
- Full HD (1080p), résolution web / numérique haute résolution avec une taille de fichier assez importante
- HD (720p), qualité décente avec une taille de fichier plus petite (bon pour la lecture Web)
- Standard (480p), qualité la plus basse mais taille de fichier la plus petite (plus utilisée couramment)
La deuxième liste déroulante définit la façon dont la vidéo doit gérer les synchronisations et les narrations.
Si vous les définissez dans le jeu de diapositives, vous souhaitez sélectionner «Utiliser les temporisations et narrations enregistrées». La vidéo reflétera les transitions et tout audio que vous avez spécifié dans la conception des diapositives.
Si vous ne souhaitez pas utiliser les timings et les narrations enregistrés, vous pouvez configurer la vidéo pour qu'elle passe un certain temps sur chaque diapositive ici. Notez qu'il doit être le même pour chaque diapositive et vous ne pouvez pas avoir des horaires variés de la même manière que vous pouvez avec les paramètres manuels.
Une fois que vous avez effectué vos sélections de paramètres, cliquez sur le bouton «Créer une vidéo».
Il vous sera demandé de donner un nom au fichier, de choisir un format (MP4 ou WMV) et de sauvegarder l'emplacement. (Placez votre vidéo dans un endroit facile à trouver. Il est également recommandé de l'enregistrer sur votre ordinateur local et de la déplacer vers un dossier partagé plus tard plutôt que d'essayer d'enregistrer un fichier lors de la conversion via un réseau ou une connexion Internet.
Selon le nombre de diapositives, la taille du fichier et la puissance de votre ordinateur, la conversion de PowerPoint en vidéo peut prendre de quelques secondes à quelques minutes à une heure. (Il y a une barre d'état située dans la barre d'outils en bas de l'écran qui montre la progression de la vidéo.) Soyez patient; c'est un travail difficile pour le processeur de votre ordinateur.
Étape 5: Ouvrez et jouez
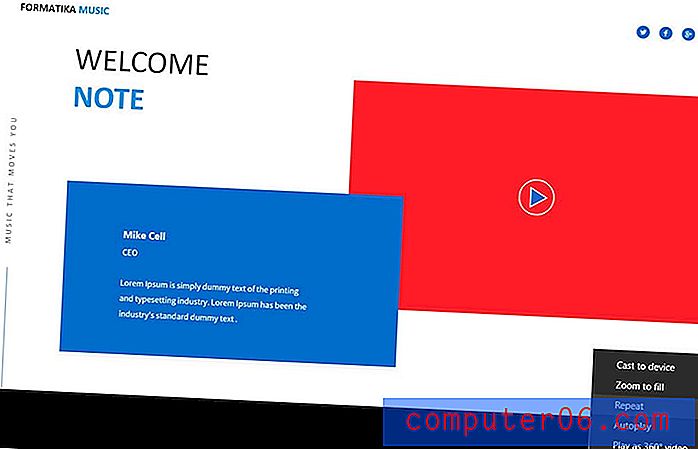
Une fois le fichier vidéo terminé, ouvrez-le toujours et lisez-le pour vous assurer que tout semble comme prévu.
C'est aussi le bon moment pour réfléchir à la lecture de votre vidéo une seule fois ou en boucle. Pendant la lecture, vous pouvez sélectionner une option pour la boucle, la répétition et l'enregistrement pour une lecture vidéo continue. (C'est une bonne option si vous l'utilisez comme arrière-plan sur des écrans de télévision dans une salle de conférence ou sur un panneau d'affichage.)
Conclusion
La conversion d'un PowerPoint en vidéo est un excellent outil et ne prend que quelques minutes. C'est l'un de ces trucs qui vient avec beaucoup d'utilisation pratique.
Vous aimez les diapositives présentées comme exemples dans cet article? Vous pouvez télécharger le modèle depuis Envato Elements.