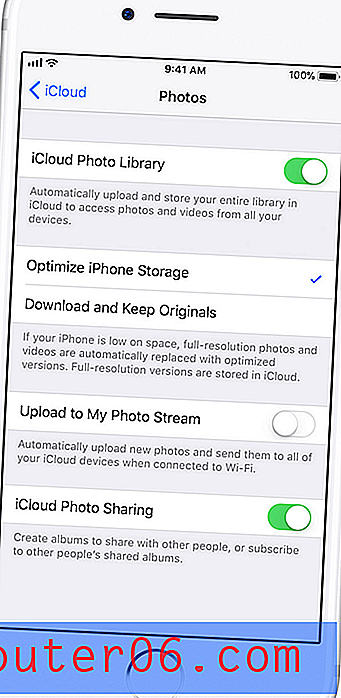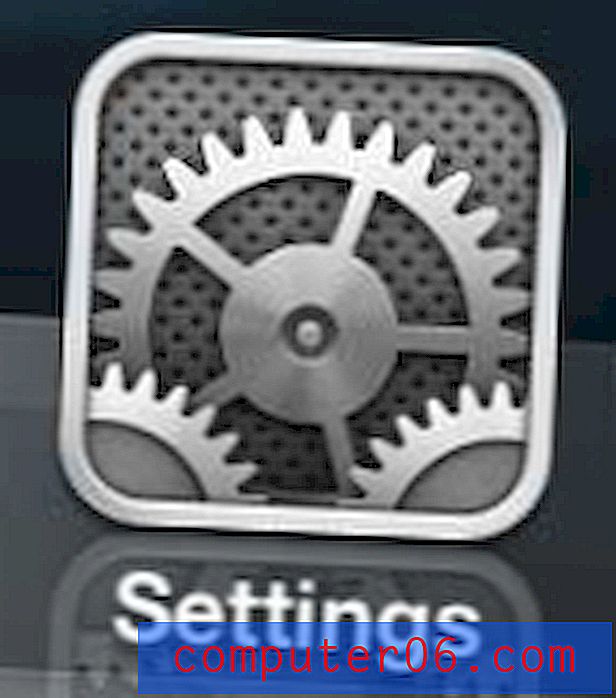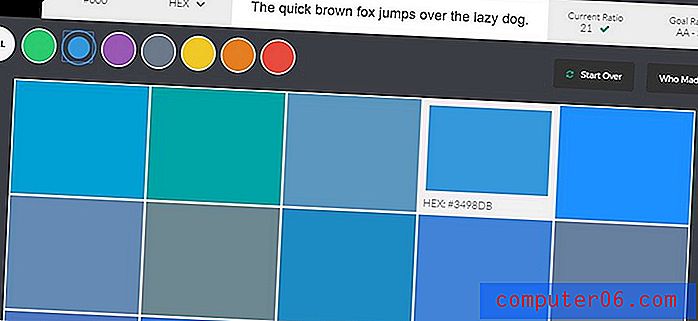Comment créer un GIF animé dans Photoshop CS5.5
Vous pouvez facilement et rapidement créer un GIF animé dans Photoshop CS5.5. Cette procédure est accomplie en créant une nouvelle image dans Photoshop qui est de la même taille que les images que vous souhaitez inclure dans l'animation, puis en faisant glisser vos fichiers existants dans le canevas Photoshop. Apportez quelques ajustements à l'animation, puis votre fichier est prêt à être partagé avec le monde.
Étape 1: regroupez toutes vos images dans le même fichier. Notez que chaque image doit avoir les mêmes dimensions.
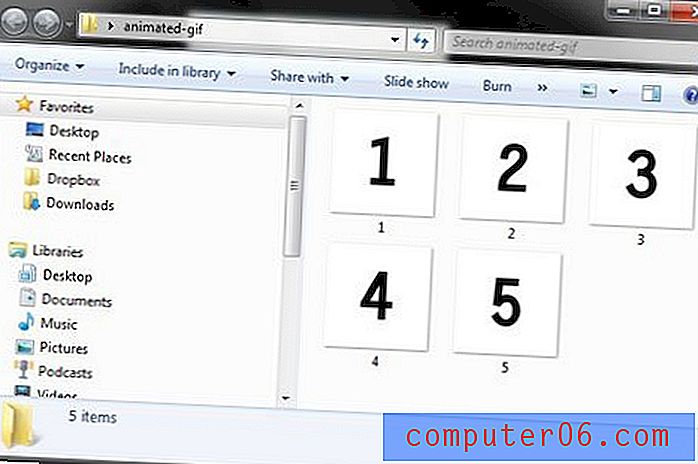
Étape 2: Lancez Photoshop CS5.5, cliquez sur «Fichier» en haut de la fenêtre, cliquez sur «Nouveau», puis définissez la taille de la nouvelle image aux mêmes dimensions que votre image existante. Cliquez sur "OK" pour créer une nouvelle image.
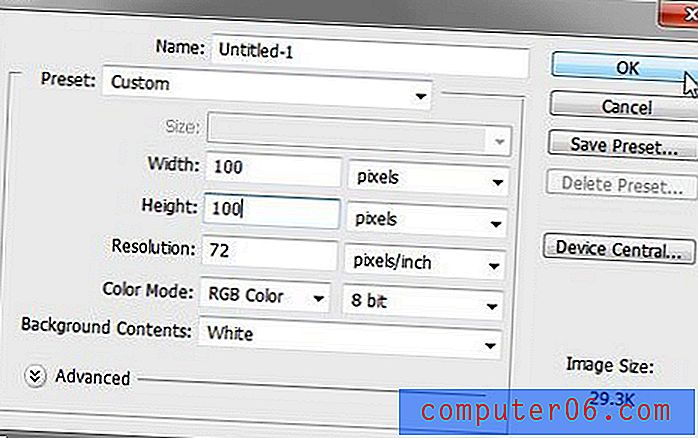
Étape 3: Ouvrez le dossier contenant vos images, appuyez sur "Ctrl + A" sur votre clavier pour sélectionner tous les fichiers, puis faites-les glisser vers la toile Photoshop.
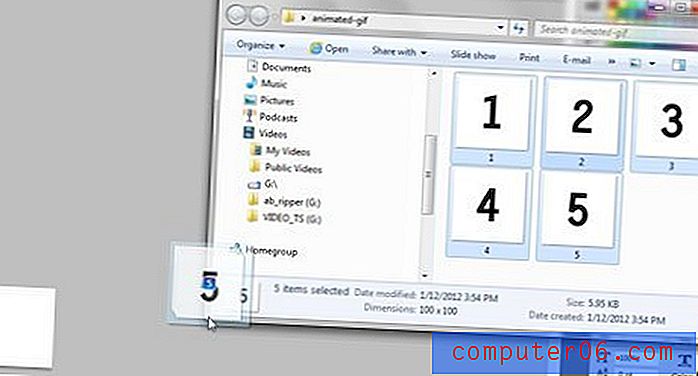
Étape 4: Appuyez sur "Entrée" sur votre clavier pour définir chaque image comme son propre calque.
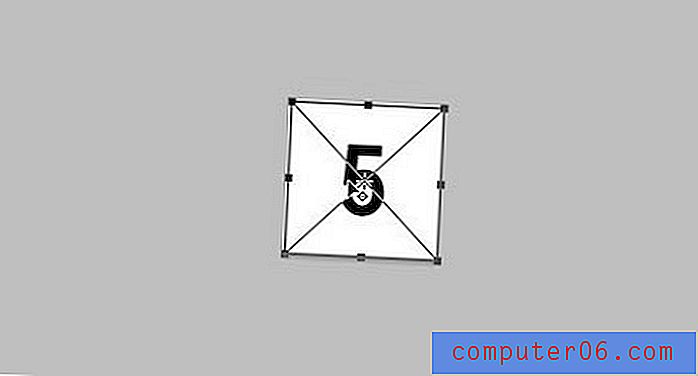
Étape 5: Réorganisez vos calques dans le panneau "Calques" sur le côté droit de la fenêtre. Le calque que vous souhaitez afficher comme dernière image d'animation doit être en haut.
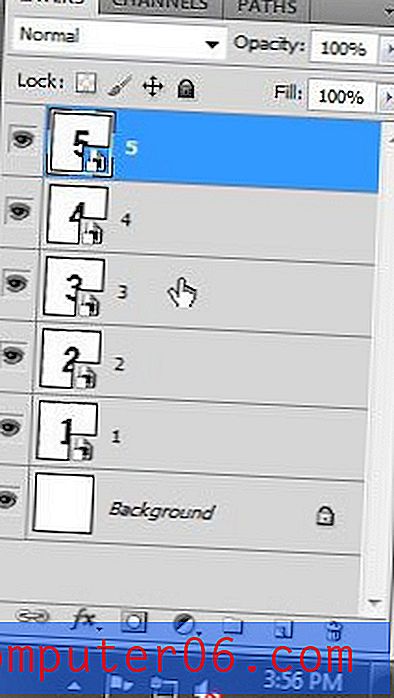
Étape 6: Cliquez sur "Fenêtre" en haut de la fenêtre Photoshop, puis cliquez sur "Animation" pour afficher le panneau Animation en bas de la fenêtre Photoshop.
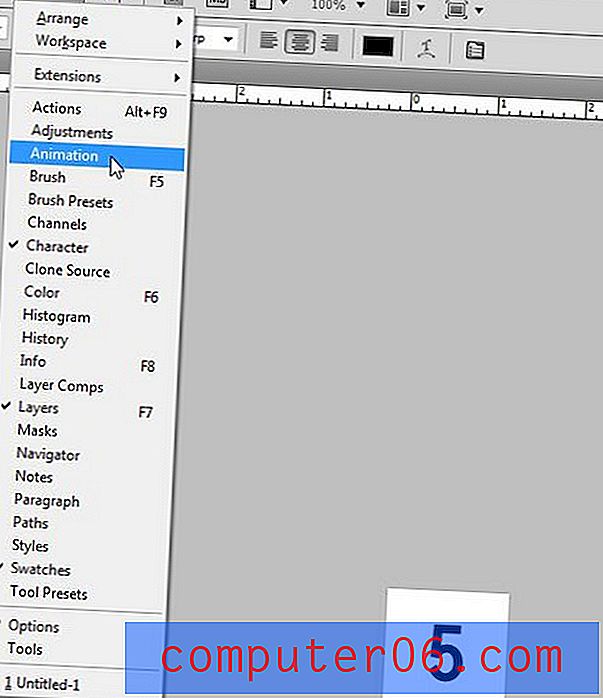
Étape 7: cliquez sur le menu du panneau Animation dans le coin supérieur droit du panneau Animation, puis cliquez sur «Créer des cadres à partir des calques».
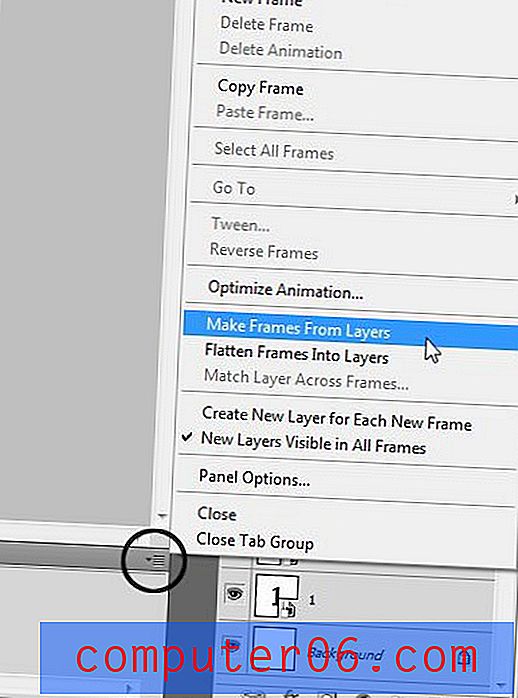
Étape 8: cliquez à nouveau sur le menu du panneau Animation, puis cliquez sur «Sélectionner tous les cadres». Cela vous permet d'apporter des modifications universelles à tous vos cadres à la fois. Si vous souhaitez définir une durée différente pour chaque image, cette étape n'est pas nécessaire.
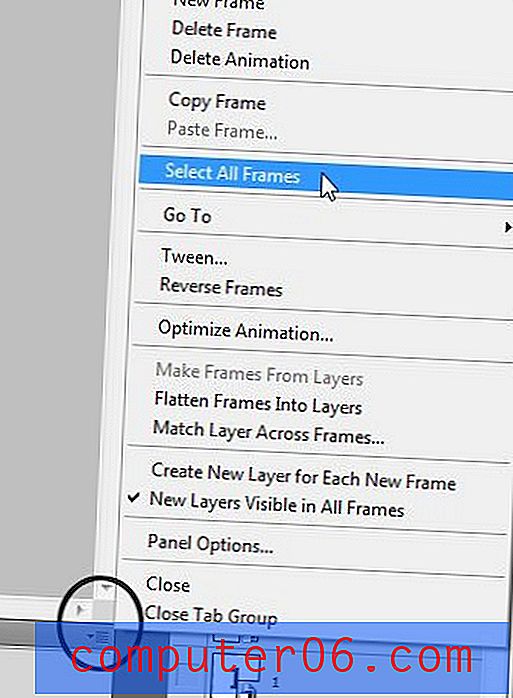
Étape 9: Cliquez sur le menu déroulant «0 sec» sous l'un des cadres, puis cliquez sur la durée pendant laquelle vous souhaitez que chaque cadre soit affiché.
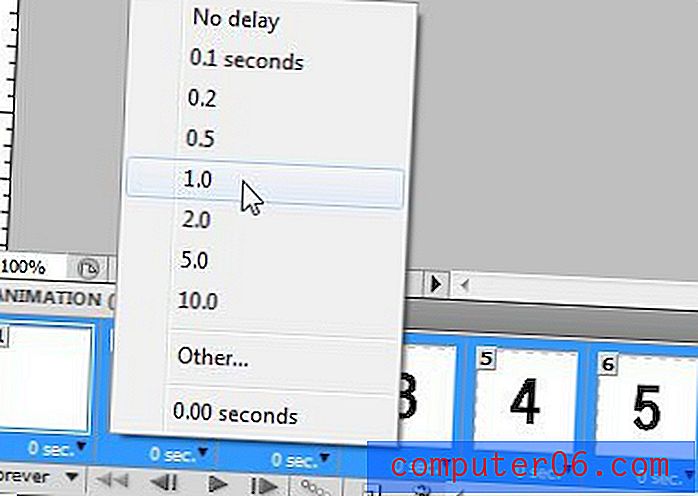
Étape 10: cliquez sur le menu déroulant «Forever», puis cliquez sur la durée de lecture de l'animation. J'ai sélectionné «3» dans ma capture d'écran, mais je l'ai changé en «Forever» quand j'ai réalisé qu'il aurait cessé de jouer au moment où vous le verriez!
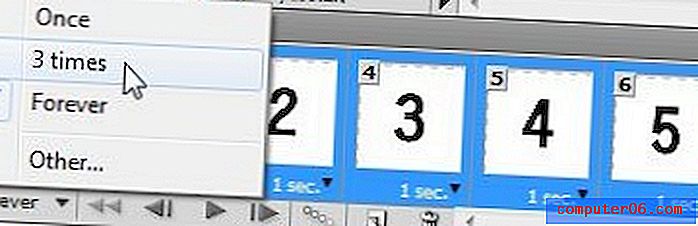
Étape 11: Cliquez sur "Fichier" en haut de la fenêtre, puis cliquez sur "Enregistrer pour le Web et les appareils".
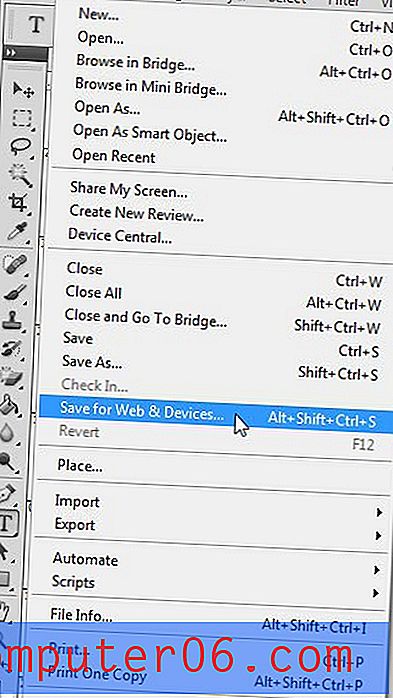
Étape 12: Cliquez sur le bouton "Enregistrer" dans la fenêtre "Enregistrer pour le Web et les périphériques", tapez un nom pour l'animation dans le champ "Nom de fichier", puis cliquez à nouveau sur le bouton "Enregistrer".
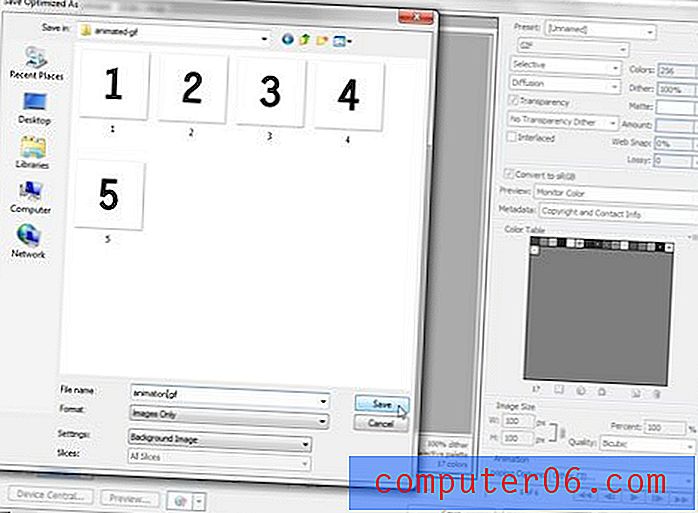
Mon produit final -