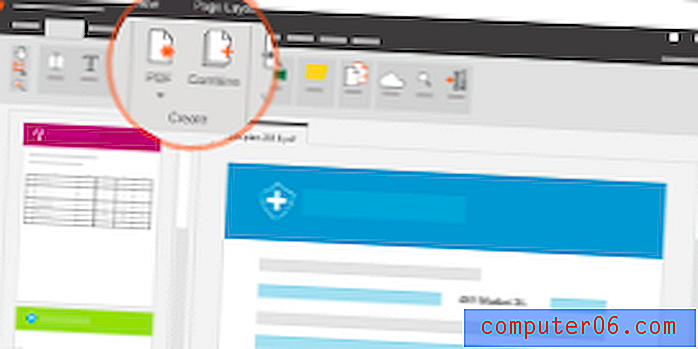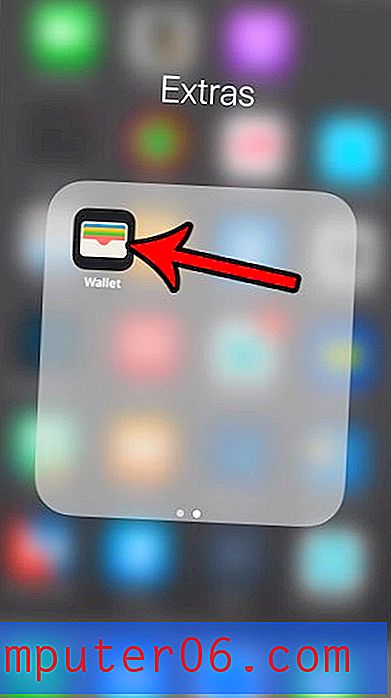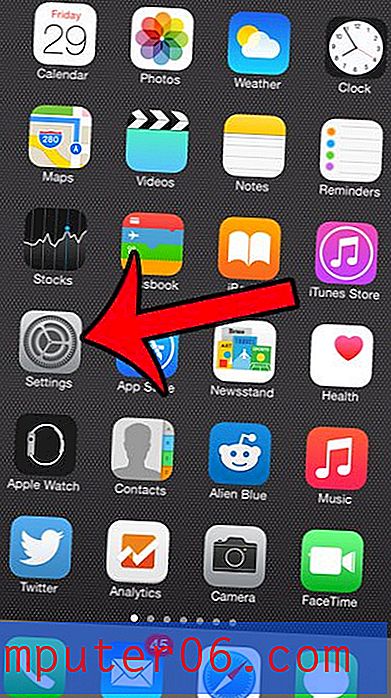Comment créer un raccourci clavier pour faire pivoter les images dans Photoshop CS5
Les raccourcis clavier de Photoshop sont l'un des meilleurs moyens d'augmenter votre efficacité lors de l'édition d'images. Que ce soit Ctrl + C et Ctrl + V pour copier et coller quelque chose ou Ctrl + T pour transformer une sélection, ils peuvent vous faire économiser quelques secondes. Lorsque vous modifiez un grand nombre d'images, ce gain de temps peut vraiment s'accumuler. Mais l'une des choses les plus courantes à faire dans Photoshop est de faire pivoter les images. Cela est particulièrement fréquent lorsque vous traitez des images importées d'un appareil photo, car elles peuvent souvent être en orientation portrait alors qu'elles devraient être en paysage.
Malheureusement, Photoshop CS5 n'a pas de raccourci clavier par défaut pour faire pivoter les images, nous devons donc créer le nôtre. Continuez donc à lire ci-dessous pour savoir comment.
Raccourci clavier pour faire pivoter les images dans Photoshop CS5
Les étapes de cet article vous montreront comment créer un raccourci clavier sur lequel vous pouvez appuyer pour faire pivoter votre image de 90 degrés dans le sens des aiguilles d'une montre. Vous pouvez cependant choisir de configurer le raccourci pour faire pivoter une image de 90 degrés dans le sens antihoraire ou pour faire pivoter une image de 180 degrés. Si vous souhaitez le faire, sélectionnez simplement cette option au lieu de l'option de 90 degrés dans le sens horaire que nous sélectionnerons dans les étapes ci-dessous.
Étape 1: ouvrez Photoshop CS5.
Étape 2: cliquez sur Modifier en haut de la fenêtre, puis faites défiler vers le bas et cliquez sur Raccourcis clavier .
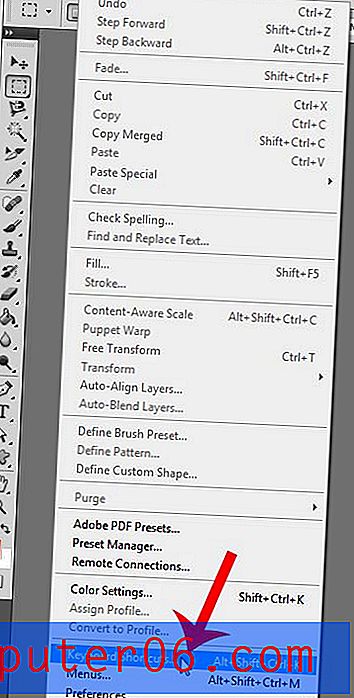
Étape 3: cliquez sur la flèche à gauche de l'option Image .
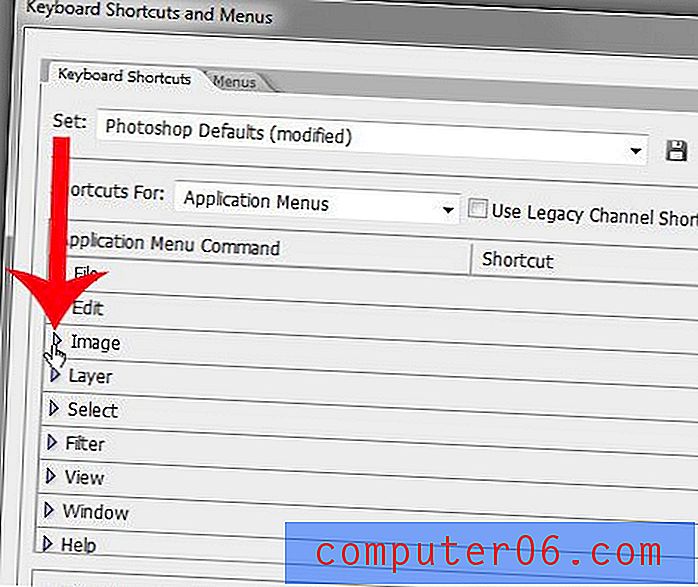
Étape 4: faites défiler vers le bas et cliquez sur l'option CW à 90 degrés sous Rotation de l'image .
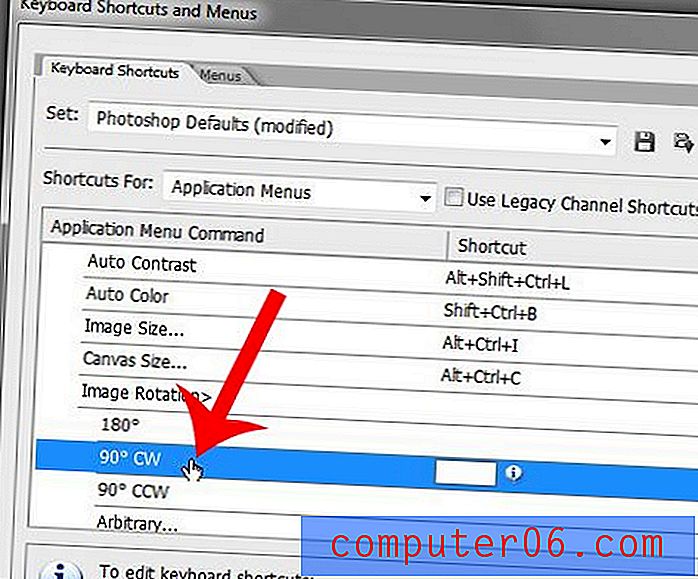
Étape 5: Cliquez à l'intérieur du champ, puis appuyez sur le raccourci clavier que vous souhaitez utiliser pour faire pivoter vos images. Dans l'exemple ci-dessous, j'utilise Ctrl +. pour ce raccourci. Il y a déjà beaucoup de raccourcis définis dans le programme, vous devrez donc en sélectionner un qui n'est pas utilisé par autre chose. Notez qu'il y aura un avertissement au bas de la fenêtre si vous en sélectionnez un déjà utilisé.
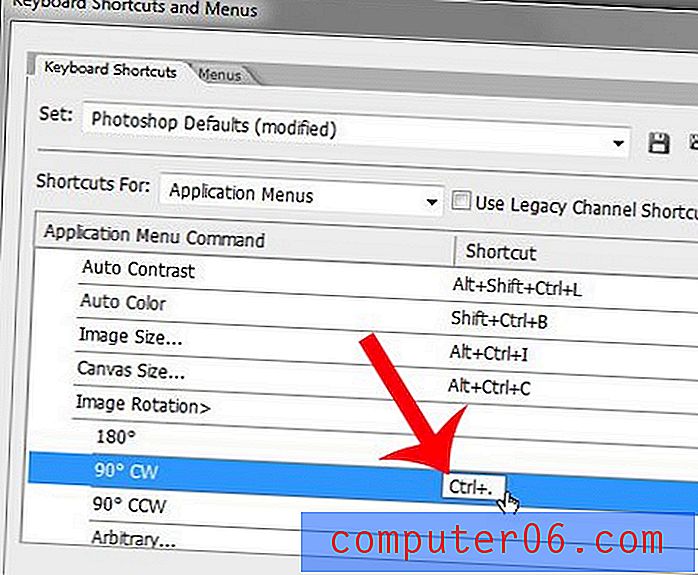
Étape 6: cliquez sur le bouton Accepter pour appliquer le raccourci, puis cliquez sur le bouton OK pour fermer la fenêtre.
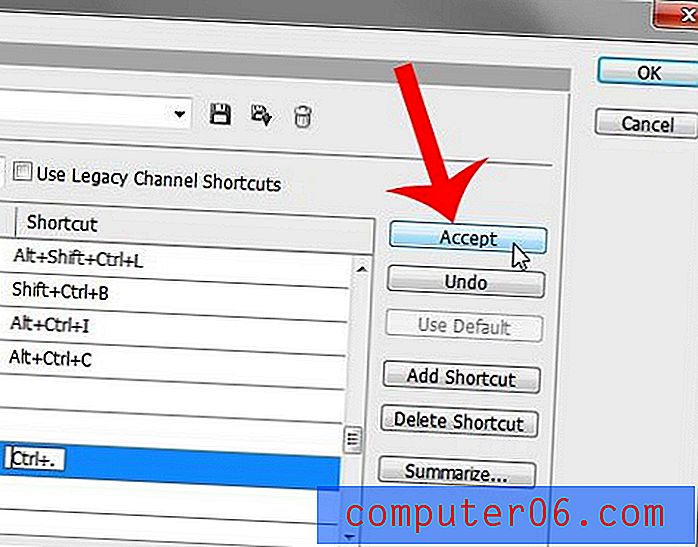
Avez-vous un seul calque dans votre image que vous souhaitez faire pivoter? Découvrez comment utiliser l'outil Transformer dans Photoshop CS5 pour découvrir d'autres façons de configurer votre image.