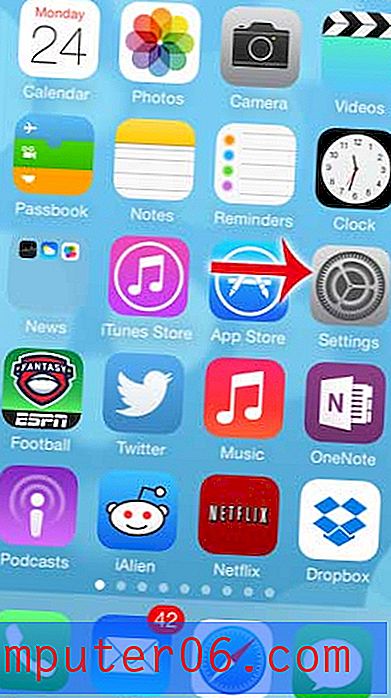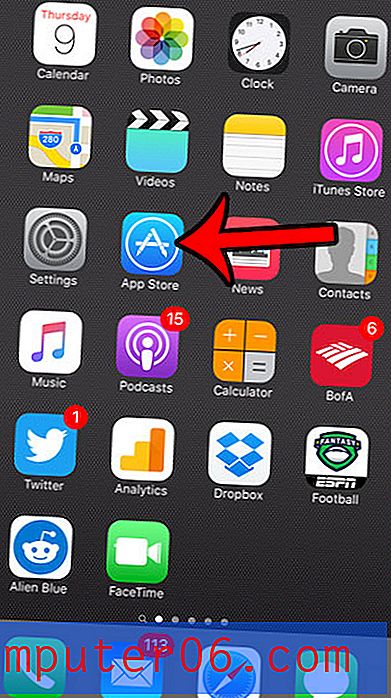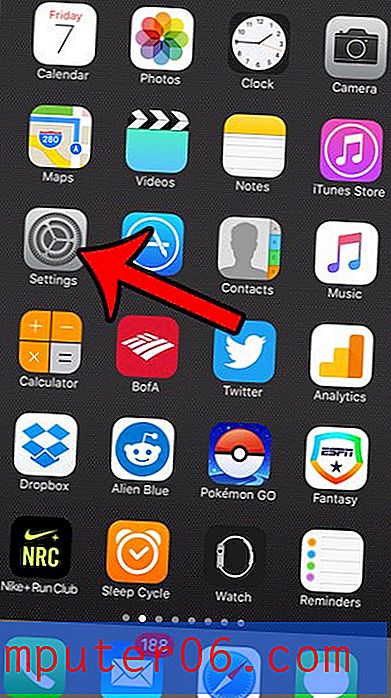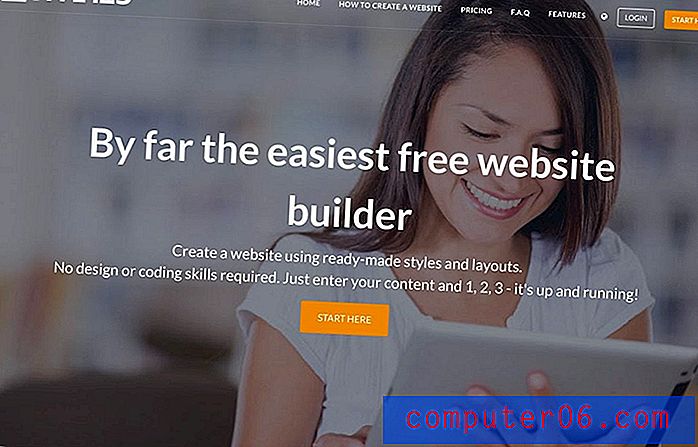Comment verrouiller une image sur une cellule dans Excel 2010
Il est très courant que les feuilles de calcul Microsoft Excel contiennent des images, mais elles ne se comportent pas de la même manière que les données lors de leur première insertion dans une cellule. Les images dans Excel existent essentiellement sur un calque au-dessus de la feuille de calcul et ne sont pas soumises aux mêmes règles qui s'appliquent à une cellule qui ne contient que des données. Par exemple, si vous redimensionnez une ligne ou une colonne, ou si vous coupez et collez une colonne de ligne, l'image ne se déplacera ni ne se déplacera comme le seront les cellules qui contiennent du texte ou des nombres.
Heureusement, il s'agit d'un comportement que vous pouvez ajuster, et cela peut être fait en verrouillant l'image sur une cellule. Une fois que l'image est verrouillée sur la cellule, elle sera redimensionnée de manière appropriée si vous ajustez la taille de la ligne ou de la colonne, et elle se déplacera avec la ligne ou la colonne si vous la coupez et la collez à un nouvel emplacement.
Comment verrouiller une image dans Excel 2010
Vous allez avoir la possibilité de définir l'image de manière à ce qu'elle soit déplacée et dimensionnée avec des cellules ou Déplacée mais ne dimensionnant pas avec des cellules . L'option Déplacer et dimensionner avec les cellules entraîne le réglage automatique de la taille de l'image lorsque vous ajustez la taille de la cellule, mais elle ne sera pas redimensionnée si vous sélectionnez l'option Déplacer mais ne pas dimensionner avec les cellules . Nous allons sélectionner l'option pour redimensionner l'image, mais vous pouvez facilement sélectionner l'autre option à la place, si vous préférez.
Étape 1: Ouvrez la feuille de calcul contenant l'image que vous souhaitez verrouiller sur votre cellule.
Étape 2: ajustez la taille de la cellule contenant l'image de sorte que l'image s'intègre entièrement dans la cellule. Notez que ce n'est pas techniquement nécessaire, mais l'image peut être difficile à gérer si vous ne le faites pas, en plus les cellules que l'image chevauche ne seront pas visibles.
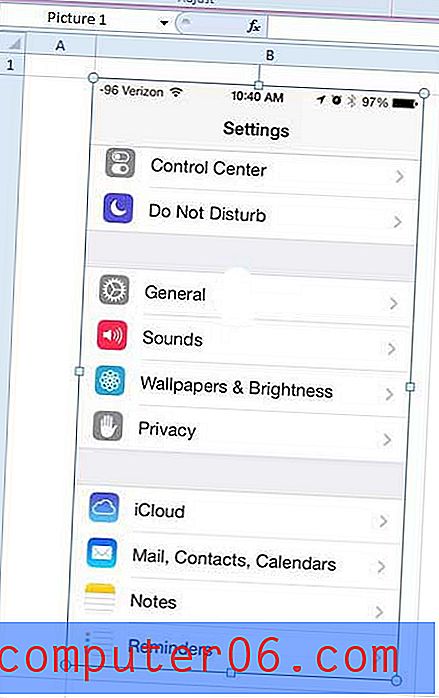
Étape 2: cliquez avec le bouton droit sur l'image, puis cliquez sur l'option Taille et propriétés dans le menu contextuel, ce qui ouvrira une nouvelle fenêtre Format de l'image .
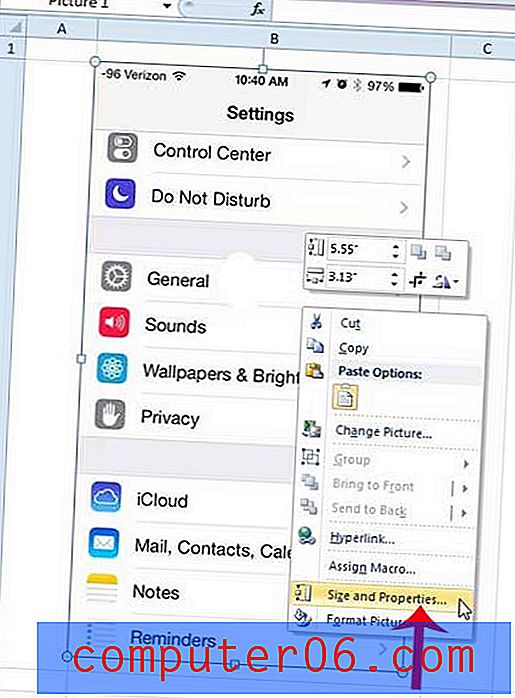
Étape 3: cliquez sur l'option Propriétés en bas de la colonne sur le côté gauche de la fenêtre Format de l'image.
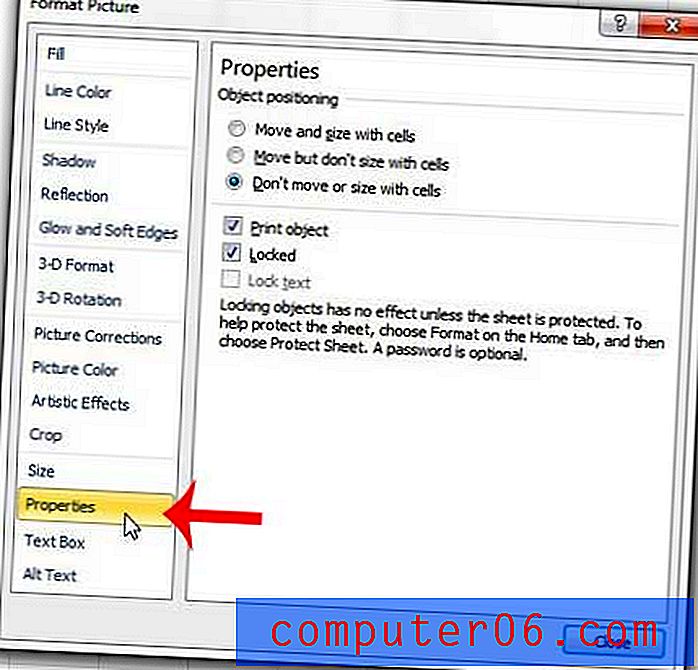
Étape 4: cliquez sur l'option Déplacer et dimensionner avec les cellules sous Positionnement de l'objet près du haut de la fenêtre Format de l'image . Cliquez sur le bouton Fermer en bas de la fenêtre pour appliquer les modifications et fermer la fenêtre.
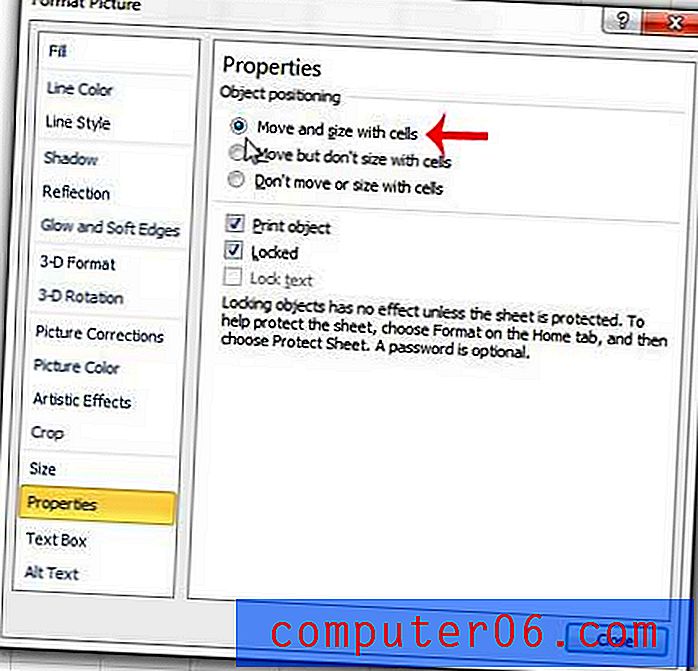
Avez-vous des difficultés à formater votre feuille de calcul de sorte que toutes vos colonnes tiennent sur une seule page lors de son impression? Cet article peut vous montrer un moyen simple d'ajuster les paramètres d'impression Excel pour résoudre le problème.