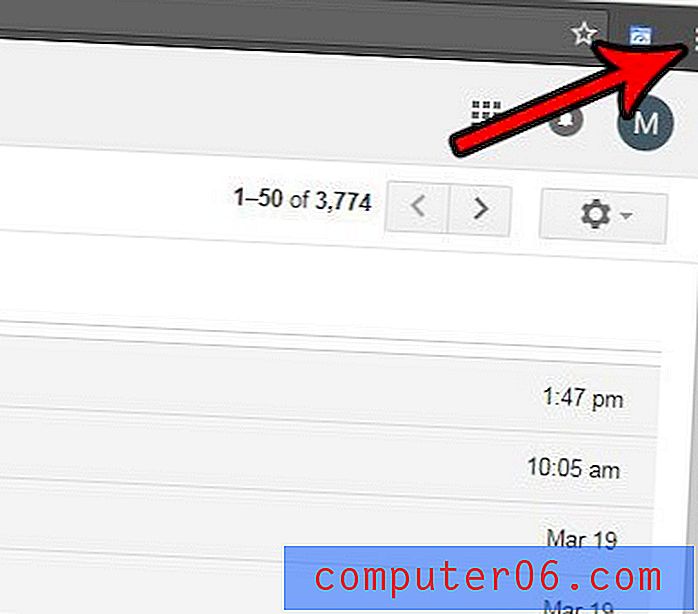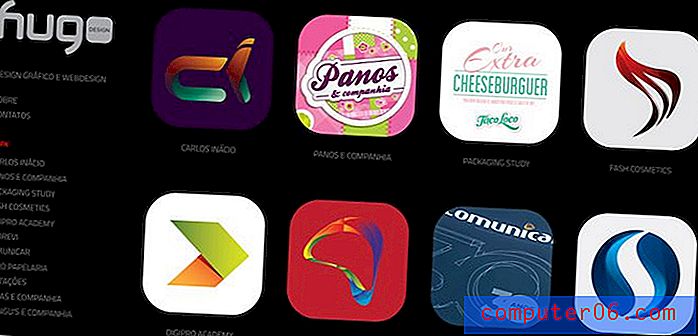Comment configurer mon ordinateur pour l'accès à distance
Si vous avez déjà oublié un fichier important sur votre ordinateur professionnel ou personnel, vous savez à quel point il peut être frustrant de retourner sur cet ordinateur pour obtenir ce fichier. Ou peut-être devez-vous faire un peu de travail lorsque vous rentrez chez vous, mais le programme que vous devez utiliser se trouve sur votre ordinateur de travail. Avec toutes les différentes façons dont vous pouvez enregistrer et accéder à vos fichiers, vous vous demandez probablement comment vous pouvez éviter d'avoir à être directement devant un ordinateur physique pour utiliser les fichiers et les programmes sur cet ordinateur. La solution que vous recherchez s'appelle l'accès à distance, et vous pouvez configurer votre ordinateur pour l'accès à distance en installant un programme gratuit appelé Teamviewer. Le fonctionnement de Teamviewer consiste à l'installer sur tous les ordinateurs auxquels vous souhaitez accéder à distance, puis à créer un nom d'utilisateur et un mot de passe. Ces informations d'identification sont entrées dans le programme, vous pouvez alors commencer à configurer les ordinateurs pour l'accès à distance.
Comment autoriser l'accès à distance à mon ordinateur
La procédure ci-dessous devra être répétée sur chaque ordinateur auquel vous allez autoriser l'accès à distance. Vous ne pourrez pas accéder à distance à un ordinateur tant que vous n'aurez pas installé et configuré Teamviewer sur cet ordinateur.
Ouvrez une fenêtre de navigateur Web, puis accédez à la page de téléchargement de Teamviewer. Cliquez sur le système d'exploitation de votre ordinateur en haut de la fenêtre, puis cliquez sur le bouton Télécharger .
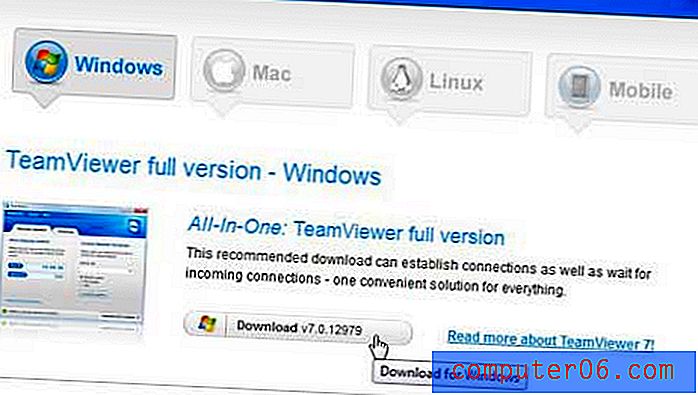
Enregistrez le fichier sur votre ordinateur, puis double-cliquez sur le fichier téléchargé pour commencer l'installation.
Choisissez l'option Installer sur le premier écran, puis cliquez sur le bouton Suivant .

Choisissez si le programme est destiné à un usage personnel ou commercial (notez que l'utilisation commerciale de Teamviewer nécessitera un abonnement payant), puis cliquez sur le bouton Suivant .
Acceptez les termes du contrat de licence, puis cliquez sur le bouton Suivant .
Cliquez sur Oui pour pouvoir accéder à votre ordinateur à tout moment, puis cliquez sur le bouton Suivant .
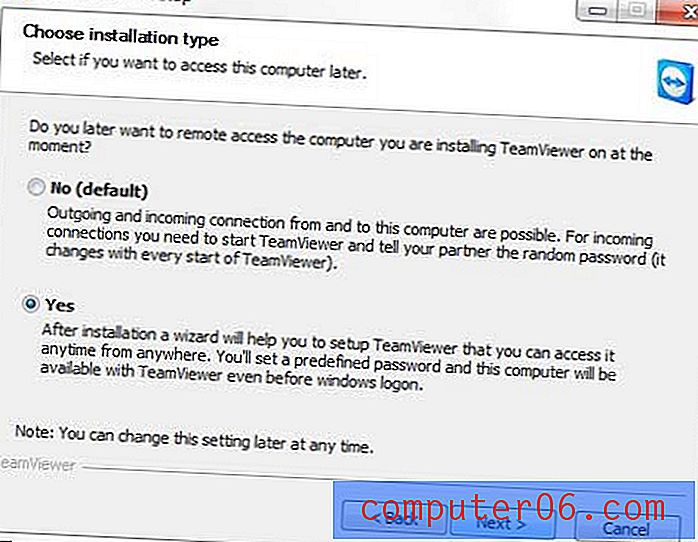
Une fois l'installation terminée, cliquez sur le bouton Suivant pour configurer l'accès sans assistance pour votre ordinateur.
Définissez un mot de passe pour l'ordinateur, retapez-le, puis cliquez sur le bouton Suivant . Le nom de l'ordinateur sera prédéfini, mais vous pouvez également le modifier si vous le souhaitez.
Choisissez de créer un compte Teamviewer, remplissez les champs requis, puis cliquez à nouveau sur Suivant . Gardez une trace du nom d'utilisateur et du mot de passe que vous créez, car vous devrez les utiliser lors de la configuration de Teamviewer sur chacun de vos autres ordinateurs.
Si vous avez choisi de ne pas démarrer Teamviewer à chaque démarrage de votre ordinateur, vous devrez lancer le programme à partir du menu Démarrer, cliquez sur le bouton Ordinateurs et contacts dans le coin inférieur droit de la fenêtre, puis saisissez votre nom d'utilisateur et votre mot de passe pour vous connecter aux autres ordinateurs de votre compte Teamviewer.
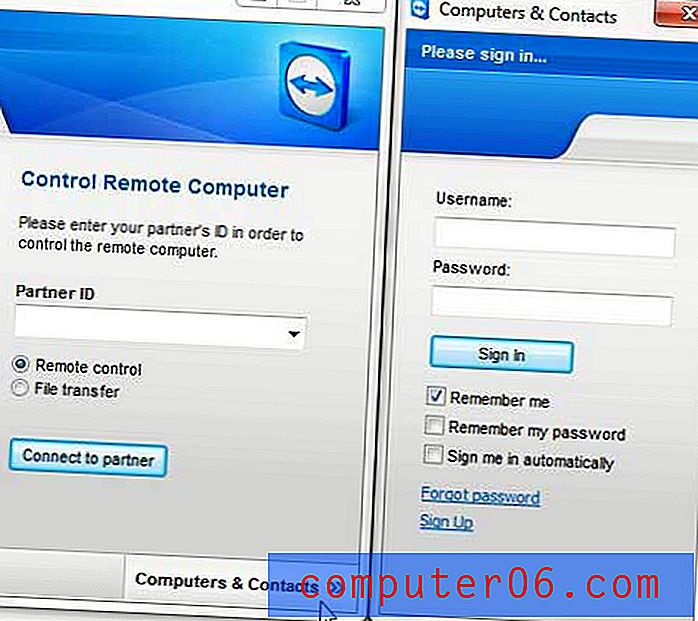
Vous pouvez également configurer Teamviewer à l'aide des options Autoriser le contrôle à distance ou Contrôler l'ordinateur distant au centre de la fenêtre, si vous préférez. Mon expérience personnelle, cependant, a été qu'il est beaucoup plus simple de tout configurer sous un seul compte, où Teamviewer s'exécute sur chacun des ordinateurs. Cela vous permet de vous connecter et de vous déconnecter de n'importe quel ordinateur dont vous avez besoin.