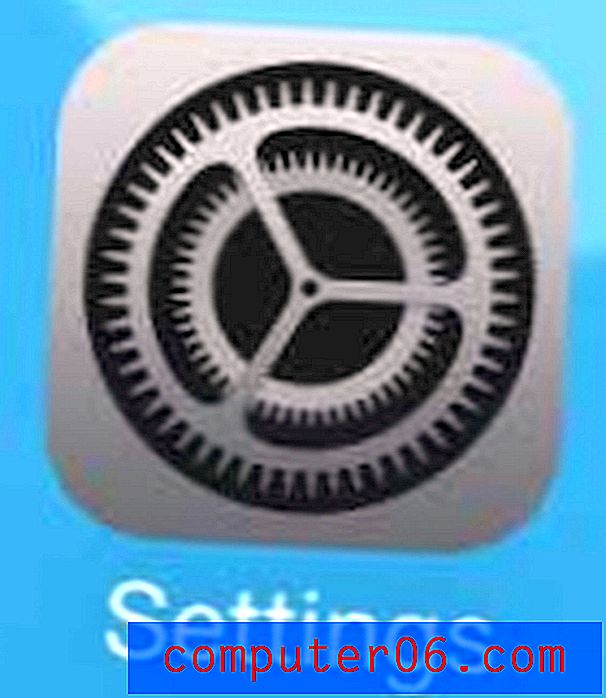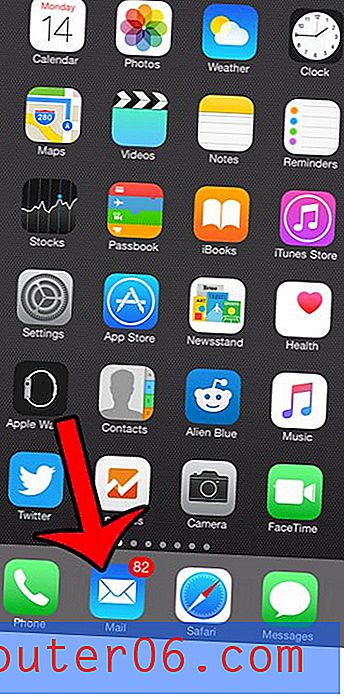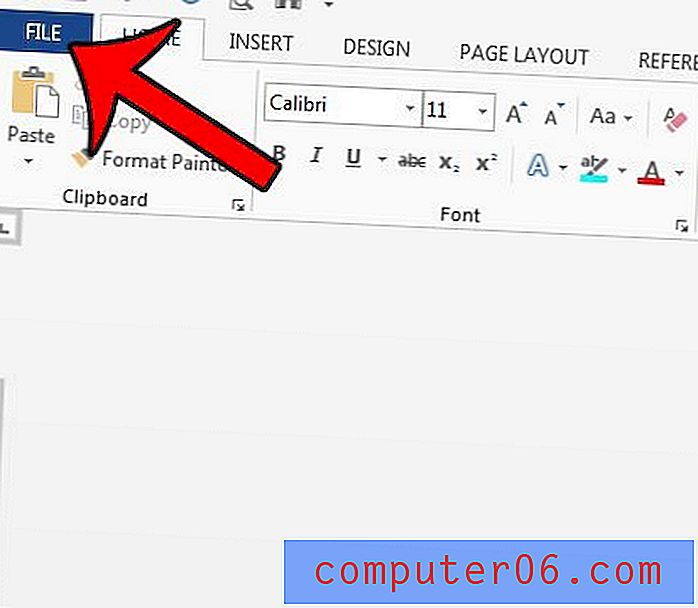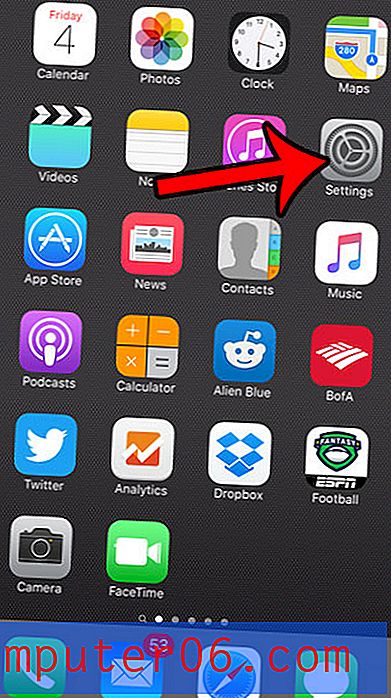Comment envoyer une présentation par courrier électronique dans Powerpoint 2010
Les produits Microsoft Office 2010 s'intègrent très bien ensemble. Que vous copiez et collez entre des applications ou que vous utilisez une fonctionnalité d'un programme pour améliorer un document qui existe dans un autre, il existe de nombreuses fonctionnalités qui peuvent être utilisées en combinaison les unes avec les autres. L'une de ces fonctionnalités est la possibilité d'envoyer un document en tant que pièce jointe à partir de Powerpoint 2010 sans avoir besoin d'ouvrir Outlook, de créer un nouveau message et de localiser la présentation Powerpoint pour l'inclure en tant que pièce jointe au message. Vous pouvez suivre les instructions de cet article pour savoir comment envoyer par e-mail une présentation effectuée dans Powerpoint 2010 le plus rapidement possible.
Envoyer une présentation Powerpoint 2010 via Outlook 2010
Cet article suppose que Powerpoint et Outlook 2010 sont tous deux installés sur votre ordinateur et que vous avez configuré Outlook 2010 avec le compte de messagerie souhaité. Si vous ne disposez pas également d'Outlook, vous devrez simplement inclure votre présentation Powerpoint enregistrée en tant que pièce jointe dans le programme de messagerie que vous utilisez.
Étape 1: commencez par ouvrir votre présentation Powerpoint 2010 dans Powerpoint.
Étape 2: vérifiez chaque diapositive pour vous assurer que la présentation est terminée et prête à être consultée par vos destinataires. Une fois la présentation envoyée, vous ne pourrez pas modifier les copies que vos destinataires ont désormais sur leur ordinateur.
Étape 3: cliquez sur l'onglet Fichier dans le coin supérieur gauche de la fenêtre, puis cliquez sur l'option Enregistrer et envoyer en bas de la colonne de gauche.
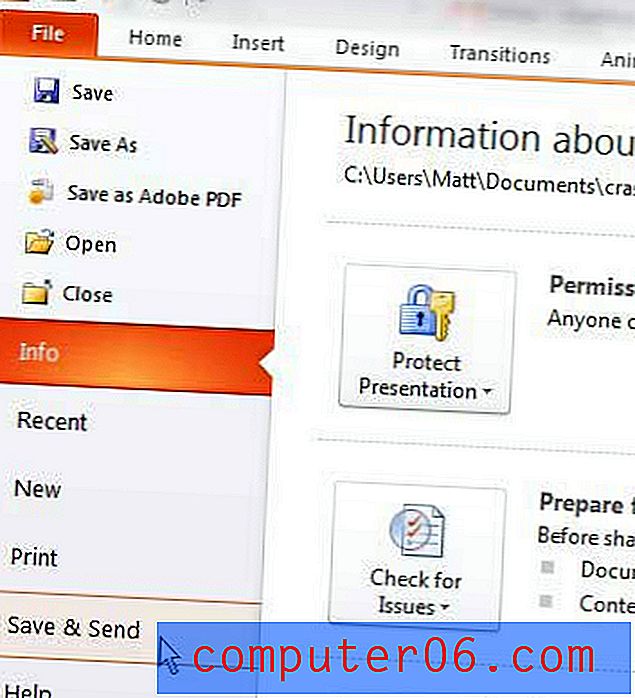
Étape 4: cliquez sur l'option Envoyer par e-mail en haut de la deuxième colonne.
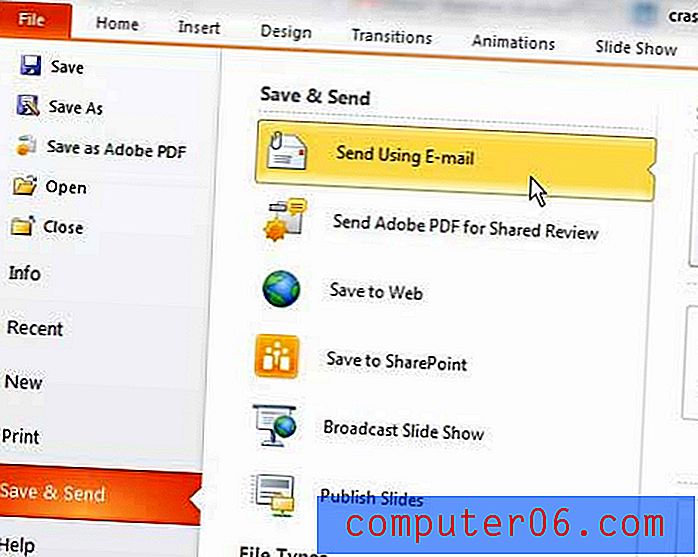
Étape 5: cliquez sur le bouton Envoyer en tant que pièce jointe en haut de la troisième colonne. Il y a quelques options supplémentaires dans cette colonne que vous voudrez peut-être utiliser, telles que Envoyer en tant que PDF, mais qui convertiront votre présentation Powerpoint en PDF, que tout le monde n'a pas la capacité de modifier.
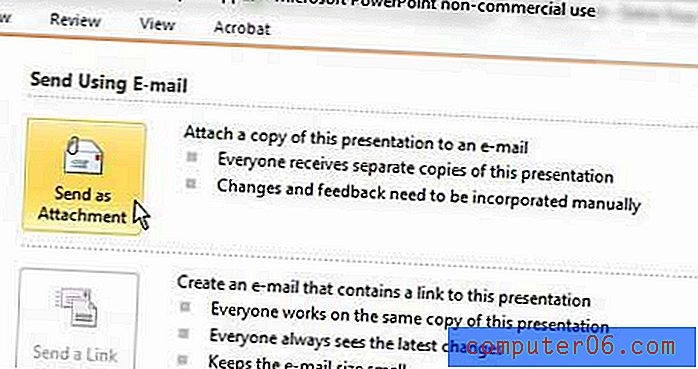
Étape 6: Tapez les adresses de vos destinataires prévus dans les champs À, CC et Cci, saisissez un message dans le champ corps en bas de la fenêtre, puis cliquez sur le bouton Envoyer .
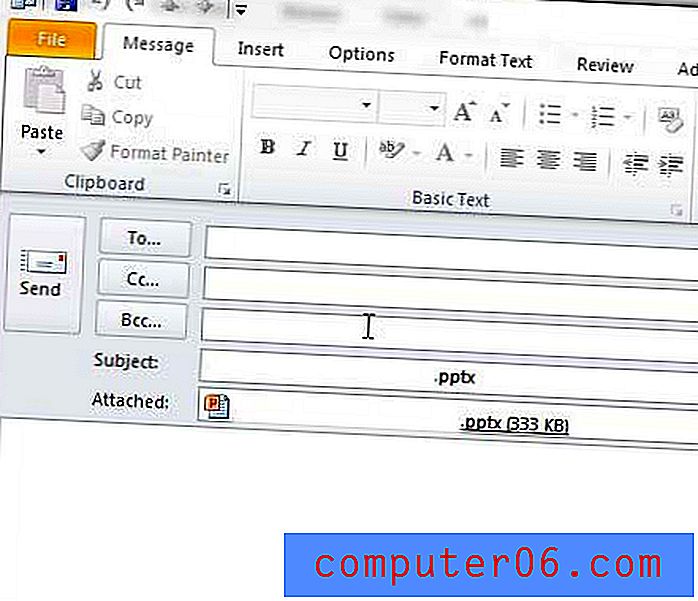
Powerpoint et Outlook rempliront automatiquement le champ Objet du message avec le nom de la présentation Powerpoint, mais vous pouvez vous sentir libre de le modifier si vous souhaitez utiliser une ligne d'objet différente.