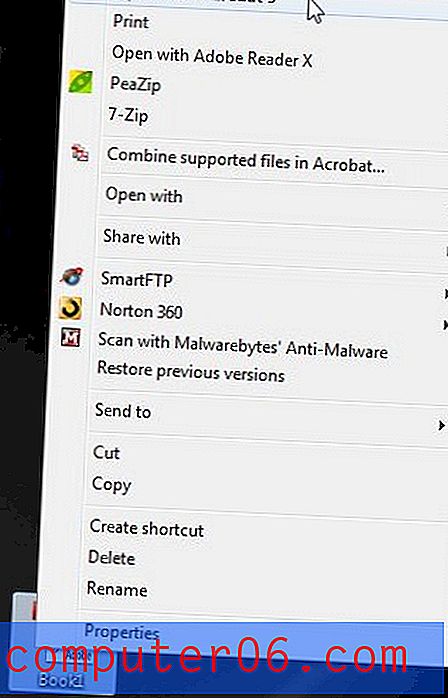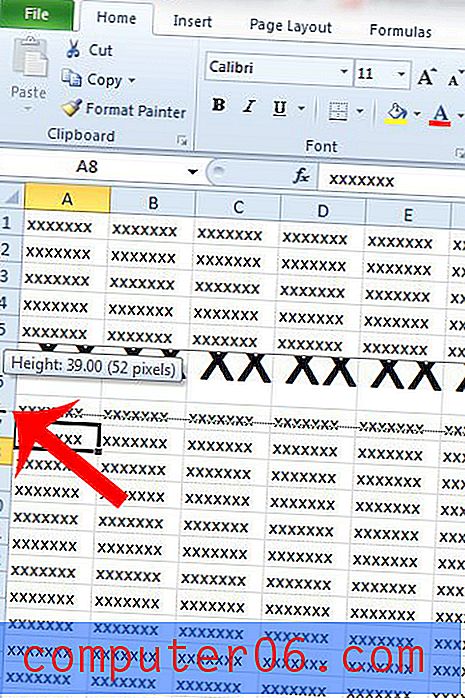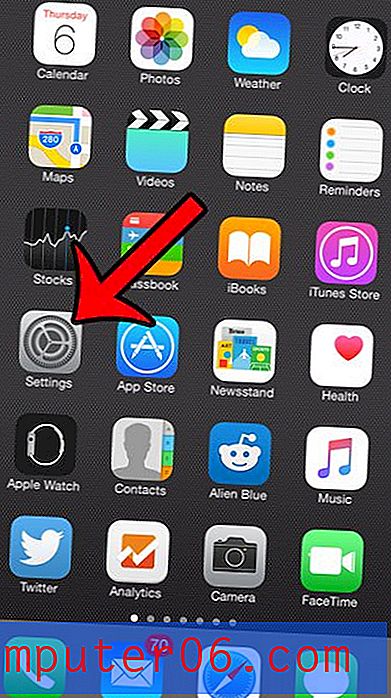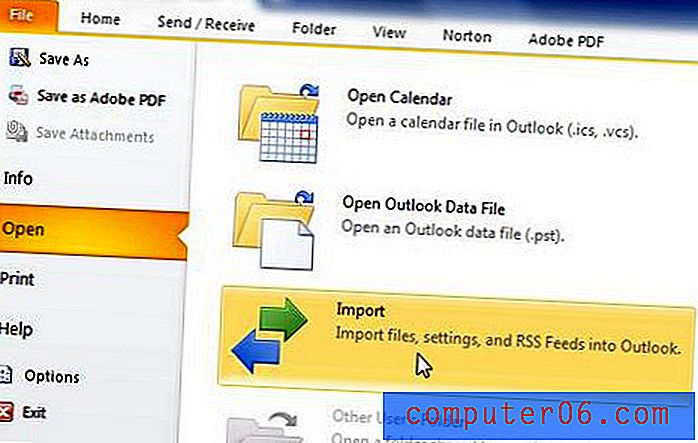Comment intégrer une vidéo YouTube dans PowerPoint
Vous pouvez créer une présentation plus attrayante en insérant une vidéo YouTube dans vos diapositives PowerPoint. Aujourd'hui, nous allons vous guider tout au long du processus d'intégration d'une vidéo YouTube dans PowerPoint.
Alors que cette tâche était plutôt lourde et maladroite avec les anciennes versions du logiciel standard, Microsoft Office 365 et PowerPoint 2019 rendent l'intégration de vidéos beaucoup plus facile à gérer.
Voici comment vous le faites étape par étape pour une excellente présentation qui comprend de la vidéo. Maintenant, la seule partie difficile sera de choisir le clip vidéo que vous souhaitez utiliser!
Explorer les modèles PowerPoint
Choisissez une vidéo

Si vous souhaitez intégrer une vidéo YouTube dans PowerPoint, il est préférable d'avoir la vidéo à portée de main avant de commencer. Tirez cette vidéo vers le haut dans une fenêtre de navigateur afin que les informations URL et vidéo soient facilement disponibles.
Notez que si vous prévoyez de lire la vidéo pendant une présentation, vous aurez besoin d'une connexion Internet pour diffuser la vidéo de YouTube dans PowerPoint. L'ajout d'un lien et l'incorporation d'une vidéo YouTube dans une diapositive nécessitent une connexion pour jouer correctement.
Si vous avez des doutes sur la connexion Internet disponible lors de votre présentation, envisagez d'utiliser une autre manière d'incorporer une vidéo, par exemple en utilisant un fichier vidéo enregistré directement sur votre ordinateur ou en utilisant une image statique à la place.
Ouvrez PowerPoint et choisissez une diapositive
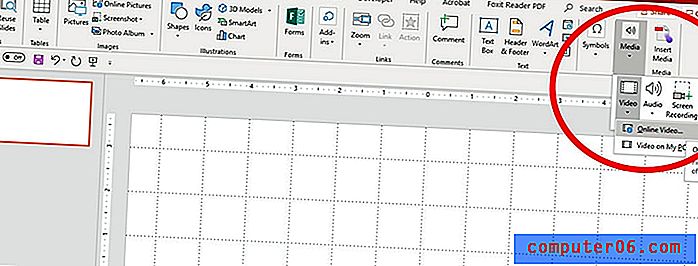
Une fois que vous savez dans quelle vidéo vous prévoyez d'utiliser, ouvrez la présentation PowerPoint dans laquelle vous souhaitez insérer la vidéo. Assurez-vous de sélectionner également la diapositive que vous souhaitez utiliser.
Revenez à la vidéo YouTube dans votre navigateur et copiez l'URL.
Revenez à PowerPoint et accédez à l'onglet Insérer> Média> Vidéo> Vidéo en ligne.
Une nouvelle fenêtre s'ouvrira. Collez l'URL dans la zone et cliquez sur insérer.
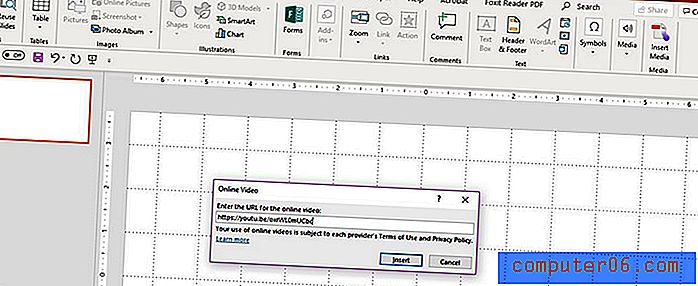
Après quelques secondes, la vidéo apparaîtra au centre de la diapositive. Le temps nécessaire à ce «téléchargement» varie en fonction de la taille de la vidéo.
Positionnez la vidéo sur la diapositive
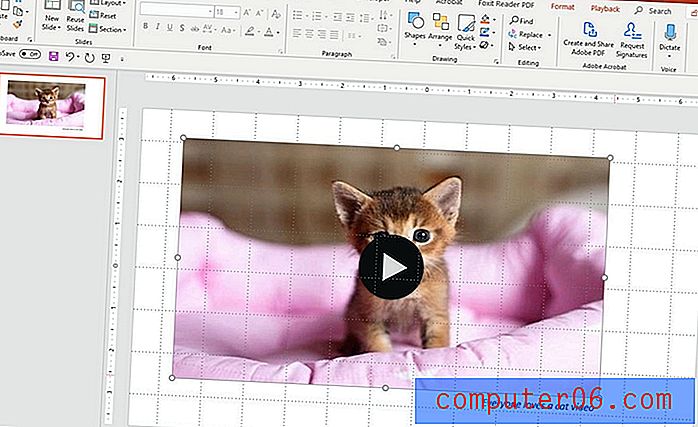
Positionnez la vidéo YouTube sur la diapositive PowerPoint en la faisant glisser et en la déposant à l'emplacement souhaité. Vous pouvez également modifier la taille à l'aide des poignées situées dans les coins de l'image vidéo.
Ajoutez ici d'autres éléments à la diapositive, comme une description textuelle de la vidéo.
Lire la vidéo
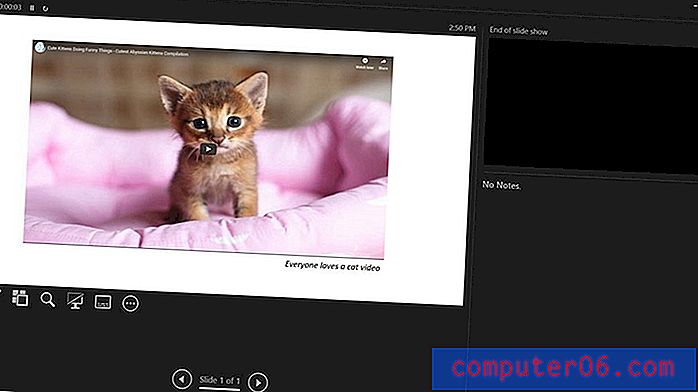
Lisez la vidéo pour vous assurer qu'elle fonctionne. Cliquez sur la grande icône de lecture au centre de la vidéo pour la tester.
La vidéo devrait être lue depuis le début, comme sur YouTube. L'audio sera lu si vous avez des haut-parleurs sinon, vous verrez la vidéo mais vous n'entendrez pas le son.
Vous pouvez lire la vidéo en mode Normal ou en mode Diaporama.
Lorsque vous utilisez le mode Diaporama, les vidéos YouTube sont lues par séquence de clics par défaut. Cela signifie qu'une fois que vous arrivez à la diapositive où se trouve la vidéo, le prochain clic pour avancer lira la vidéo. Cela fonctionne en appuyant sur la barre d'espace ou lorsque vous utilisez un clicker pour faire avancer les diapositives. Vous n'avez pas besoin de cliquer directement sur le bouton de lecture.
N'oubliez pas que pour lire une vidéo YouTube pendant une présentation PowerPoint, vous devez disposer d'une connexion à Internet. Si votre vidéo ne fonctionne pas, vérifiez votre connexion.
N'oubliez pas de jeter un œil à notre guide complet des modèles PowerPoint ou à notre collection des meilleurs modèles PowerPoint pour votre prochain projet!