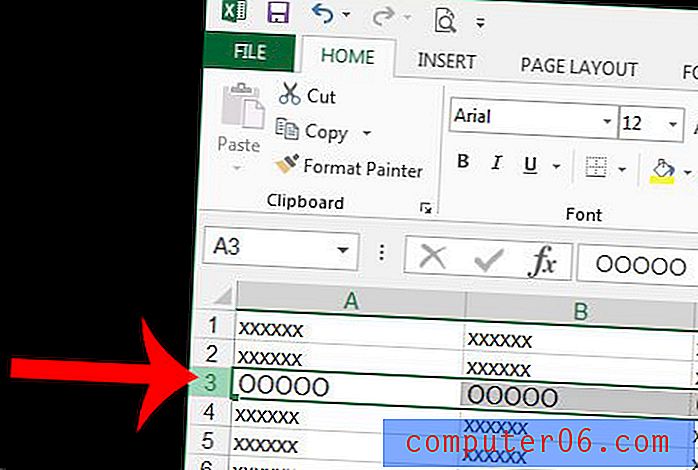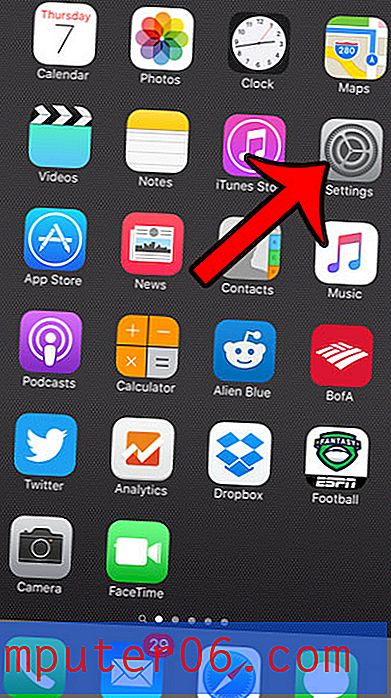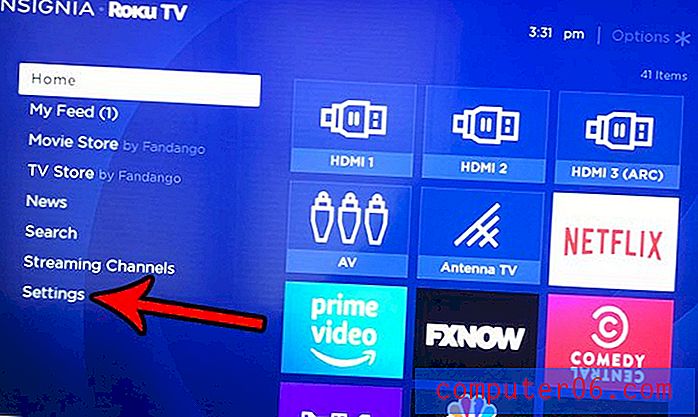Comment remplir un calque d'arrière-plan dans Photoshop CS5
La plupart des images Photoshop CS5 par défaut auront un fond blanc. Vous avez peut-être apporté des modifications à vos paramètres par défaut pour utiliser une couleur par défaut différente, ou même un arrière-plan transparent, mais il est probable que vous aurez éventuellement besoin d'un arrière-plan de couleur différente. Heureusement, apprendre à remplir un calque d'arrière-plan dans Photoshop CS5 est un processus très simple et peut également être appliqué à n'importe quel autre calque dans presque toutes les autres images. Vos options de remplissage ne sont pas non plus limitées aux couleurs unies. Vous pouvez également remplir votre arrière-plan avec un motif ou utiliser la fonction de détection de contenu introduite dans Photoshop CS5. Nous vous montrerons même comment modifier une couleur d'arrière-plan existante dans Photoshop CS5 avec un guide bonus à la fin de cet article.
Comment remplir l'arrière-plan de Photoshop CS5
Pour les besoins de ce didacticiel, nous allons remplir le calque d'arrière-plan Photoshop CS5 avec une couleur unie. C'est l'option la plus élémentaire et la plus courante, et elle produira exactement le même résultat pour tout le monde. Il existe de nombreux effets intéressants que vous pouvez produire avec des motifs et l'outil de contenu, mais ils nécessitent plus de personnalisation et auront des résultats nettement différents pour différentes images.
Étape 1. Commencez par ouvrir l'image avec le calque d'arrière-plan que vous souhaitez remplir. Si le panneau Calques n'est pas visible sur le côté droit de la fenêtre, appuyez sur la touche F7 de votre clavier pour l'afficher.
Étape 2. Cliquez sur le calque d' arrière - plan dans le panneau Calques .

Étape 3: cliquez sur Sélectionner en haut de la fenêtre, puis cliquez sur l'option Tout . Inversement, vous pouvez appuyer sur Ctrl + A sur votre clavier pour sélectionner la couche entière.
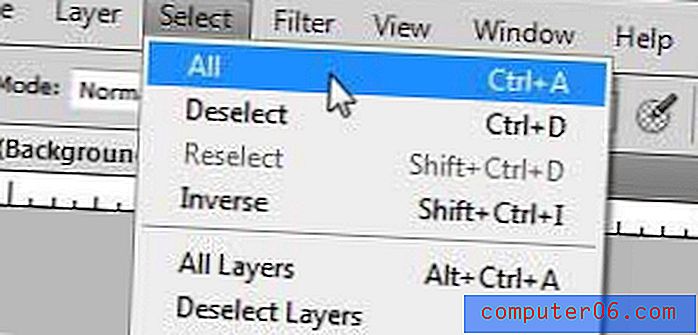
Étape 4: cliquez sur Modifier en haut de la fenêtre, puis sur Remplir .

Étape 5: cliquez sur le menu déroulant à droite de Utiliser, puis cliquez sur l'option Couleur .
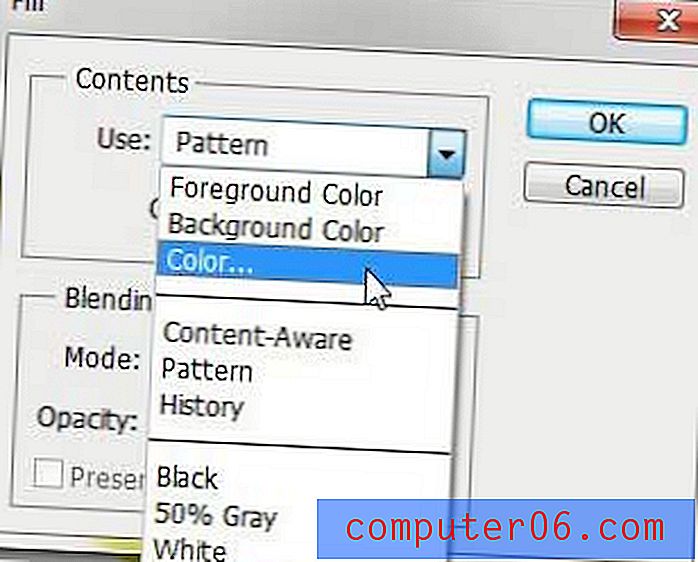
Étape 6: cliquez avec votre souris sur la couleur avec laquelle vous souhaitez remplir le calque d'arrière-plan, cliquez sur le bouton OK pour sélectionner la couleur, puis cliquez à nouveau sur le bouton OK pour remplir le calque d'arrière-plan de votre image Photoshop CS5. Comme toujours, si vous n'aimez pas l'effet qu'il crée, vous pouvez toujours appuyer sur Ctrl + Z sur votre clavier pour annuler la dernière modification.
Pour en savoir plus sur l'utilisation de la commande Remplir dans Photoshop CS5, lisez cet article.
Astuce - Si vous avez ajouté des éléments d'image à votre arrière-plan et n'êtes pas certain de vouloir les perdre, envisagez de créer un nouveau calque au-dessus de votre calque d'arrière-plan, puis de le remplir. De cette façon, vous ne perdrez pas les données de la couche d'arrière-plan si vous changez d'avis.
Si les étapes ci-dessus ne fonctionnent pas pour vous car l'arrière-plan que vous souhaitez modifier fait en fait partie d'un calque contenant d'autres objets, essayez plutôt les étapes suivantes ci-dessous.
Comment changer la couleur d'arrière-plan dans Photoshop CS5
Cet ensemble d'étapes se concentrera sur la séparation de l'arrière-plan de votre image des objets de premier plan afin que vous puissiez changer les couleurs. Cela fonctionne mieux pour les images où il existe un contraste défini entre l'arrière-plan et les objets de premier plan. Si les couleurs sont très similaires, ou si vous avez des éléments de premier plan qui ne ressortent pas significativement de l'arrière-plan, cela devient beaucoup plus difficile.
Étape 1: ouvrez l'image dans Photoshop CS5.
Étape 2: cliquez sur l' outil de sélection rapide dans la boîte à outils. C'est le quatrième élément du haut. Si vous survolez cet outil et qu'il indique «Outil Baguette magique», vous devrez cliquer dessus avec le bouton droit et sélectionner «Outil de sélection rapide».
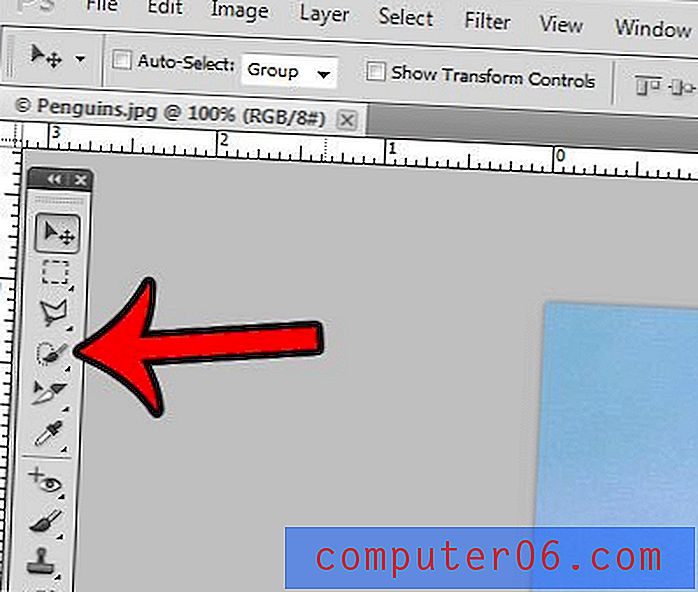
Étape 3: cliquez sur l'objet au premier plan jusqu'à ce qu'il soit entièrement sélectionné. Dans l'exemple d'image ci-dessous, j'ai cliqué sur des parties du pingouin jusqu'à ce qu'il soit sélectionné.
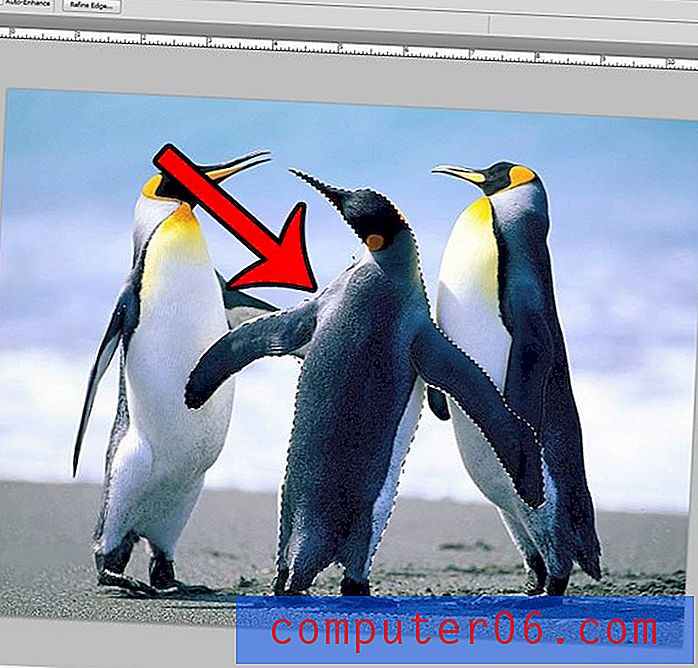
Étape 4: cliquez sur le bouton Affiner le bord en haut de la fenêtre.
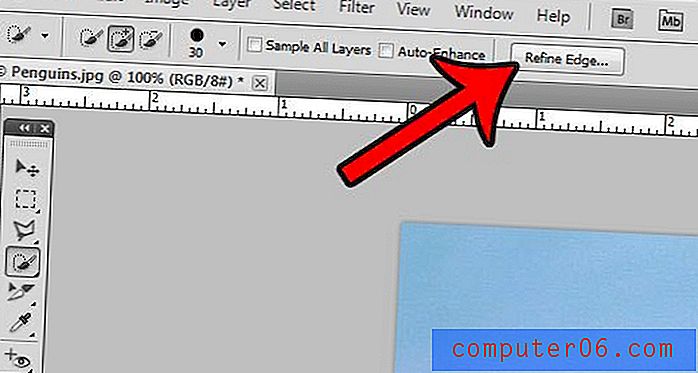
Étape 5: cochez la case à gauche de Smart Radius, puis faites glisser le curseur Radius jusqu'à ce que l'objet sélectionné soit correct. Vous pouvez ensuite cliquer sur le bouton OK en bas de la fenêtre.

Étape 6: Cliquez sur Sélectionner en haut de la fenêtre, puis cliquez sur l'option Inverse . Cela sélectionne tout sauf l'objet que vous avez sélectionné dans les étapes précédentes.
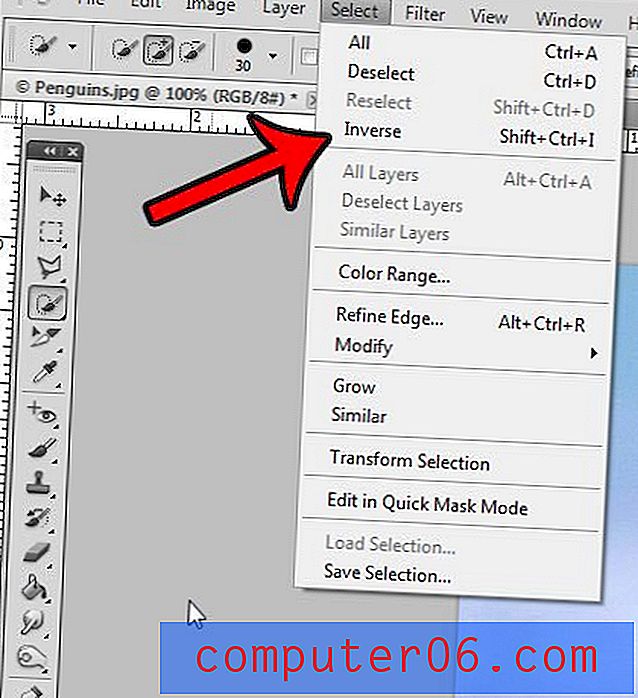
Étape 7: Cliquez sur Modifier en haut de la fenêtre, puis cliquez sur Remplir .
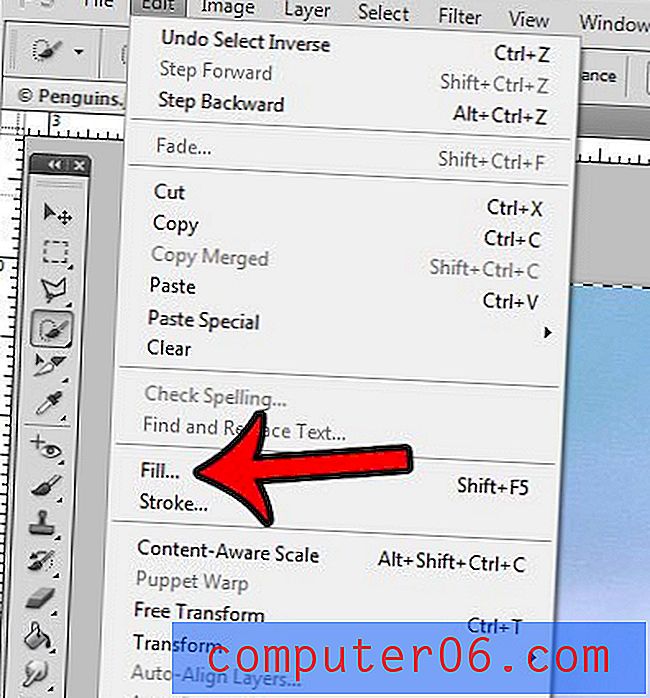
Étape 8: cliquez sur le menu déroulant à droite de Utiliser, puis cliquez sur l'option Couleur .
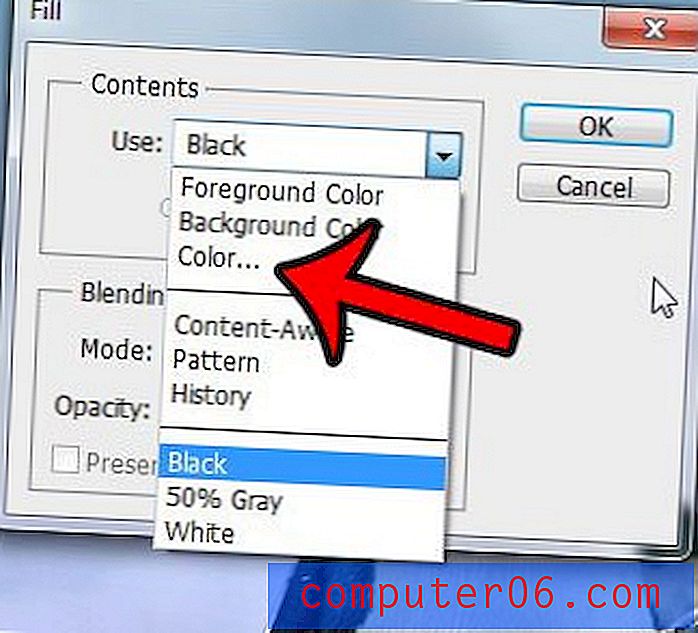
Étape 9: Cliquez sur la nouvelle couleur que vous souhaitez utiliser pour votre image d'arrière-plan, puis cliquez sur le bouton OK .
La couleur d'arrière-plan de votre image Photoshop doit maintenant être modifiée.