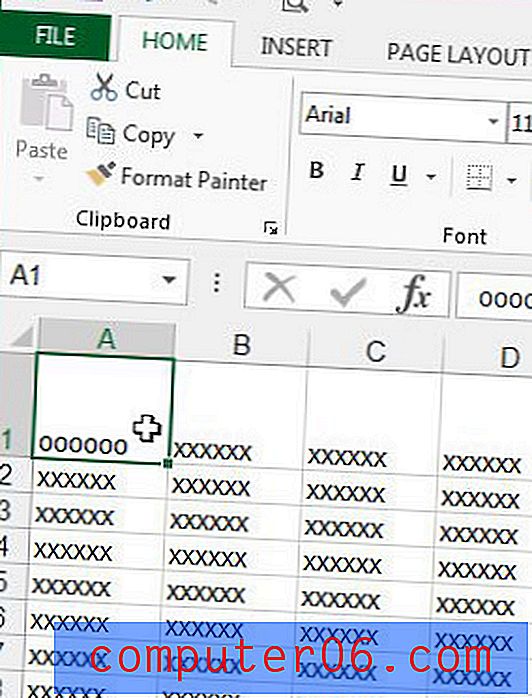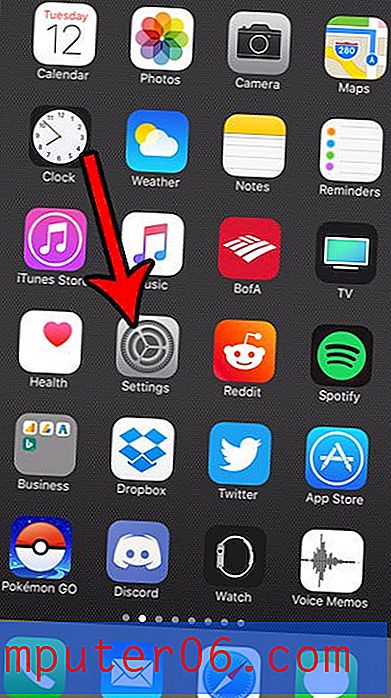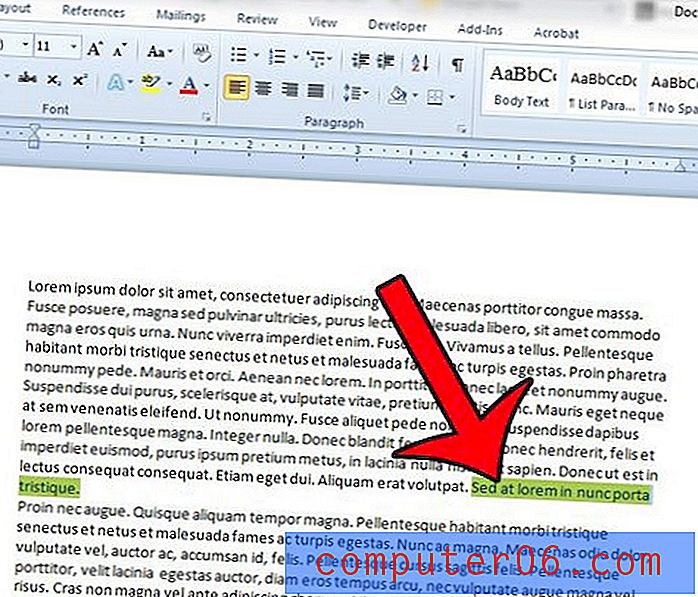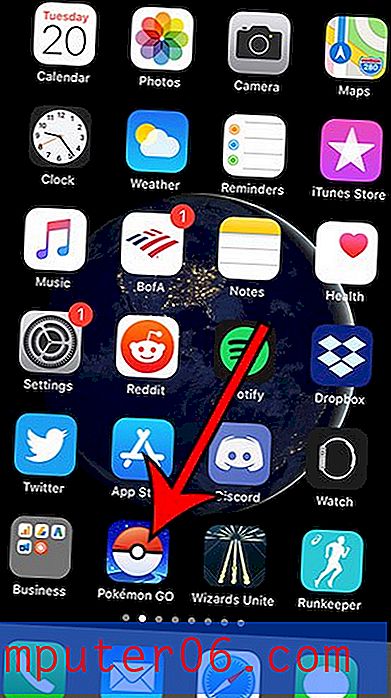Comment figer plusieurs lignes dans Excel 2013
La création d'une ligne d'en-têtes pour identifier vos colonnes dans une feuille de calcul Excel est un moyen populaire d'organiser les données. Mais il peut être difficile de se rappeler quelle colonne contient quelles données lorsque vous faites défiler vers le bas et la ligne des en-têtes n'est plus visible. Heureusement, vous pouvez geler la ligne supérieure de votre feuille de calcul afin qu'elle reste figée en haut de la feuille. Mais que se passe-t-il si vous disposez de plusieurs lignes que vous souhaitez conserver visibles en haut de la feuille à la place?
Heureusement, vous pouvez également effectuer cette opération en profitant de la possibilité de figer un volet. Notre didacticiel ci-dessous vous montrera comment figer deux ou plusieurs des premières lignes de votre feuille de calcul afin qu'elles restent fixes en haut de la feuille lorsque vous naviguez plus bas sur la feuille de calcul.
Gel de deux lignes ou plus en haut d'une feuille de calcul dans Excel 2013
Les étapes de ce guide vous montreront comment figer les trois premières lignes d'une feuille de calcul dans Excel 2013. Si vous travaillez avec Excel pour Mac 2011, lisez plutôt cet article. Nous utilisons trois lignes simplement à titre d'exemple. Ce même processus peut être appliqué à n'importe quel nombre des premières lignes de votre feuille de calcul.
- Ouvrez votre feuille de calcul dans Excel 2013.
- Cliquez sur le numéro de ligne sur le côté gauche de la feuille de calcul qui se trouve sous la ligne la plus basse que vous souhaitez figer. Par exemple, nous voulons figer les 3 premières lignes, j'ai donc cliqué sur la ligne 4 dans l'image ci-dessous.
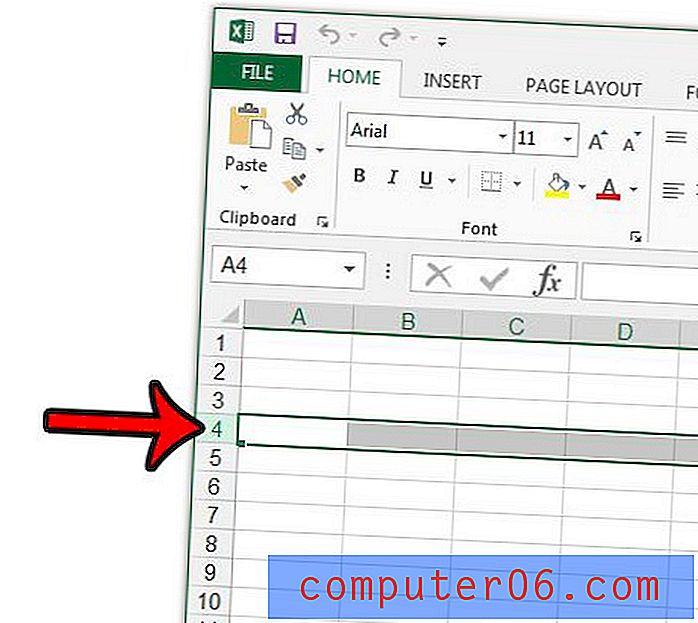
- Cliquez sur l'onglet Affichage en haut de la fenêtre.
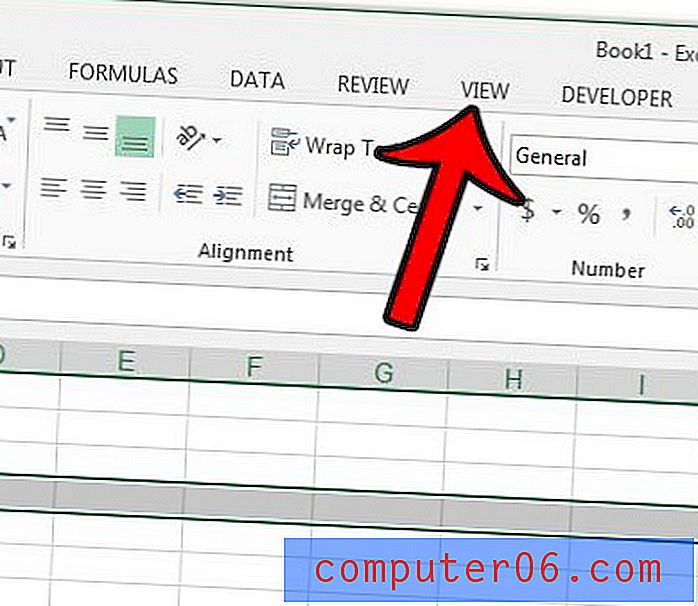
- Cliquez sur le bouton Geler les volets dans la section Fenêtre du ruban de navigation, puis cliquez sur l'option Geler les volets dans le menu déroulant. Si le menu déroulant indique Dégeler les volets à la place, vous devrez d'abord cliquer dessus pour supprimer le volet gelé existant, puis cliquer sur le bouton Geler les volets.
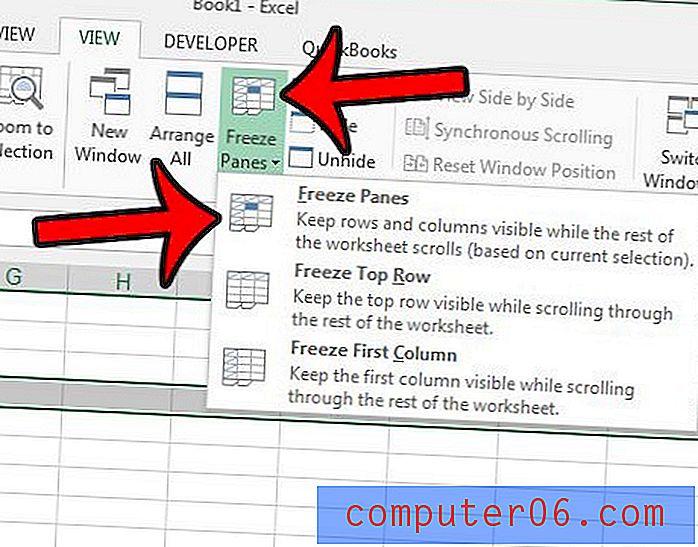
La même méthode dans la section ci-dessus fonctionnera également si vous souhaitez figer les colonnes. Cliquez simplement sur la colonne à droite des colonnes que vous souhaitez figer, puis cliquez sur le bouton Figer les volets et sélectionnez l'option Figer les volets.
Si vous gelez accidentellement les mauvaises lignes ou colonnes, ou si vous recevez une feuille de calcul avec des entités gelées indésirables, vous pouvez revenir à l'onglet Affichage, cliquer sur le bouton Figer les volets, puis choisir l'option Dégeler les volets .
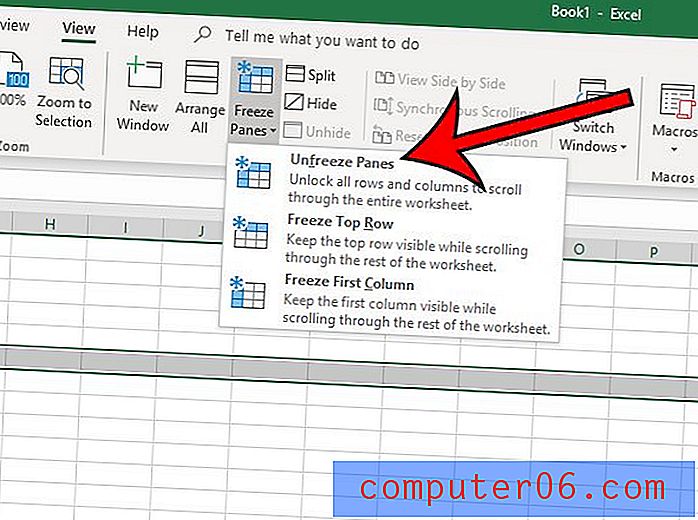
Information additionnelle
- Vous ne pouvez figer que des lignes en haut de votre feuille de calcul ou des colonnes sur le côté gauche de la feuille de calcul. Vous ne pouvez pas figer des lignes ou des colonnes au milieu, en bas ou à droite de la feuille de calcul.
- Si vous devez conserver une section de la feuille de calcul visible et qu'elle ne se trouve pas en haut ou à gauche, vous pouvez alors essayer l'option Fractionner à la place. Cela peut diviser la feuille en différents volets qui peuvent chacun défiler indépendamment.
- Vous pouvez dire qu'une ligne ou une colonne est gelée car il y a une ligne légèrement plus foncée sous la ligne ou à droite de la colonne.
- Si vous souhaitez figer la ligne supérieure et la colonne de gauche, cliquez à l'intérieur de la cellule B2, choisissez l'option Figer les volets, puis cliquez sur Figer les volets .
Avez-vous besoin d'imprimer votre feuille de calcul Excel, mais souhaitez répéter les en-têtes de colonne sur chaque page? Découvrez comment imprimer la ligne du haut sur chaque page dans Excel 2013 pour permettre à vos lecteurs d'identifier plus facilement à quelle colonne appartient une cellule de données.