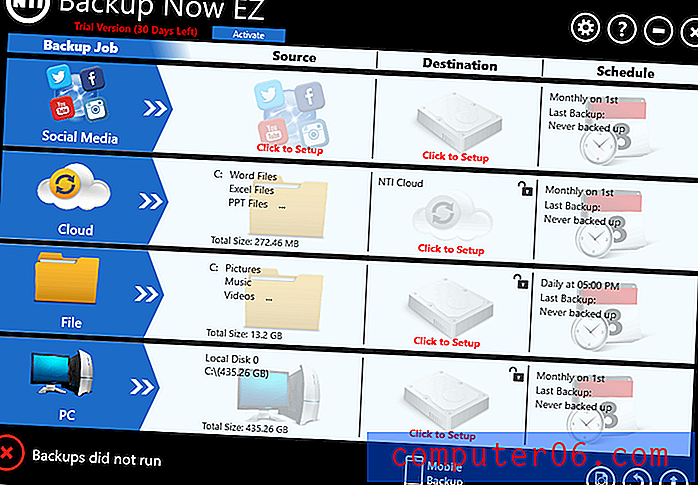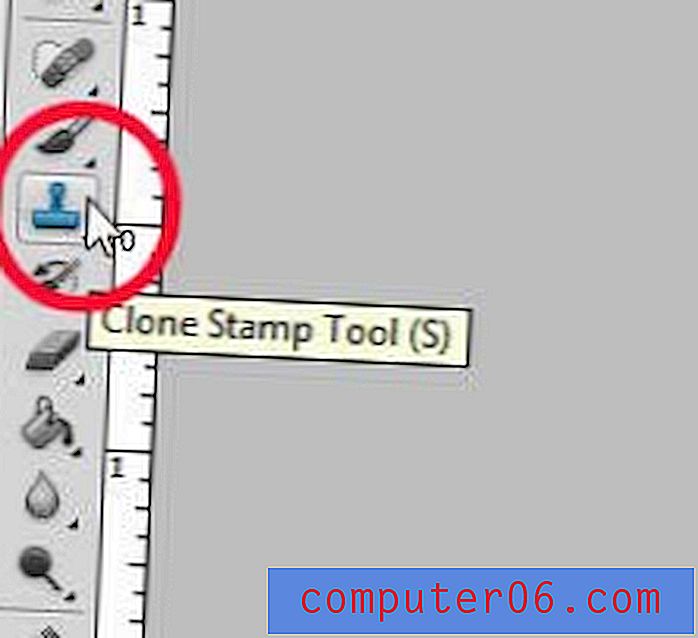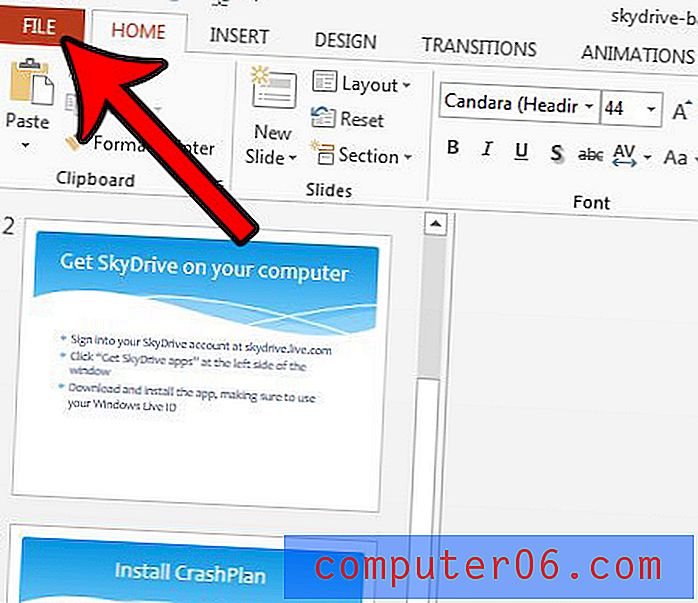Comment masquer l'option Parcourir dans Bridge dans Photoshop CS5
Si vous utilisez Photoshop CS5 depuis un petit moment, vous avez probablement accidentellement cliqué sur l'option Parcourir dans Bridge au lieu d' Ouvrir . Bien que cela puisse ne pas sembler à quelqu'un qui n'utilise pas le programme, ces quelques secondes que vous devez attendre pendant le lancement de Bridge peuvent être très frustrantes. Même si vous utilisez Bridge, son emplacement dans le menu Fichier peut être problématique.
Heureusement, les menus de Photoshop CS5 sont personnalisables et les options indésirables peuvent être masquées. Notre tutoriel ci-dessous vous montrera où aller pour masquer l'option «Parcourir dans Bridge», vous assurant ainsi de ne plus avoir à vous soucier de cliquer dessus par inadvertance.
Arrêtez de cliquer accidentellement sur Parcourir dans Bridge dans Photoshop CS5
Les étapes ci-dessous vont supprimer l'option Parcourir dans Bridge du menu Fichier de votre programme Photoshop. Si vous souhaitez utiliser cette option à un moment donné dans le futur, suivez simplement ces étapes à nouveau pour réactiver l'option. Ces étapes ont été effectuées sur la version Windows de Photoshop CS5.
Étape 1: lancez Photoshop CS5.
Étape 2: cliquez sur l'option Modifier dans le menu en haut de l'écran.
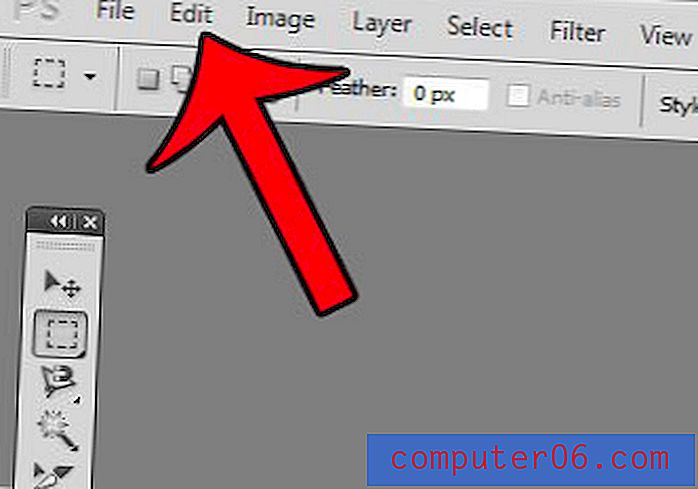
Étape 3: cliquez sur l'option Menus au bas de ce menu. Notez que vous pouvez également accéder à cette option en appuyant sur Alt + Maj + Ctrl + M.
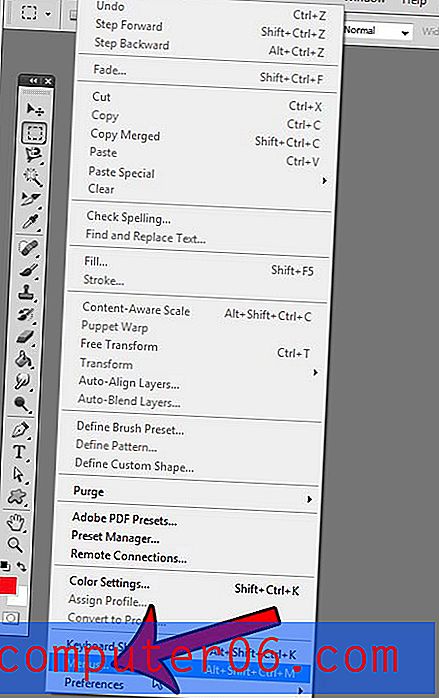
Étape 4: cliquez sur la flèche à gauche de l'option Fichier sous Commande du menu Application .
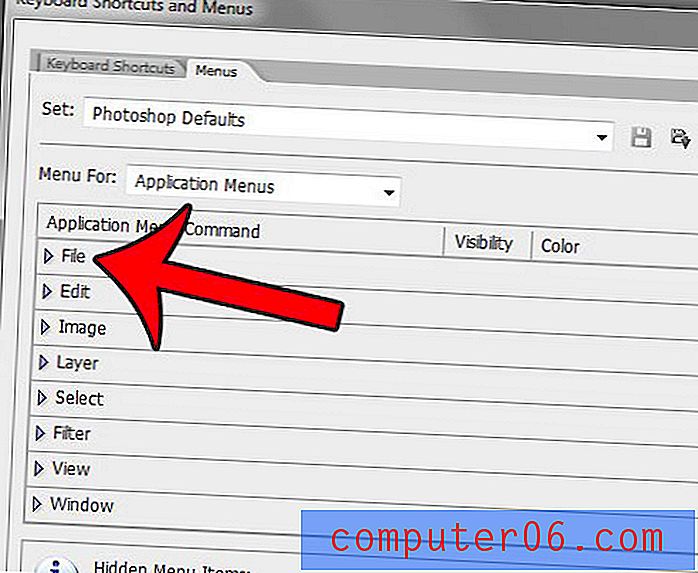
Étape 5: cliquez sur l'icône en forme d'œil à droite de Parcourir dans Bridge . Cela supprimera l'icône en forme d'œil de la boîte, comme dans l'image ci-dessous.
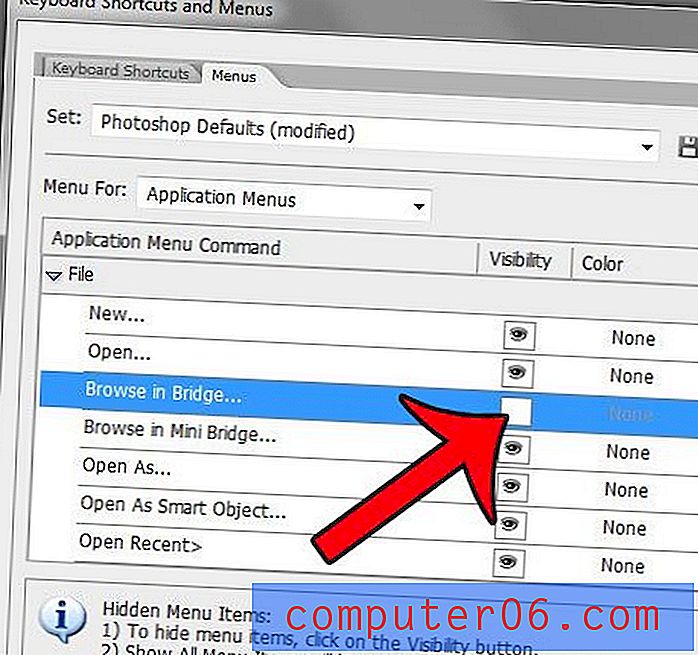
Étape 6: cliquez sur le bouton OK dans le coin supérieur droit de la fenêtre pour enregistrer vos modifications.
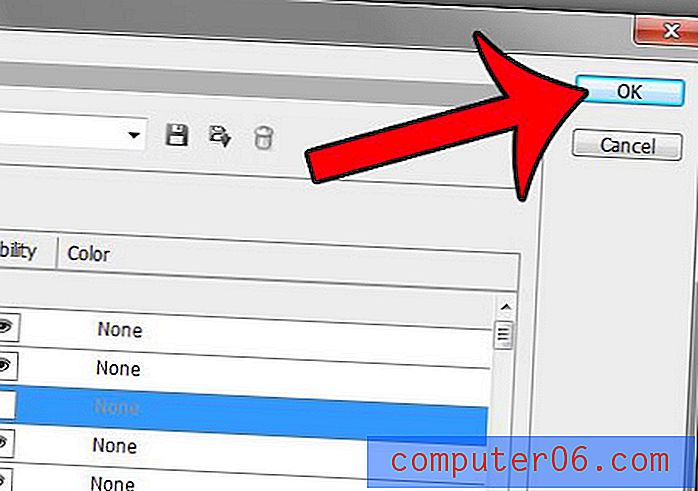
Notez que si vous souhaitez toujours pouvoir ouvrir des fichiers à partir du pont, mais souhaitez simplement supprimer l'option du menu Fichier, vous pouvez ouvrir le pont en appuyant sur Alt + Ctrl + O sur votre clavier.
Y a-t-il une action que vous souhaiteriez pouvoir effectuer dans Photoshop avec un raccourci clavier, mais celle-ci n'existe pas? Cliquez ici et découvrez comment créer un raccourci personnalisé dans Photoshop.