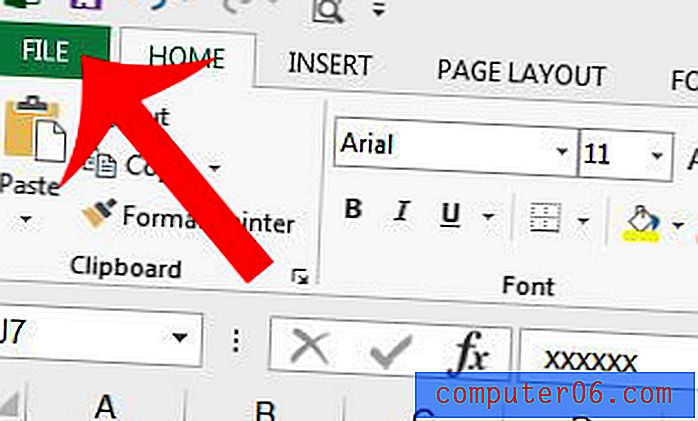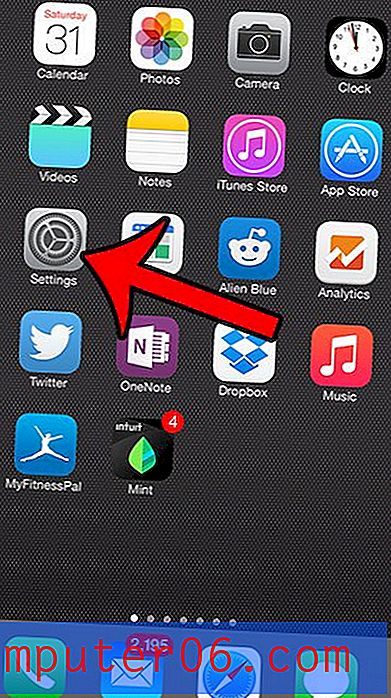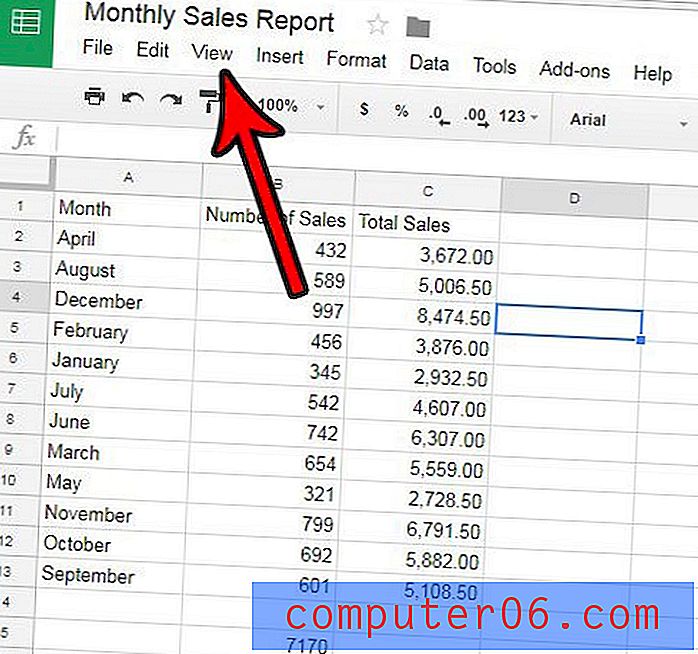Comment insérer une flèche dans Excel 2013
Si vous souhaitez soustraire dans Excel, il existe une formule qui peut vous aider à le faire. Il en va de même pour d'autres opérations mathématiques courantes, ainsi que pour certains calculs avancés qui vous permettent de faire des choses comme combiner des données provenant de plusieurs cellules.
Mais parfois, vous devez faire quelque chose dans Excel qui n'implique pas de mathématiques ou de tri, comme ajouter une flèche à l'une de vos cellules. Que ce soit pour mettre en évidence une cellule ou une ligne de données spécifique, une flèche peut être un bon moyen d'attirer l'attention de votre lecteur. Notre tutoriel ci-dessous vous montrera comment insérer une flèche dans une cellule dans Excel 2013.
Comment ajouter une flèche à une cellule dans Excel 2013
Les étapes de cet article ont été effectuées dans Microsoft Excel 2013. En effectuant les étapes de ce guide, vous sélectionnerez une cellule dans votre feuille de calcul, puis ajouterez une flèche à cette cellule. Il existe plusieurs styles de flèches parmi lesquels vous pouvez sélectionner.
Étape 1: ouvrez votre feuille de calcul dans Excel 2013.
Étape 2: Sélectionnez la cellule dans laquelle vous souhaitez insérer la flèche.

Étape 3: cliquez sur l'onglet Insérer en haut de la fenêtre.
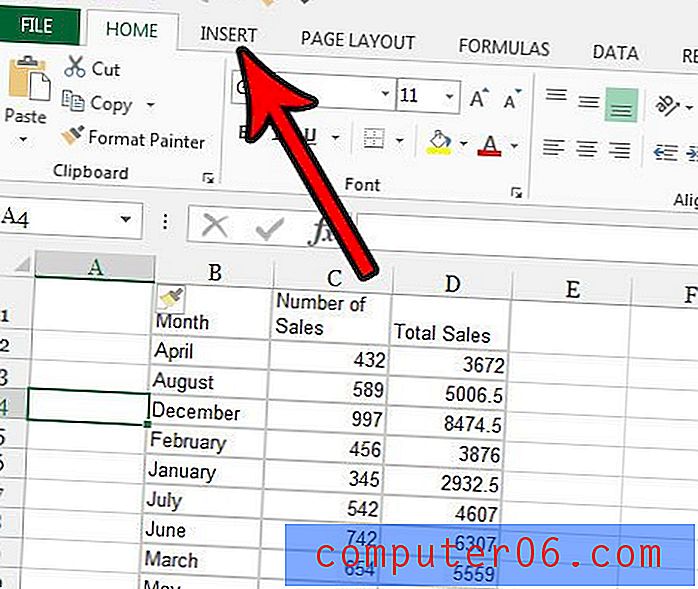
Étape 4: cliquez sur le bouton Symbole dans la section Symboles à droite du ruban.
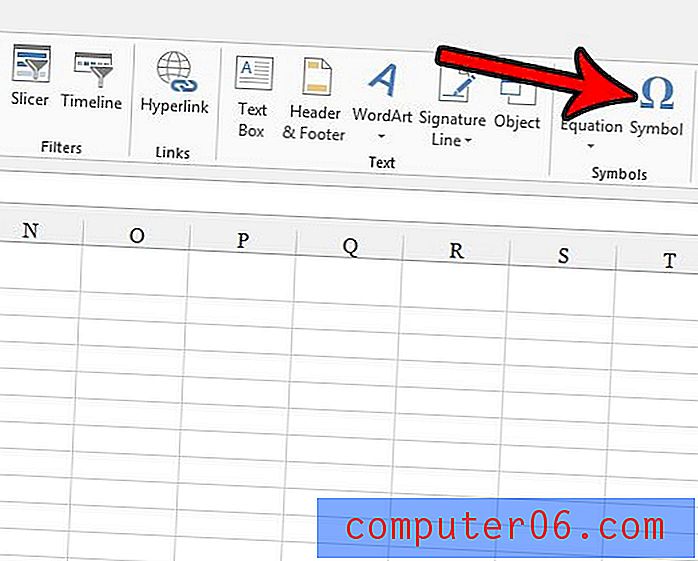
Étape 5: Faites défiler la liste des symboles jusqu'à ce que vous trouviez la flèche que vous souhaitez utiliser, cliquez sur la flèche souhaitée, puis cliquez sur le bouton Insérer au bas de la fenêtre.
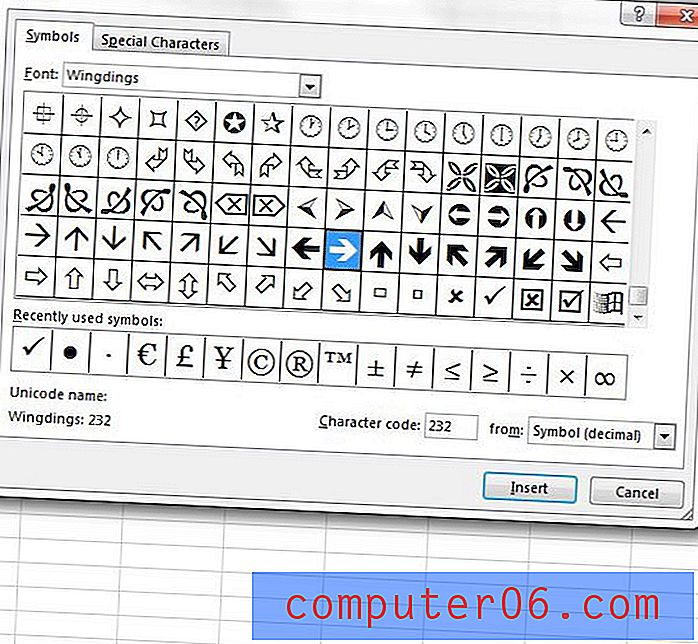
Selon la flèche que vous choisissez, votre feuille de calcul devrait ressembler à l'image ci-dessous.
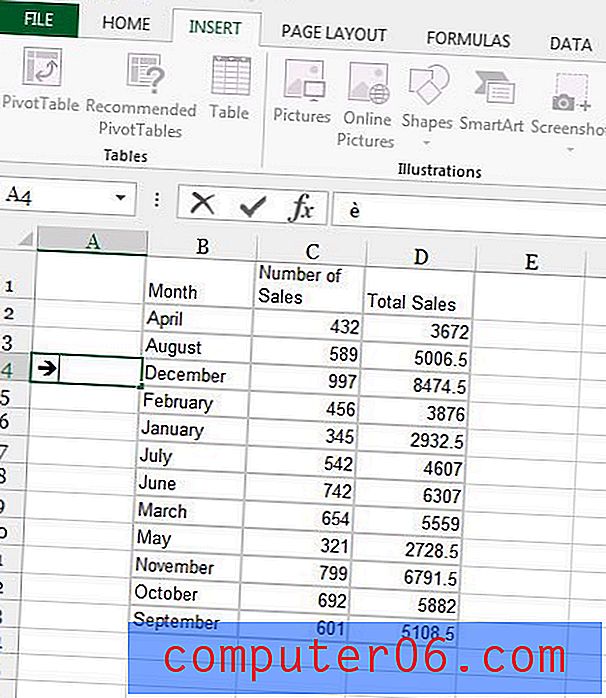
J'utilise beaucoup de flèches dans les captures d'écran incluses sur ce site, et je les ajoute généralement dans Photoshop. Découvrez comment dessiner des flèches dans Photoshop si vous avez ce programme et si vous devez effectuer une action similaire.