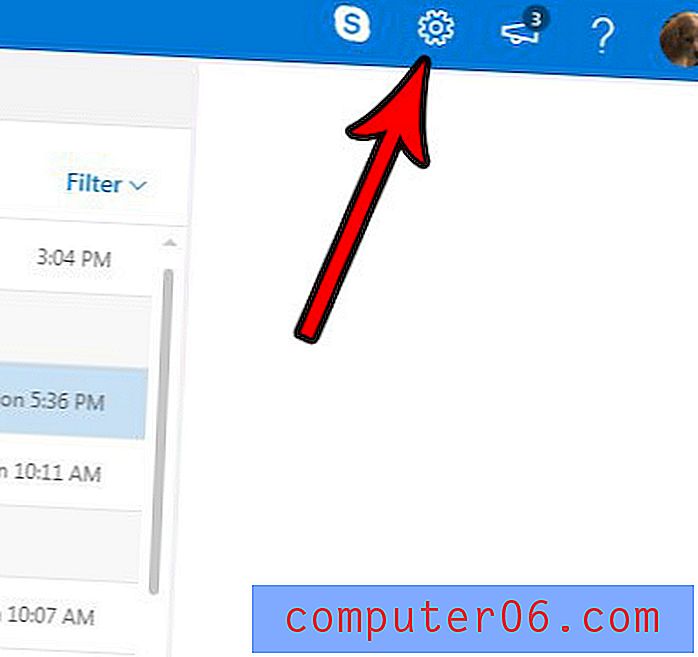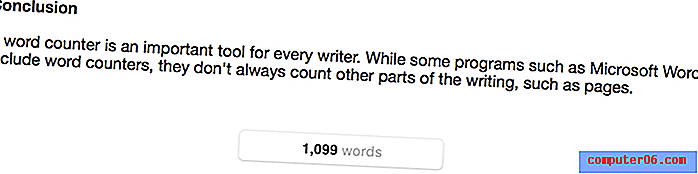Comment insérer un GIF dans Powerpoint 2010
Dernière mise à jour: 13 décembre 2016
Pendant que vous utilisez Powerpoint 2010 pour sa capacité à transmettre vos informations à un grand groupe de personnes, vous devez également garder leur attention. La majeure partie de ce que vous enseignez peut impliquer les mots sur vos diapositives, mais beaucoup peut être gagné en incluant des images pertinentes dans votre présentation. Powerpoint 2010 permet d'insérer une quantité variée d'images dans vos diapositives, mais la plupart des gens seront préoccupés par les trois plus courants - JPEG, PNG et GIF. Ce sont les types d'images les plus répandus sur les sites Web, et ce sont les types qui seront déchargés de la plupart des appareils photo numériques par défaut. En suivant le didacticiel de cet article, vous pouvez apprendre à insérer un GIF dans Powerpoint 2010 afin d'améliorer le contenu de vos diapositives.
Ajout d'images GIF à votre présentation Powerpoint 2010
Le format d'image GIF est un format largement utilisé depuis de nombreuses années. Cette popularité est due à la taille de fichier relativement petite que vous pouvez obtenir avec l'image, tout en ayant accès à certaines fonctionnalités avancées. Ces fonctionnalités avancées incluent des choses comme la création d'un GIF animé, que vous pouvez accomplir avec plusieurs programmes d'édition d'image différents.
La compatibilité de Powerpoint avec différents types de fichiers permet d'utiliser des fichiers GIF dans vos images, même s'ils contiennent des éléments d'animation. Vous ne pourrez voir la partie «animée» du GIF que lorsque vous visualisez le diaporama. Il apparaîtra sous la forme d'une image statique lors de la modification de la présentation Powerpoint.
Commencez à apprendre à insérer un GIF dans Powerpoint 2010 en double-cliquant sur votre fichier Powerpoint pour l'ouvrir dans le programme.
Cliquez sur l'onglet Insérer en haut de la fenêtre, puis cliquez sur le bouton Image dans la section Images du ruban en haut de la fenêtre.

Accédez à l'image que vous souhaitez ajouter à la diapositive, puis double-cliquez sur le fichier pour insérer l'image.
Vous pouvez déplacer l'image sur la page en cliquant et en faisant glisser le GIF vers votre emplacement préféré. Si vous souhaitez modifier l'apparence ou la taille de votre fichier GIF, cliquez avec le bouton droit sur l'image, puis cliquez sur Format de l'image .
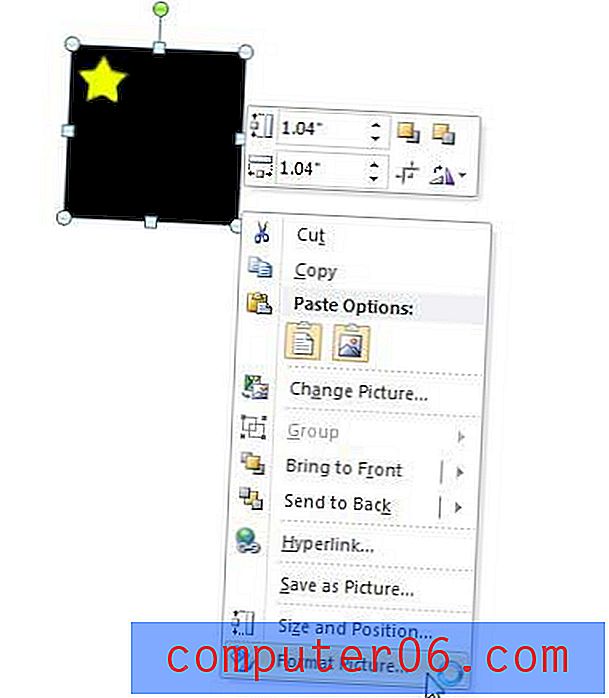
Cette action ouvre une nouvelle fenêtre Formater l'image qui contient un certain nombre de menus d'édition d'image différents sur le côté gauche de la fenêtre.
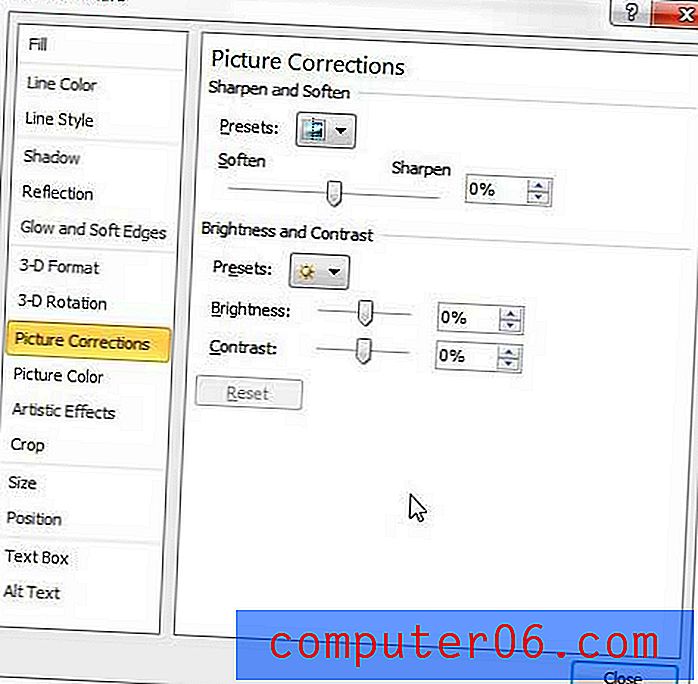
Apprenez et expérimentez les différentes options de ces menus pour personnaliser au mieux votre GIF en fonction des besoins du diaporama. Par exemple, l'option Corrections d'image sur le côté gauche de la fenêtre comprend des curseurs qui vous permettent de modifier la luminosité et le contraste de votre image GIF.
Une fois que vous avez fini de modifier l'image, cliquez sur le bouton Fermer en bas de la fenêtre.
Résumé - Comment insérer un GIF dans Powerpoint 2010
- Ouvrez votre diaporama Powerpoint.
- Sélectionnez la diapositive à laquelle vous souhaitez ajouter le GIF.
- Cliquez sur l'onglet Insérer en haut de la fenêtre.
- Cliquez sur le bouton Image .
- Accédez au fichier GIF que vous souhaitez insérer, puis double-cliquez dessus.
Avez-vous besoin d'afficher votre diaporama Powerpoint en orientation Portrait, mais vous avez du mal à comprendre comment? Lisez notre article sur la modification de l'orientation dans Powerpoint pour voir comment changer l'orientation de votre fichier Powerpoint.