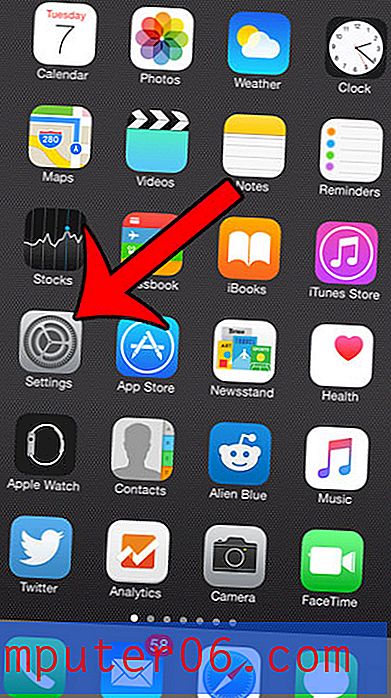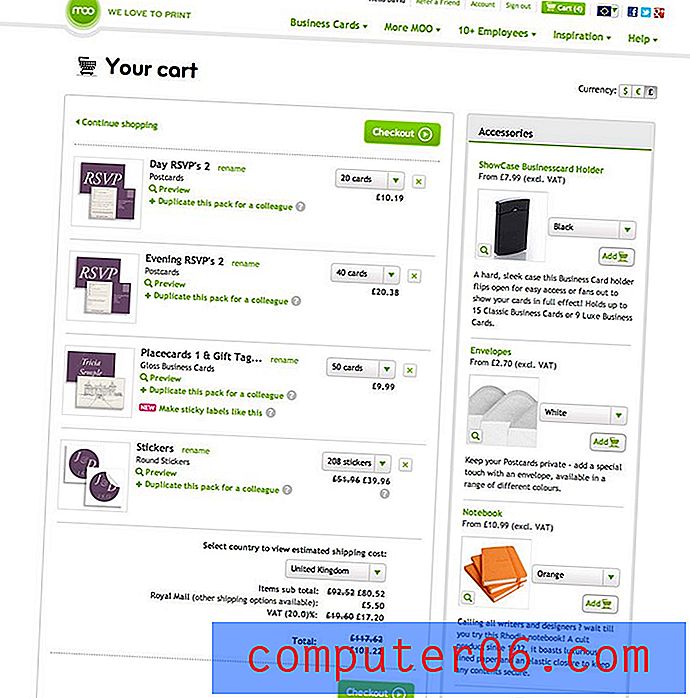Comment conserver les zéros non significatifs dans Excel 2010
Microsoft Excel 2010 fait de son mieux pour formater les données que vous entrez dans vos feuilles de calcul afin qu'elles soient dans le format qu'il pense que vous souhaitez. Malheureusement, ses choix ne sont pas toujours corrects, et Excel pourrait finir par supprimer des informations importantes ou pertinentes. Vous pouvez vous retrouver dans une situation particulière: apprendre à conserver les zéros non significatifs dans Excel 2010 . Il existe de nombreuses raisons pour lesquelles vous souhaiterez peut-être continuer à afficher des zéros au début d'une chaîne numérique, comme un code postal, un mot de passe ou un numéro de sécurité sociale, mais la réaction par défaut d'Excel consiste à supprimer ces chiffres de vos cellules. Heureusement, vous pouvez ajuster le format de la feuille entière ou de certaines cellules sélectionnées pour continuer à afficher ces zéros.
Afficher les zéros de début dans Excel 2010
Il existe de nombreux formats différents que vous pouvez utiliser pour vos cellules. Chaque format est conçu pour gérer un type particulier d'informations et ajustera les informations poursuivies dans les cellules en conséquence. Vous pouvez facilement sélectionner le format correct pour les cellules qui contiendront des données avec des zéros non significatifs, mais s'il n'y a pas de format disponible pour le type de données que vous utiliserez, vous devrez peut-être créer votre propre format personnalisé.
Étape 1: ouvrez la feuille de calcul Excel 2010 qui contient les informations que vous souhaitez modifier pour afficher les zéros non significatifs.
Étape 2: cliquez sur l'en-tête de colonne qui contient les cellules que vous souhaitez reformater (si vous souhaitez reformater toutes les cellules de cette colonne). Si vous souhaitez uniquement reformater certaines de vos cellules, vous pouvez utiliser votre souris pour toutes les mettre en surbrillance. Si les cellules ne sont pas côte à côte, vous pouvez maintenir la touche Ctrl enfoncée tout en cliquant sur chaque cellule.
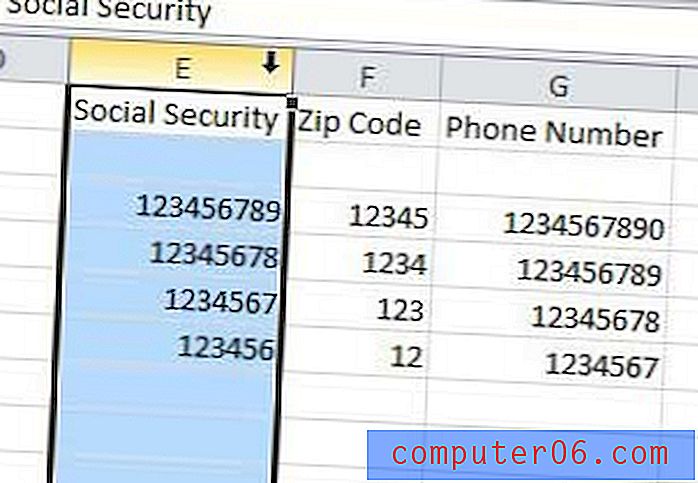
Étape 3: cliquez avec le bouton droit sur l'une des cellules sélectionnées, puis cliquez sur Formater les cellules .
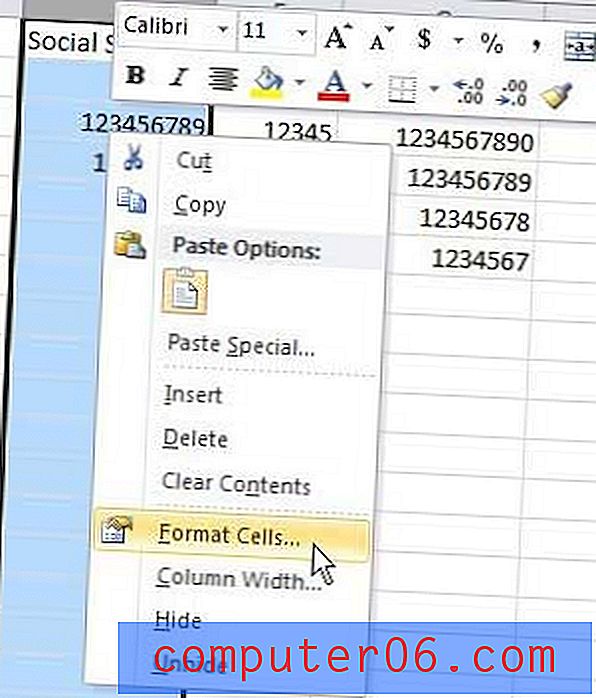
Étape 4: cliquez sur l'option spéciale sur le côté gauche de la fenêtre, cliquez sur le type de données contenues dans vos cellules sélectionnées, puis cliquez sur le bouton OK au bas de la fenêtre.
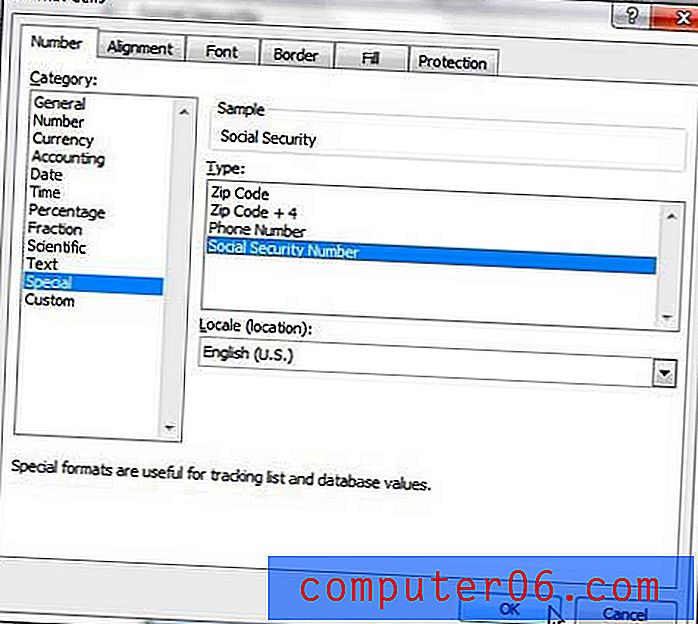
Si vos données ne correspondent pas à l'un de ces formats, vous devrez alors cliquer sur Personnalisé et entrer votre format numérique dans le champ Type au centre de la fenêtre.
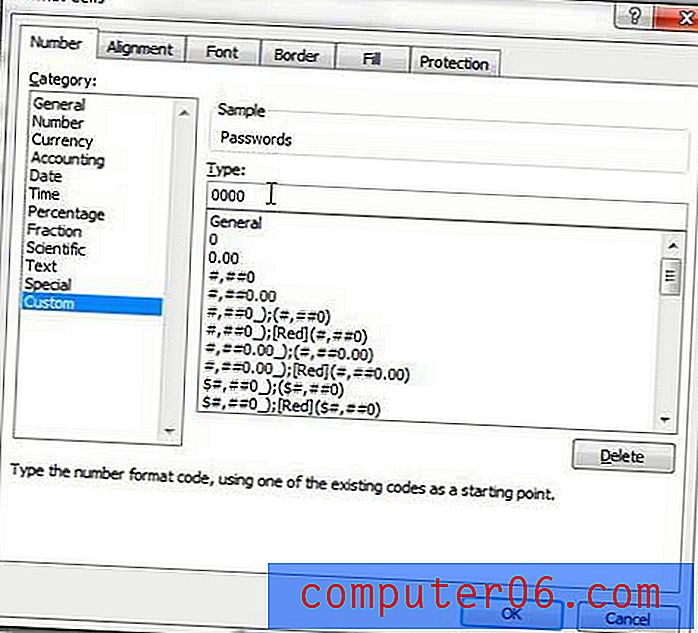
Toutes les nouvelles valeurs que vous entrez dans vos cellules nouvellement formatées adhéreront aux options de formatage que vous avez sélectionnées. Si vous choisissez de modifier la mise en forme de vos cellules à l'avenir, vous perdrez les zéros non significatifs.