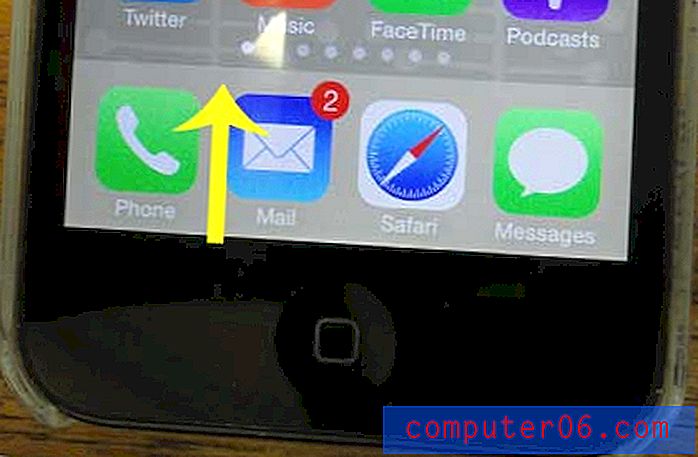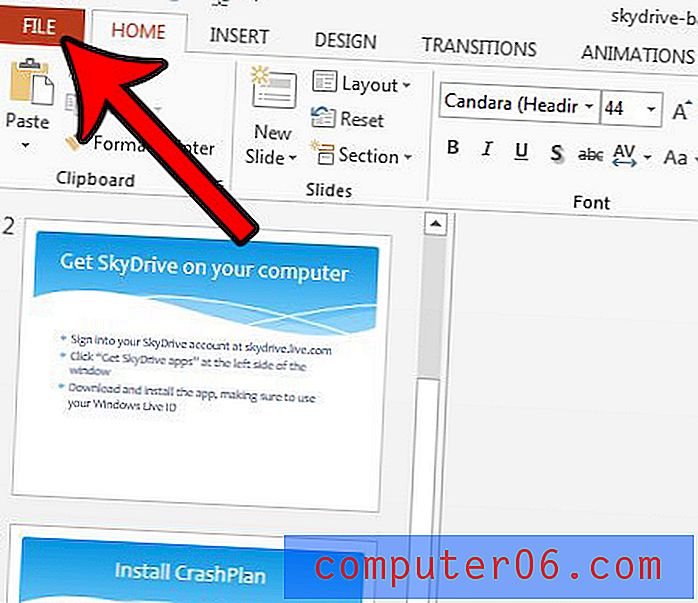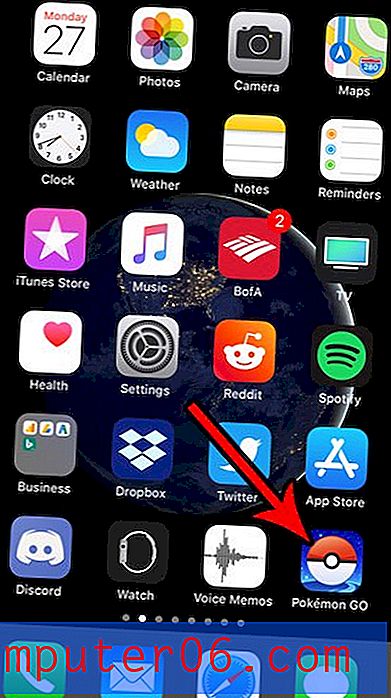Comment boucler une présentation dans Powerpoint 2013
Bien qu'il soit courant d'utiliser une présentation Powerpoint comme outil visuel à suivre par un public avec un présentateur, il peut également être utilisé comme méthode de présentation multimédia qui s'exécute de manière autonome. Cela est courant lorsque vous créez un affichage dans un magasin ou dans le cadre d'un effort de marketing pour un salon ou une convention.
Mais redémarrer manuellement la présentation chaque fois qu'elle se termine serait gênant et peu pratique, donc vous pourriez chercher un moyen de boucler la présentation de manière autonome. Notre guide ci-dessous vous montrera les options à utiliser pour configurer cette boucle continue dans Powerpoint 2013.
Boucler une présentation dans Powerpoint 2013
Les étapes de ce guide vous montreront les paramètres à ajuster afin que votre présentation Powerpoint soit lue en continu sur une boucle jusqu'à ce qu'elle soit arrêtée. Vous définissez d'abord vos diapositives de sorte qu'elles avancent automatiquement après un laps de temps spécifié, puis vous définissez l'option pour la présentation entière afin qu'elle ne s'arrête pas de jouer tant que vous n'appuyez pas sur la touche Échap de votre clavier.
Voici comment faire une boucle de présentation en continu dans Powerpoint 2013 -
- Ouvrez le fichier dans Powerpoint 2013.
- Cliquez sur l'onglet Transitions en haut de la fenêtre.
- Cochez la case à gauche d' After dans la section Timing du ruban, puis cliquez à l'intérieur du champ à droite d' After et sélectionnez la durée pendant laquelle chaque diapositive doit rester à l'écran.
- Cliquez sur le bouton Appliquer à tous dans la section Calendrier pour appliquer ce paramètre à chaque diapositive de votre présentation. Cependant, si vous définissez une durée différente pour chaque diapositive, ne cliquez pas sur ce bouton. Vous devrez à la place répéter l' étape 3 pour chaque diapositive.
- Cliquez sur l'onglet Diaporama en haut du ruban.
- Cliquez sur le bouton Configurer le diaporama dans la section Configurer du ruban.
- Cochez la case à gauche de Boucle en continu jusqu'à ce que «Echap» sous Afficher les options, puis cliquez sur le bouton OK en bas de la fenêtre.
- Cliquez sur le bouton Du début dans la section Démarrer le diaporama du ruban pour démarrer la boucle. Vous pouvez appuyer sur Esc sur votre clavier à tout moment pour l'arrêter.
Ces étapes sont également illustrées ci-dessous avec des images -
Étape 1: ouvrez votre diaporama dans Powerpoint 2013.
Étape 2: cliquez sur l'onglet Transitions au-dessus du ruban.
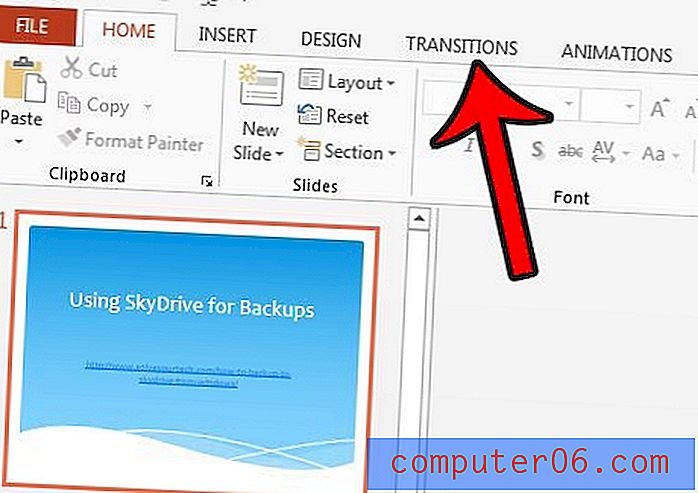
Étape 3: Cochez la case à gauche d' After dans la section Timing du ruban, puis cliquez à l'intérieur du champ à droite d' After et choisissez la durée pendant laquelle vous souhaitez que chaque diapositive soit affichée à l'écran. Dans l'image ci-dessous, j'ai défini cette durée à 15 secondes.
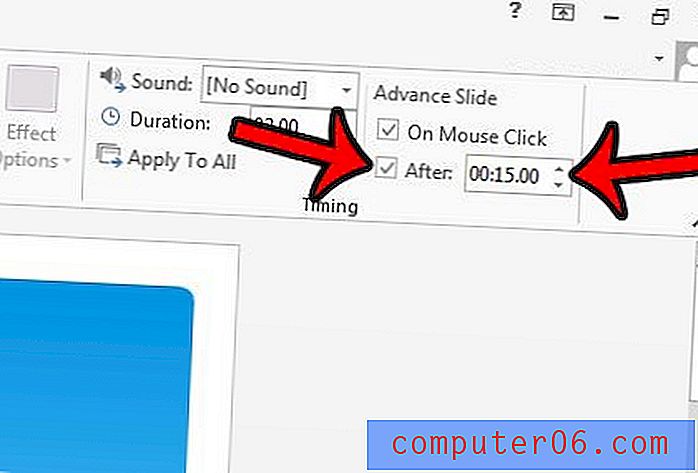
Étape 4: cliquez sur le bouton Appliquer à tous dans la section Durée du ruban. Cela appliquera la durée que vous venez de spécifier à chaque diapositive de la présentation. Si vous souhaitez spécifier la durée de chaque diapositive individuellement, ne cliquez pas sur ce bouton, mais répétez l' étape 3 pour chaque diapositive de la présentation.
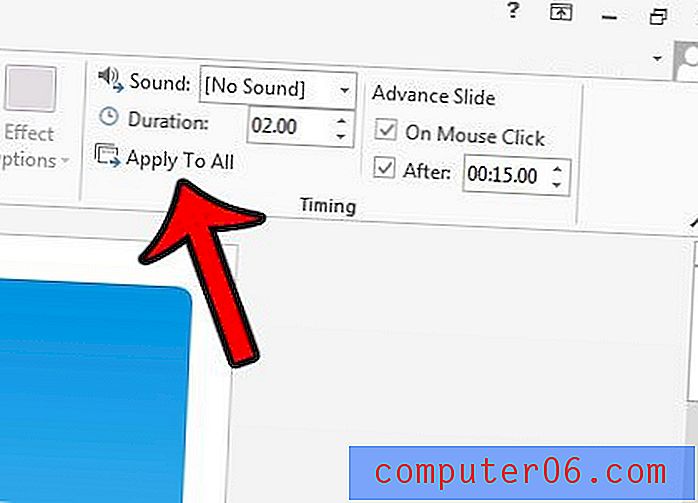
Étape 5: cliquez sur l'onglet Diaporama au-dessus du ruban.
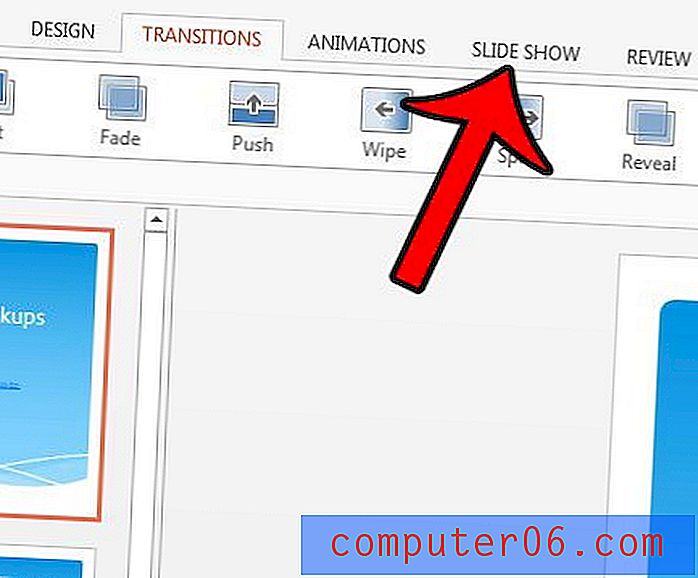
Étape 6: cliquez sur le bouton Configurer le diaporama dans la section Configurer du ruban.
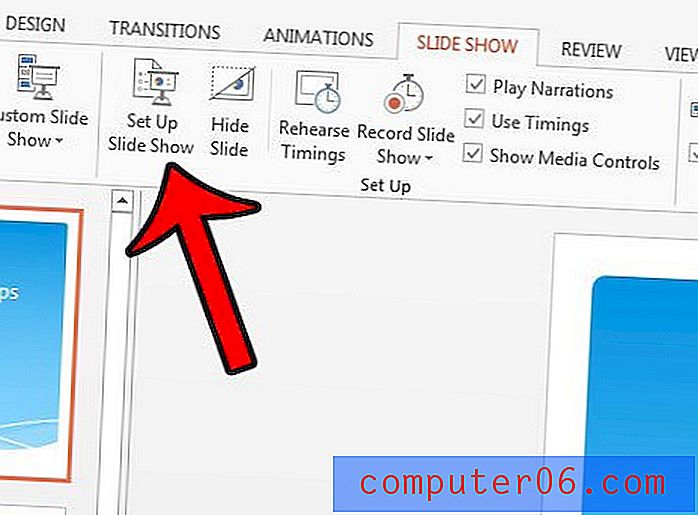
Étape 7: Cochez la case à gauche de Boucle en continu jusqu'à ce que 'Esc' dans la section Afficher les options de la fenêtre, puis cliquez sur le bouton OK .
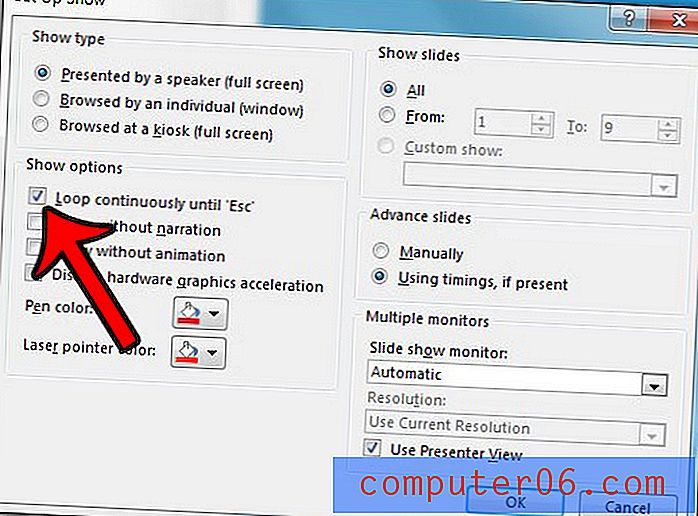
Étape 8: Cliquez sur le bouton Du début dans la section Démarrer le diaporama du ruban pour commencer la boucle du diaporama. Appuyez sur le bouton Échap de votre clavier lorsque vous souhaitez arrêter la boucle.
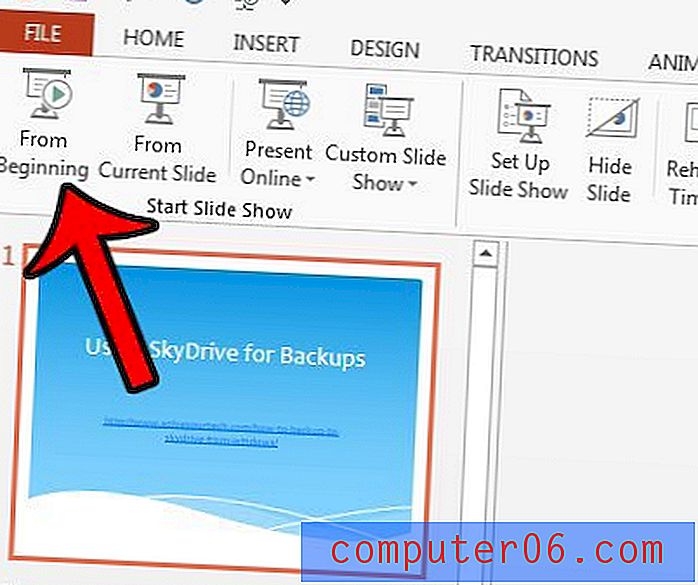
Avez-vous besoin que votre présentation Powerpoint soit au format vidéo? Découvrez comment convertir un diaporama en vidéo directement dans Powerpoint 2013.