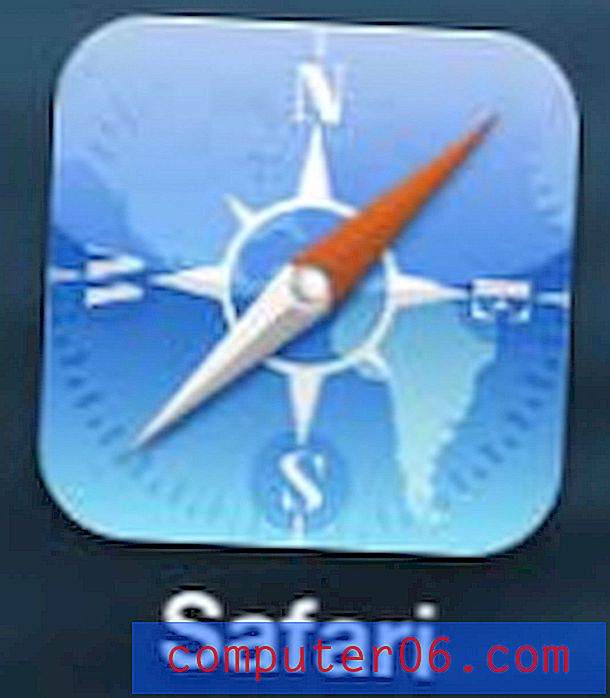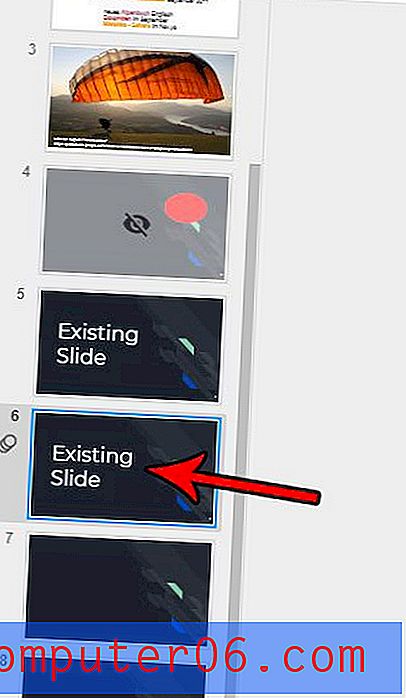Comment rendre tout le texte en majuscules dans Excel 2010
Mis à jour: 23 décembre 2018
Malgré l'ennui que beaucoup de gens ont pour le verrouillage des majuscules et les gens qui écrivent dans toutes les lettres majuscules, il a sa place dans certaines situations. Un de ces moments où vous saisissez des informations dans une feuille de calcul. L'utilisation de tous les majuscules dans Excel 2010 est un excellent moyen de faire ressortir les lettres des chiffres et, dans de nombreuses situations, il facilite simplement la lecture des données dans la feuille de calcul. Continuez donc ci-dessous pour voir les étapes à suivre pour convertir le texte de votre feuille de calcul de minuscule en majuscule.
Résumé rapide - Comment rendre tout le texte en majuscules dans Excel
- Cliquez à l'intérieur de la cellule où vous souhaitez que le texte en majuscules.
- Tapez la formule = UPPER (XX) mais remplacez le XX par l'emplacement de cellule du texte actuellement en minuscules.
- Copiez et collez la cellule de formule dans chaque cellule de votre colonne si vous souhaitez rendre les autres cellules d'une colonne en majuscules.
Convertir en toutes les lettres majuscules dans Excel 2010
Bien que les majuscules et les majuscules soient de mauvaises pratiques en matière de textos et d'autres formes de communication écrite, elles sont utiles lorsqu'elles sont confinées à des situations où quelqu'un n'est pas adressé spécifiquement. En fait, vous pourriez faire valoir que l'utilisation exclusive de lettres majuscules dans les feuilles de calcul Excel 2010 semble en fait plus professionnelle que l'utilisation de cas standard. Suivez donc les étapes ci-dessous pour savoir comment convertir le texte de votre feuille de calcul en majuscules.
Étape 1: Double-cliquez sur le fichier Excel qui contient le texte que vous souhaitez convertir.
Étape 2: recherchez un groupe de cellules vide dans votre feuille de calcul qui correspond à la quantité de cellules contenant du texte que vous souhaitez convertir en majuscules. Par exemple, si vous souhaitez convertir les cellules A1-A5 en majuscules, vous aurez besoin d'une colonne avec cinq cellules vides.
Étape 2: Tapez = UPPER (XX) dans la cellule vide la plus haute, puis appuyez sur Entrée sur votre clavier. Remplacez XX par l'emplacement de la cellule de la cellule supérieure dans la colonne que vous souhaitez convertir.
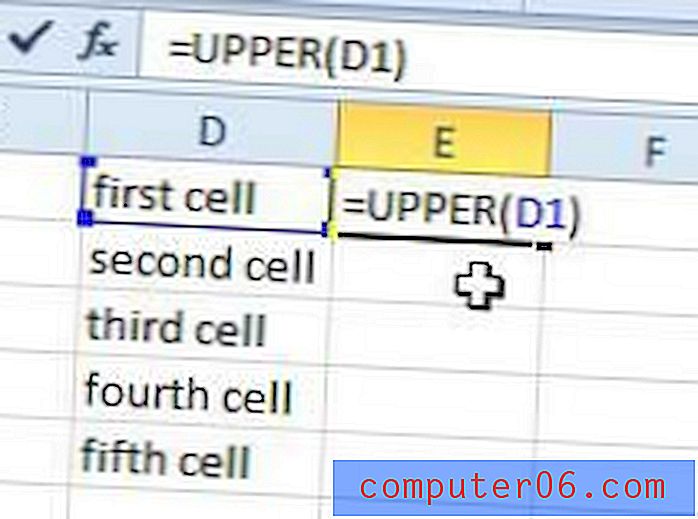
Étape 3: Cliquez sur la cellule dans laquelle vous venez de taper cette fonction, puis appuyez sur Ctrl + C sur votre clavier pour la copier.
Étape 4: Cliquez dans la cellule sous la cellule que vous venez de copier, puis faites glisser votre souris vers le bas pour sélectionner le nombre de cellules correspondant au nombre de cellules que vous souhaitez convertir en majuscules.
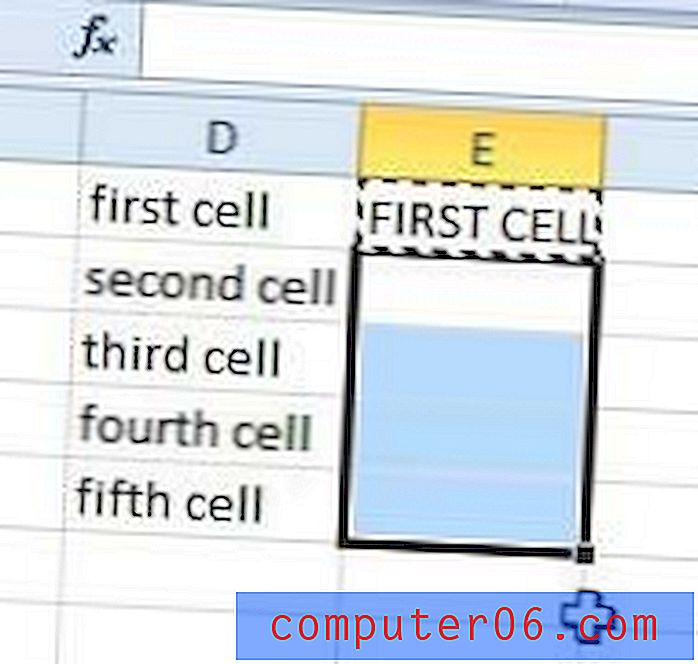
Étape 5: Appuyez sur Ctrl + V sur votre clavier pour coller votre fonction copiée dans ces cellules.
Étape 6: Utilisez votre souris pour mettre en surbrillance toutes les cellules majuscules que vous venez de créer, puis appuyez sur Ctrl + C pour les copier. Il peut sembler plus efficace à ce stade de couper puis de coller le texte en majuscules dans les cellules en minuscules, mais cela ne fonctionnera pas en raison des références de cellules.
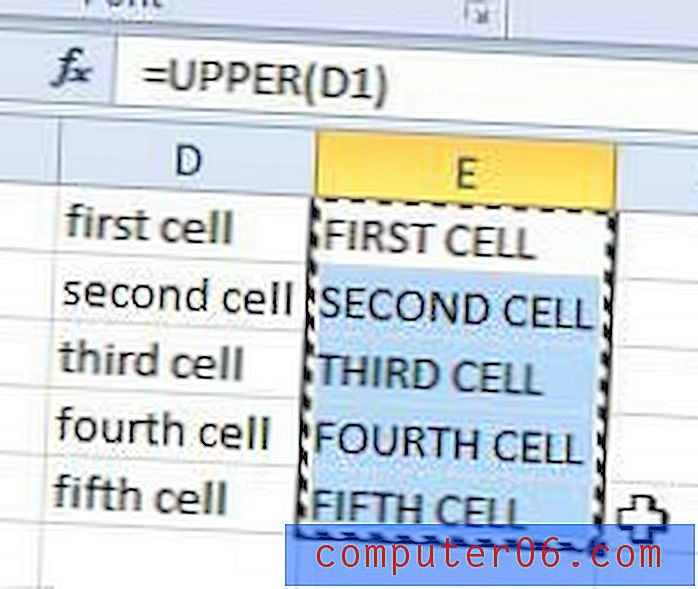
Étape 7: Mettez en surbrillance les cellules en minuscules que vous souhaitez remplacer, cliquez avec le bouton droit sur les cellules en surbrillance, cliquez sur Collage spécial, puis sur Valeurs .
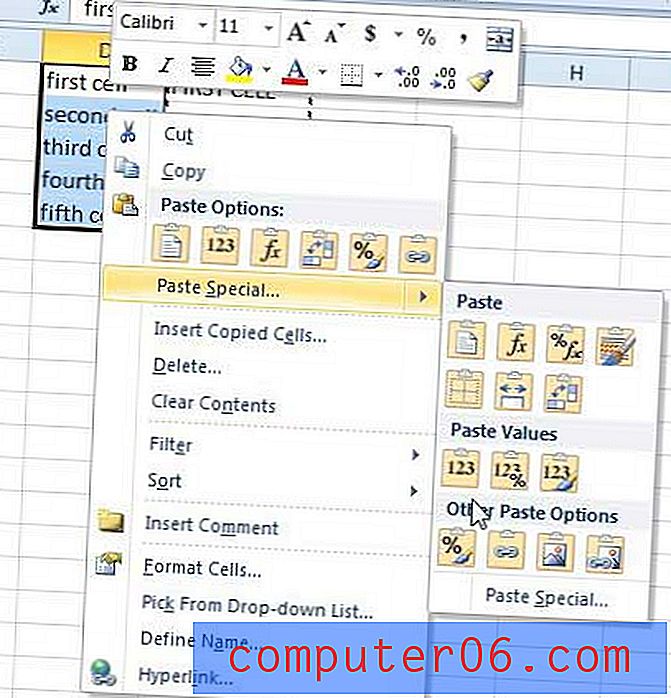
Étape 8: Sélectionnez les cellules dans lesquelles vous avez initialement tapé la fonction UPPER, puis appuyez sur la touche Suppr de votre clavier pour les effacer.
Information additionnelle
Vous pouvez également utiliser des techniques similaires pour convertir en minuscules ou en texte correct.
Utilisez la formule = LOWER (XX) pour convertir le texte d'une cellule en toutes les lettres minuscules.
Utilisez la formule = PROPER (XX) pour convertir le texte en casse appropriée, où la première lettre d'un mot est en majuscule.
Il existe un moyen beaucoup plus efficace d'effectuer cette action dans Microsoft Word 2010 si vous lisez cet article. Dans certains cas, la copie de données vers et depuis Word et l'utilisation de l'outil dans ce programme peuvent être une meilleure solution.