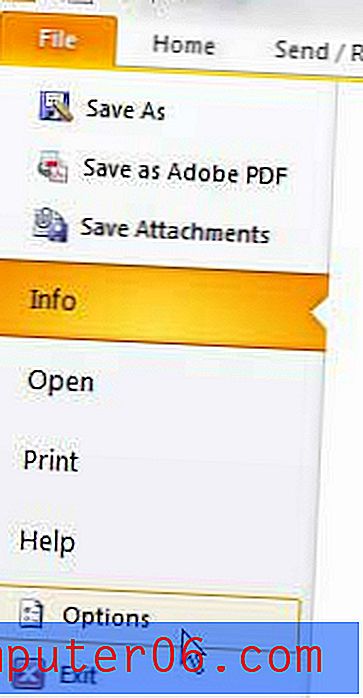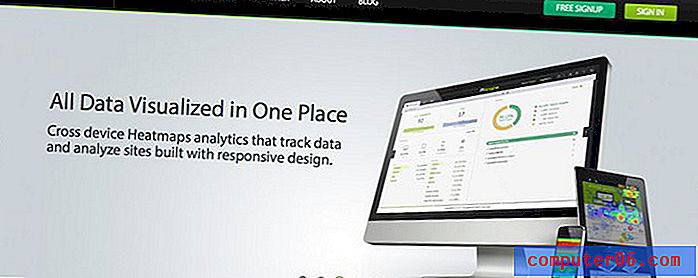Comment faire un exposant de texte dans Word 2013
Word 2013 peut contenir de nombreux types d'informations différents qui nécessitent de nombreux types de mise en forme différents. Que vous rédigiez un rapport pour un cours d'anglais ou que vous résolviez un problème de mathématiques, il existe de nombreux formats que vous devrez peut-être utiliser. Un type de mise en forme couramment appliqué aux nombres implique l'utilisation de petits nombres qui flottent au-dessus de la ligne de base sur une ligne de votre document. Ces nombres représentent généralement des opérations numériques au carré ou au cube.
Word 2013 utilise une option de mise en forme appelée Exposant pour obtenir ce look. Notre guide ci-dessous vous guidera à travers les étapes de sélection du texte dans votre document et d'application de la mise en forme en exposant à ce texte.
Formatage du texte en exposant dans Word 2013
Les étapes ci-dessous vous montreront comment sélectionner un peu de texte dans Word 2013 et le formater en exposant. Le texte formaté apparaîtra plus petit et aligné verticalement en haut de la ligne sur laquelle il se trouve. Vous pouvez supprimer le formatage en exposant de la même manière que vous l'ajouterez dans les étapes ci-dessous.
Étape 1: ouvrez votre document dans Word 2013.
Étape 2: Utilisez votre souris pour sélectionner le texte que vous souhaitez formater en exposant.
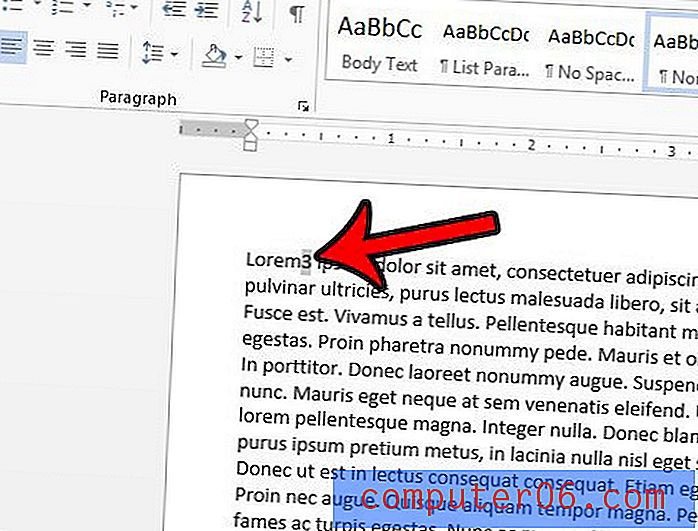
Étape 3: cliquez sur l'onglet Accueil en haut de la fenêtre.
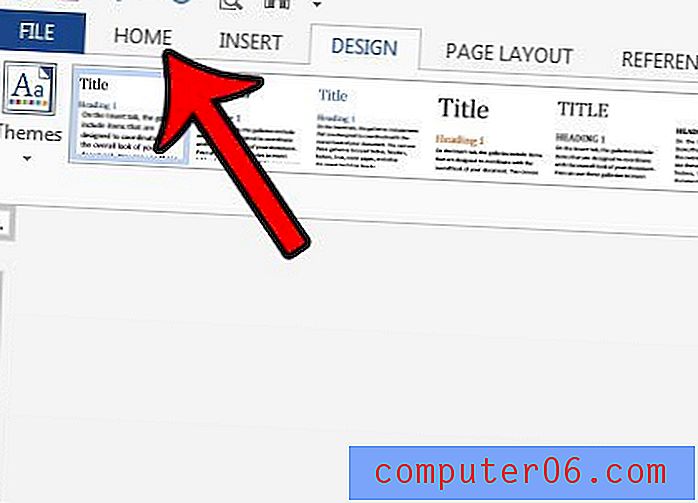
Étape 4: cliquez sur le bouton Exposant dans la section Police du ruban.
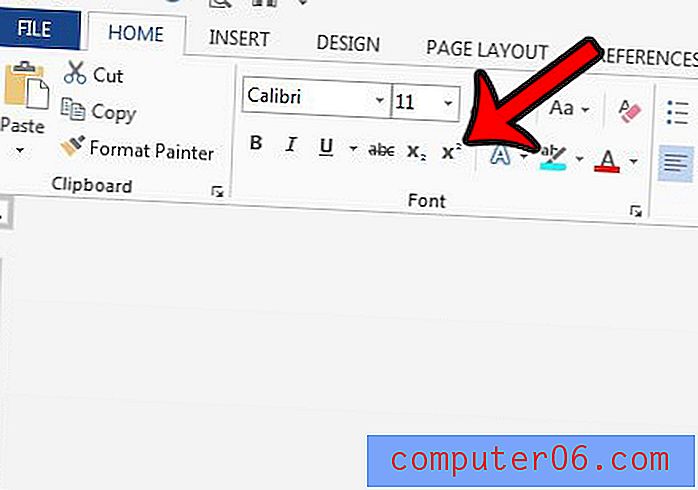
Votre texte en exposant ressemblera au «3» dans l'image ci-dessous.
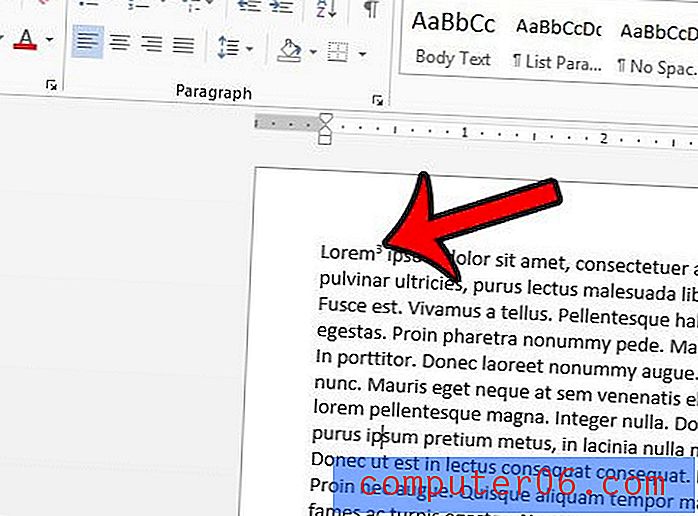
Parfois, vous constaterez qu'il y a tellement de mise en forme appliquée à un document ou à une partie d'un document qu'il est difficile de le supprimer. Dans des situations comme celle-ci, la simple suppression de toute cette mise en forme peut être une meilleure idée. Découvrez comment supprimer toute la mise en forme d'une sélection dans Word 2013 et commencer avec du texte qui utilise la mise en forme par défaut du document.