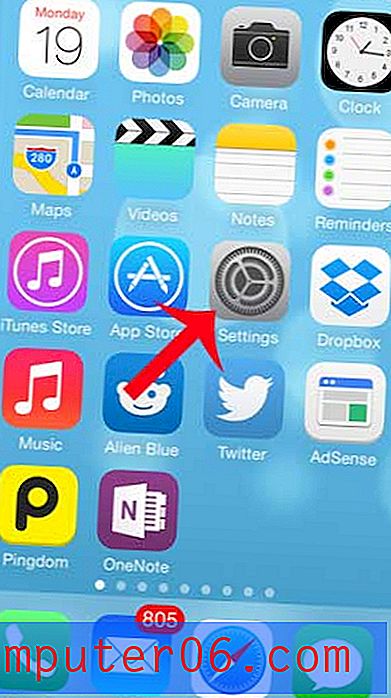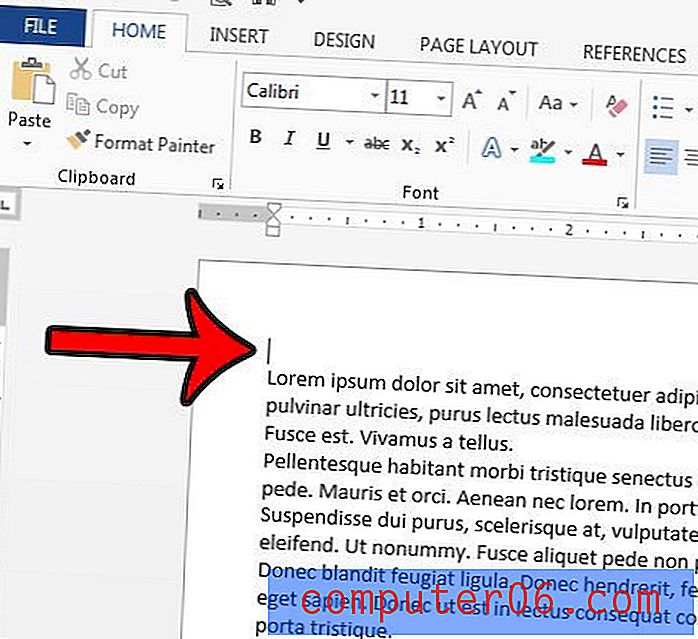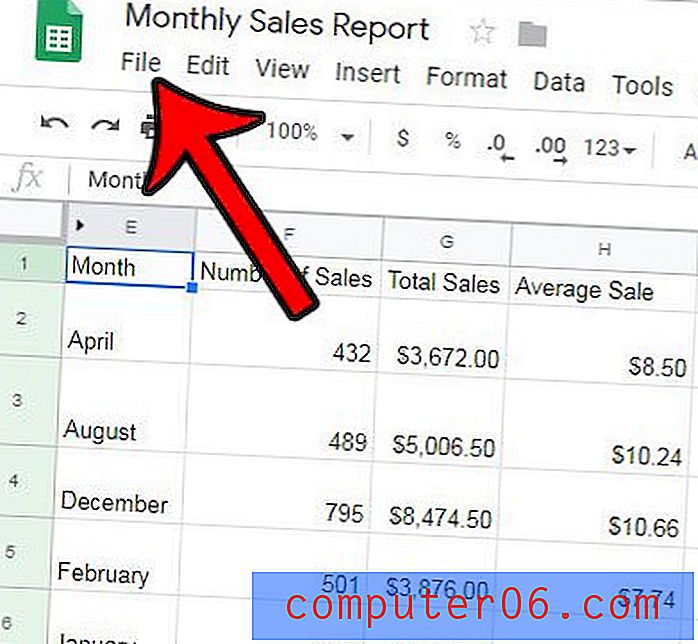Comment créer un arrière-plan transparent dans Photoshop CS5
Dernière mise à jour: 29 décembre 2016
Vous pouvez vous retrouver dans la position d'avoir à créer un arrière-plan transparent dans Photoshop lorsqu'un projet nécessite qu'une image soit placée au-dessus d'un arrière-plan existant. La configuration par défaut dans Adobe Photoshop CS5 comprend la création de nouvelles images avec un fond blanc. Il existe de nombreuses situations où un fond blanc est idéal pour la création de votre image, vous n'avez donc probablement pas beaucoup réfléchi à l'ajustement de ce paramètre.
Si vous envisagez de créer une image multicouche ou si vous souhaitez créer une image PNG transparente pour votre site Web, vous avez probablement découvert qu'un fond blanc a en fait une valeur de couleur de pixel et que cette valeur doit être supprimée. Il existe plusieurs options lorsque vous souhaitez apprendre à créer un arrière-plan transparent dans Photoshop CS5 . Vous pouvez donc lire ce didacticiel pour déterminer la solution adaptée à votre situation.
Créer une nouvelle image avec un fond transparent dans Photoshop CS5
C'est la plus simple des deux solutions, et c'est certainement par où vous devriez commencer, si possible. Lancez Adobe Photoshop CS5, cliquez sur Fichier en haut de la fenêtre, puis sur Nouveau . Cela ouvrira la nouvelle fenêtre.
Cliquez sur le menu déroulant à droite de Contexte d' arrière - plan, puis cliquez sur l'option Transparent .
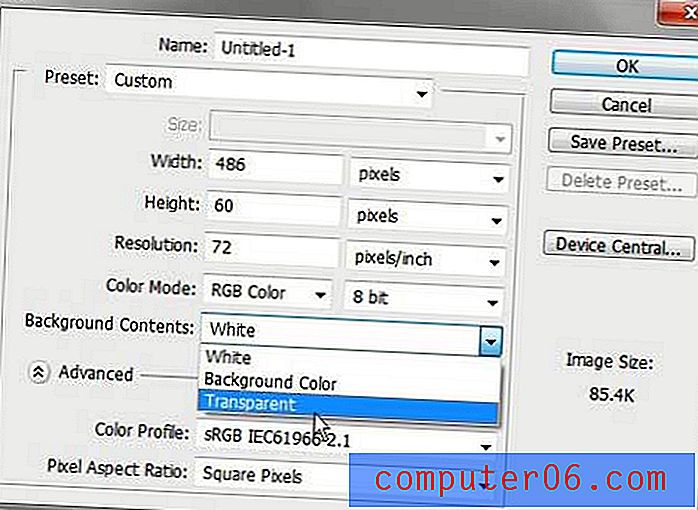
Apportez toutes les autres modifications nécessaires à la taille et au format de votre nouvelle image, puis cliquez sur le bouton OK pour générer votre image vierge. Tout l'espace vide de votre image sera transparent, à condition qu'il soit enregistré dans un format de fichier prenant en charge la transparence. Si vous créez une image qui sera publiée sur un site Web, vous devez probablement utiliser le format de fichier PNG, car JPEG ne prend pas en charge la transparence. Tout ce que vous ajoutez à l'image aura la transparence que vous définissez. Vous pouvez choisir l'opacité de chaque calque en ajustant l'option Opacité en haut du panneau Calques .
Résumé - Comment créer une nouvelle image avec un fond transparent dans Photoshop
- Cliquez sur Fichier .
- Cliquez sur Nouveau .
- Cliquez sur le menu déroulant Contenu d'arrière -plan, puis cliquez sur Transparent .
- Cliquez sur le bouton OK pour créer une nouvelle image dans Photoshop avec un arrière-plan transparent.
Changer un arrière-plan existant en arrière-plan transparent dans Photoshop CS5
La solution à ce problème est un peu plus compliquée que la solution pour créer un fond transparent à partir de zéro.
Si vous travaillez avec une image multicouche et que le calque d'arrière-plan existant n'est que l'arrière-plan blanc par défaut, vous pouvez supprimer ce calque. Cliquez avec le bouton droit sur le calque d' arrière - plan dans le panneau Calques sur le côté droit de la fenêtre, cliquez sur l'option Supprimer le calque, puis confirmez que vous souhaitez supprimer le calque. Toute transparence de votre image devrait maintenant être en vigueur.
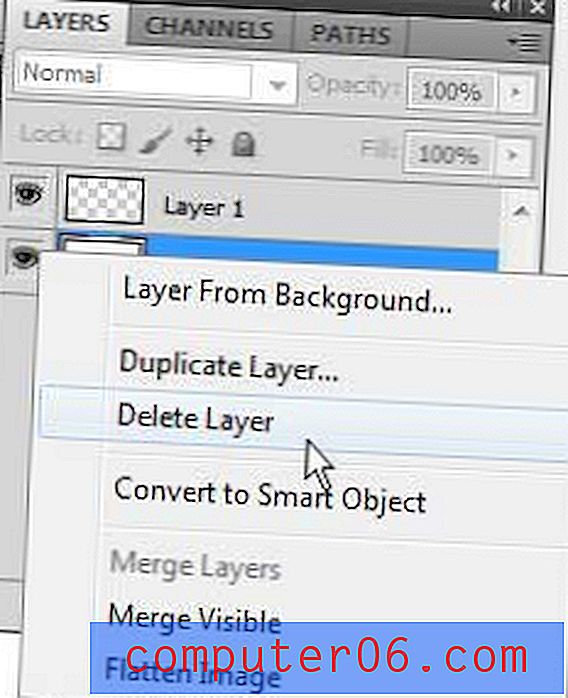
Résumé - Comment créer un arrière-plan transparent dans Photoshop sur une image avec un calque d'arrière-plan existant
- Localisez le panneau Calques .
- Cliquez avec le bouton droit sur le calque d' arrière - plan, puis cliquez sur l'option Supprimer le calque .
- Cliquez sur le bouton Oui pour confirmer que vous souhaitez supprimer le calque d'arrière-plan.
Si vous avez du contenu sur le calque d'arrière-plan que vous souhaitez enregistrer, vous devrez faire preuve d'un peu de créativité pour supprimer la couleur d'arrière-plan indésirable.
Vous pouvez utiliser l'outil Gomme magique (cliquez avec le bouton droit sur l'outil Gomme dans la boîte à outils, puis cliquez sur l' outil Gomme magique ) pour supprimer toutes les régions contiguës de cette couleur sur votre calque.
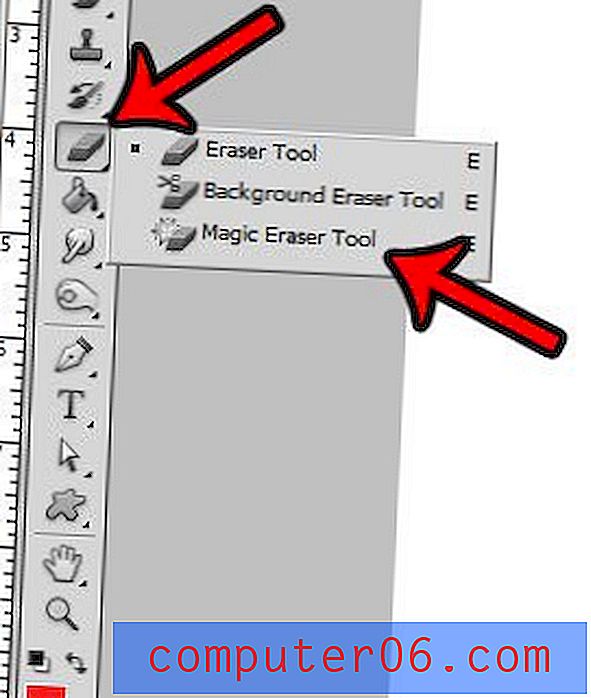
Si vous constatez que cette méthode supprime une partie du contenu que vous souhaitez conserver, vous pouvez annuler l'effacement, puis modifier le paramètre de tolérance en haut de la fenêtre. Plus la tolérance est faible, plus l'action d'effacement magique sera précise.
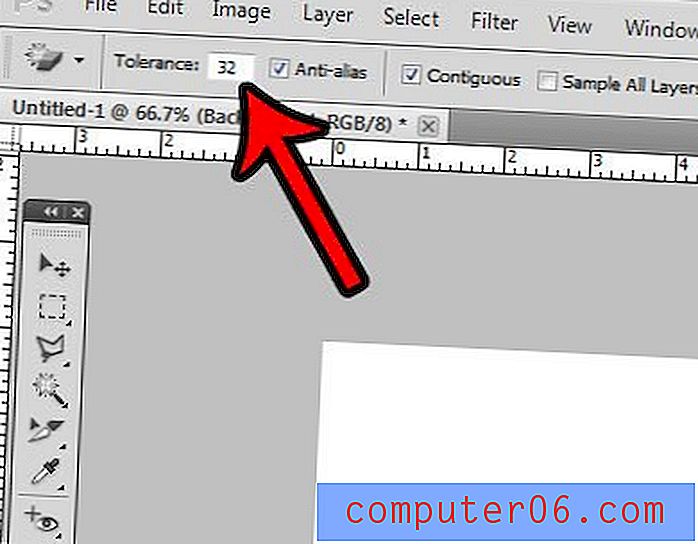
Vous pouvez également déverrouiller le calque d'arrière-plan, puis utiliser l'outil Gomme ordinaire pour effacer manuellement les éléments indésirables de l'arrière-plan.
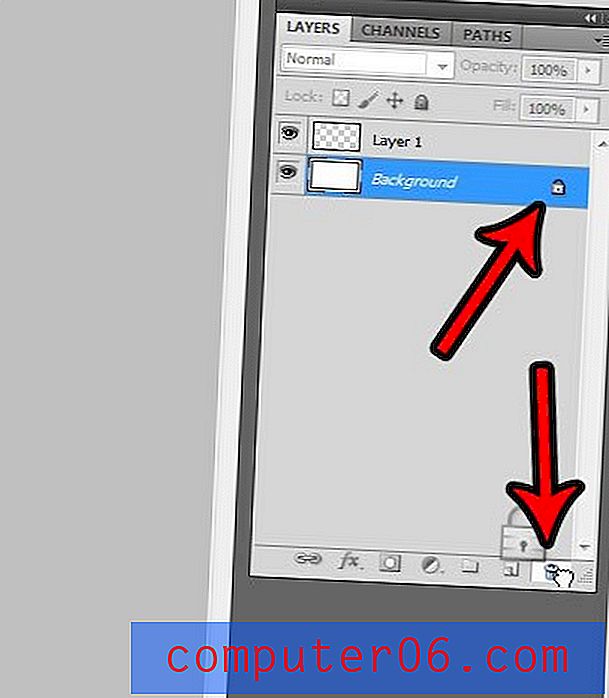
Une option supplémentaire consiste à modifier l'opacité d'un calque.
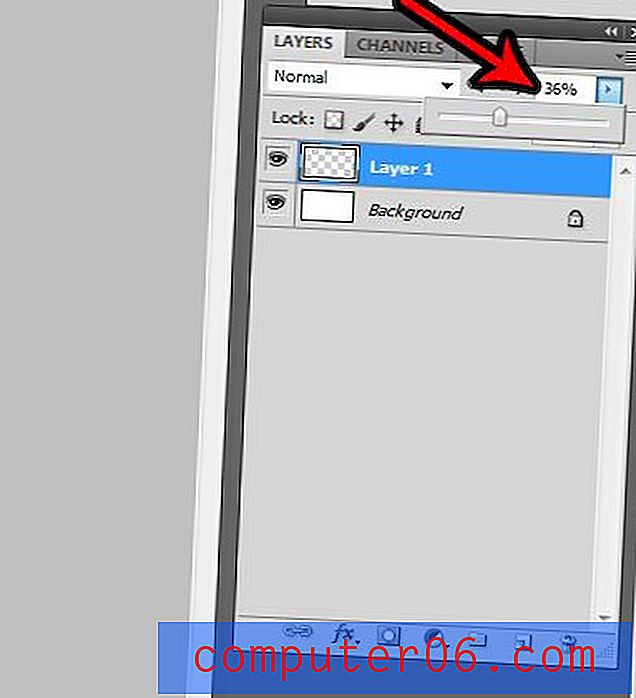
Une dernière option consiste à utiliser l'un des outils de lasso pour sélectionner le contenu que vous souhaitez conserver, appuyez sur Maj + Ctrl + I pour inverser la sélection, puis appuyez sur Ctrl + X pour supprimer l'arrière-plan indésirable.
Il n'y a pas de solution unique qui fonctionne dans tous les scénarios possibles, mais si vous vous familiarisez avec chacun de ces outils, vous devriez pouvoir créer un arrière-plan transparent dans Photoshop CS5 pour à peu près n'importe quelle image que vous rencontrez.