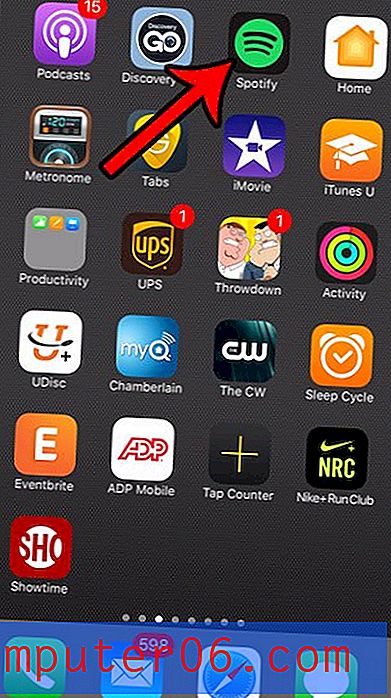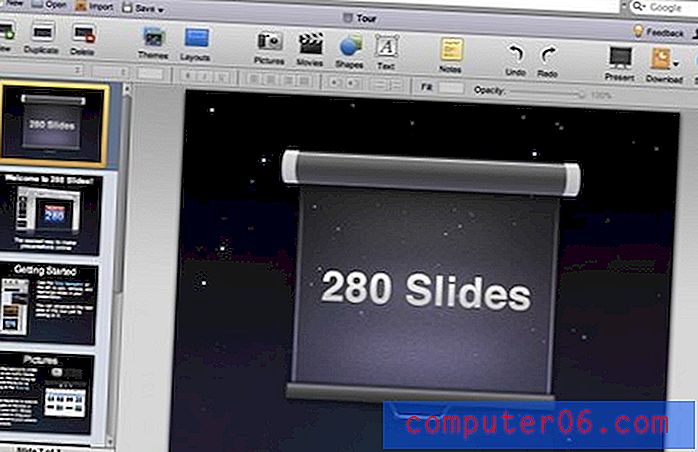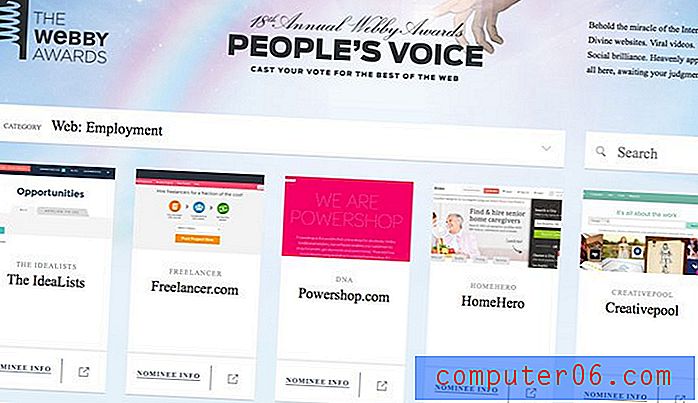Comment imprimer toutes les colonnes sur une seule page dans Excel 2013
Il peut être très difficile de gérer une grande feuille de calcul Excel imprimée lorsque vous avez des colonnes, des lignes et des données qui sont toutes réparties sur plusieurs pages. Nous avons déjà écrit sur la façon d'imprimer une feuille de calcul Excel entière sur une page dans Excel 2010, mais cela pourrait ne pas être une option pratique pour les feuilles de calcul plus grandes, car cela rendra le texte très petit. Cependant, vous pouvez modifier l'impression d'une feuille de calcul Excel 2013 pour imprimer uniquement toutes vos colonnes sur une seule page, permettant aux documents avec un grand nombre de lignes d'être imprimés sur plusieurs pages, sans qu'aucune colonne parasite n'apparaisse sur leurs propres pages. Continuez donc à lire ci-dessous pour savoir comment imprimer toutes vos colonnes sur une seule page dans Excel 2013.
Avez-vous pensé à mettre à niveau vers Windows 8 ou à installer Office 2013 sur d'autres ordinateurs? En savoir plus sur les abonnements Windows 8 et Office 2013 pour voir s'ils offrent tout ce dont vous pourriez avoir besoin.
Ajuster toutes les colonnes de feuille de calcul sur une seule page dans Excel 2013
Il est préférable de laisser cette option dans les situations où votre feuille de calcul pourrait sinon imprimer des pages supplémentaires avec seulement une poignée de colonnes. Il n'y a qu'une quantité limitée d'espace sur une page, et l'utilitaire d'impression Excel va réduire la taille des colonnes pour les forcer toutes dans cet espace. Ainsi, bien que vous puissiez être tenté de forcer une feuille de calcul de 90 colonnes sur une page, les résultats peuvent ne pas être très utiles. Mais vous pouvez essayer les étapes ci-dessous pour voir à quoi ressemblera votre document lorsque vous imprimerez toutes les colonnes sur une seule page, puis vous pouvez vérifier dans Aperçu avant impression pour voir si vous êtes satisfait du résultat.
Étape 1: ouvrez votre feuille de calcul dans Excel 2013.
Étape 2: cliquez sur l'onglet Fichier dans le coin supérieur gauche de la fenêtre.
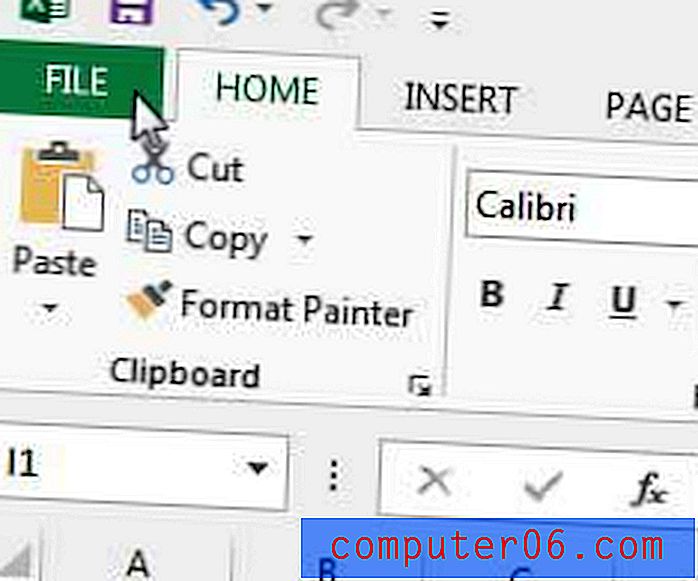
Cliquez sur l'onglet Fichier
Étape 3: cliquez sur l'option Imprimer dans la colonne à gauche de la fenêtre.
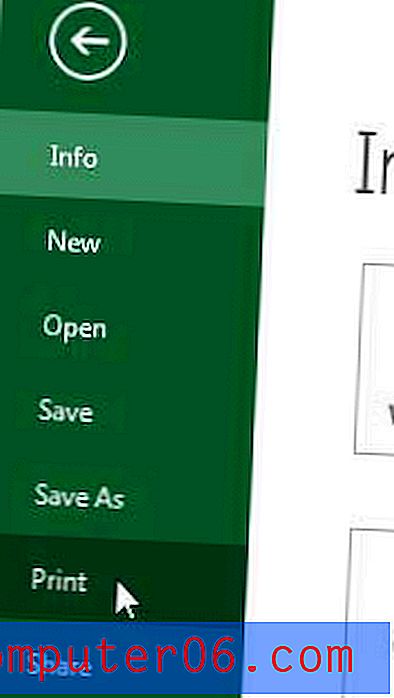
Cliquez sur l'option Imprimer
Étape 4: cliquez sur l'option Pas de mise à l' échelle en bas de la fenêtre, puis cliquez sur l'option Ajuster toutes les colonnes sur une seule page .

Sélectionnez l'option Ajuster toutes les colonnes sur une seule page
Vérifiez le panneau Aperçu avant impression sur le côté droit de la fenêtre pour voir si vous êtes satisfait du résultat. Cette option peut ne pas fonctionner pour un grand nombre de feuilles de calcul, mais peut être utile lorsque vous avez juste besoin de conserver une petite quantité d'espace.
Si vous avez toujours vu l'option de tableau croisé dynamique dans Excel 2013 et vous êtes demandé si elle était utile, lisez cet article sur les tableaux croisés dynamiques Excel 2013. Ils peuvent être très utiles lorsque vous devez résumer une grande quantité de données.