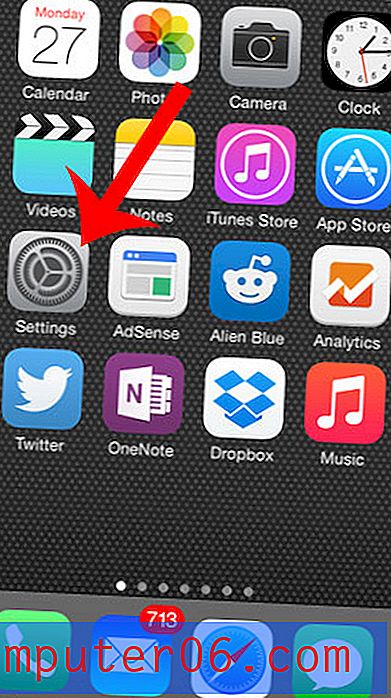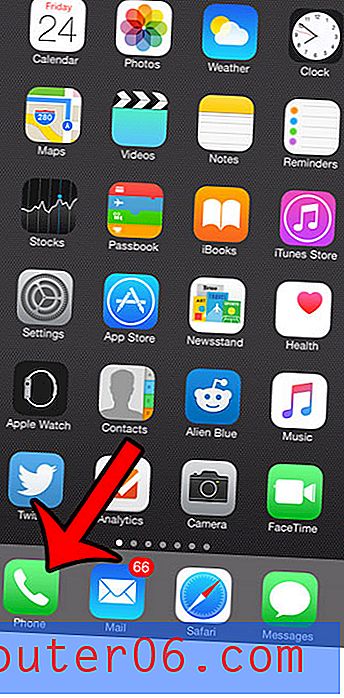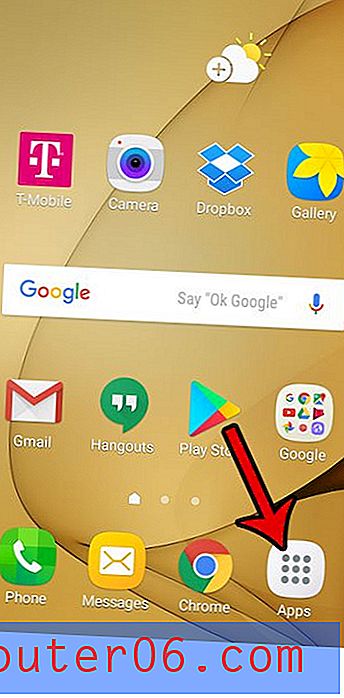Comment imprimer une sélection dans Excel 2010
Dernière mise à jour: 9 avril 2019
Les feuilles de calcul et les classeurs Excel peuvent facilement devenir très volumineux, et une grande partie des informations qu'ils contiennent peuvent n'être utiles que dans des situations spécifiques. Ainsi, lorsque vous imprimez des données destinées à résumer le contenu d'une feuille de calcul, il est utile d'omettre des données superflues afin de simplifier le travail d'impression et de le rendre plus facile à lire.
Nous avons déjà écrit sur la façon de définir une zone d'impression dans Excel 2010, ce qui est utile si vous devez toujours imprimer un ensemble spécifique de données à partir d'une feuille de calcul. Mais si vous devez imprimer différents éléments à des moments différents, une zone d'impression n'est pas la meilleure option. Continuez donc à lire ci-dessous pour savoir comment imprimer uniquement votre sélection dans Excel 2010.
Imprimer une sélection dans Excel
- Utilisez votre souris pour sélectionner les cellules à imprimer.
- Cliquez sur l'onglet Fichier en haut à gauche.
- Sélectionnez l'option Imprimer .
- Cliquez sur le bouton Imprimer les feuilles actives, puis choisissez Imprimer la sélection .
- Cliquez sur le bouton Imprimer .
Pour plus d'informations et des photos pour chaque étape, passez à la section suivante.
Imprimer les cellules sélectionnées dans Excel 2010
Ce didacticiel va vous apprendre à imprimer un ensemble spécifique de cellules dans Excel 2010 qui sont définies par ce que vous avez actuellement sélectionné. Une sélection dans Excel est définie par les cellules qui sont mises en évidence lorsque vous cliquez avec votre souris sur une cellule et faites glisser la souris pour sélectionner des cellules supplémentaires. Avec ces connaissances en main, vous pouvez choisir d'imprimer uniquement les cellules sélectionnées.
Si vous recherchez des moyens supplémentaires de personnaliser vos feuilles de calcul imprimées, consultez notre guide pour imprimer dans Excel pour obtenir des conseils qui peuvent vous faciliter la tâche.
Étape 1: ouvrez votre feuille de calcul dans Excel 2010.
Étape 2: cliquez avec votre souris sur la première cellule que vous souhaitez inclure dans votre sélection, puis faites glisser la souris pour sélectionner le reste des cellules.
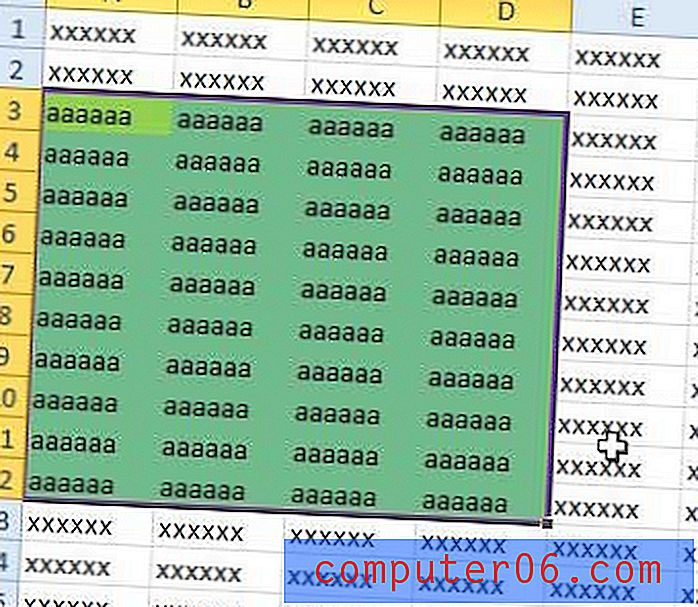
Étape 3: cliquez sur l'onglet Fichier dans le coin supérieur gauche de la fenêtre.
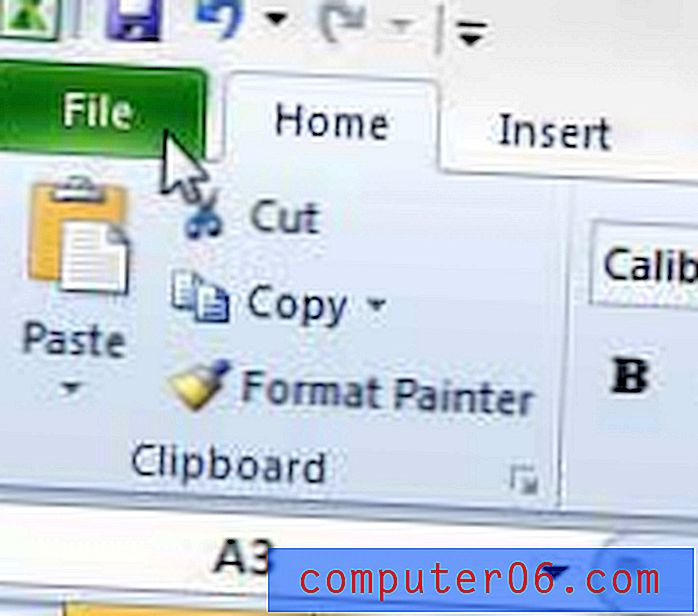
Étape 3: cliquez sur Imprimer dans la colonne à gauche de la fenêtre.
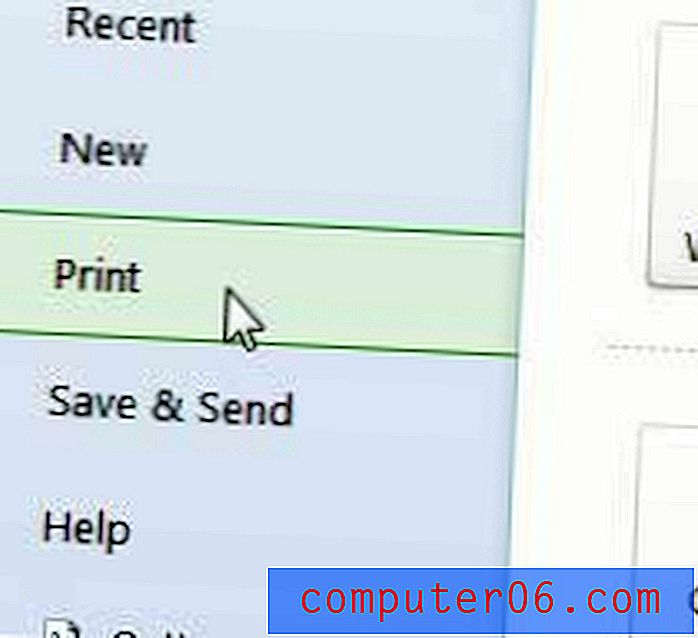
Étape 4: cliquez sur le bouton Imprimer les feuilles actives au centre de la fenêtre, puis sélectionnez l'option de sélection d'impression .
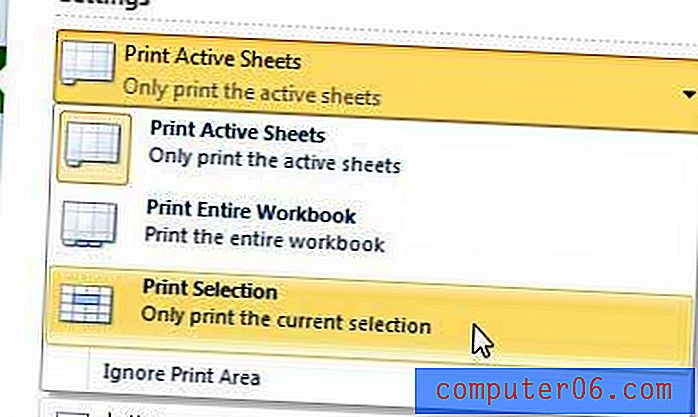
Étape 5: cliquez sur le bouton Imprimer en haut de la fenêtre.
Si vous imprimez beaucoup de gros documents sur une imprimante à jet d'encre, vous risquez d'être frustré par le coût de l'encre et la vitesse lente de l'imprimante. L'achat d'une imprimante laser noir et blanc, telle que cette Brother HL-2270DW, se traduira par un coût par feuille plus faible, et elle imprimera plus rapidement.
Si vous décidez que l'utilisation de zones d'impression est une meilleure option pour vous, assurez-vous également de savoir comment effacer une zone d'impression dans Excel 2010.