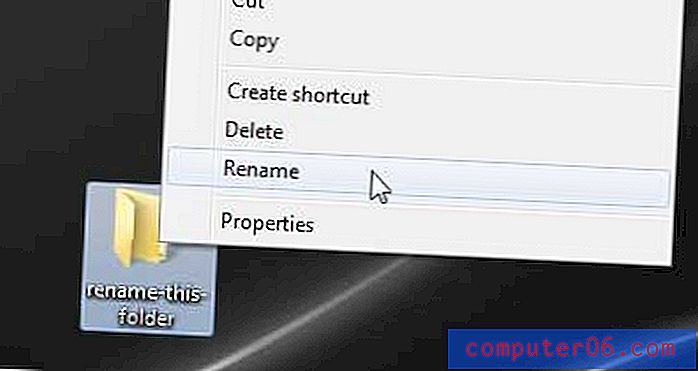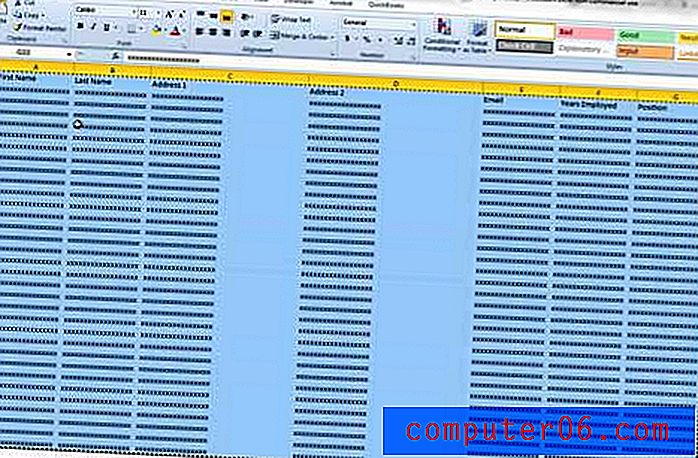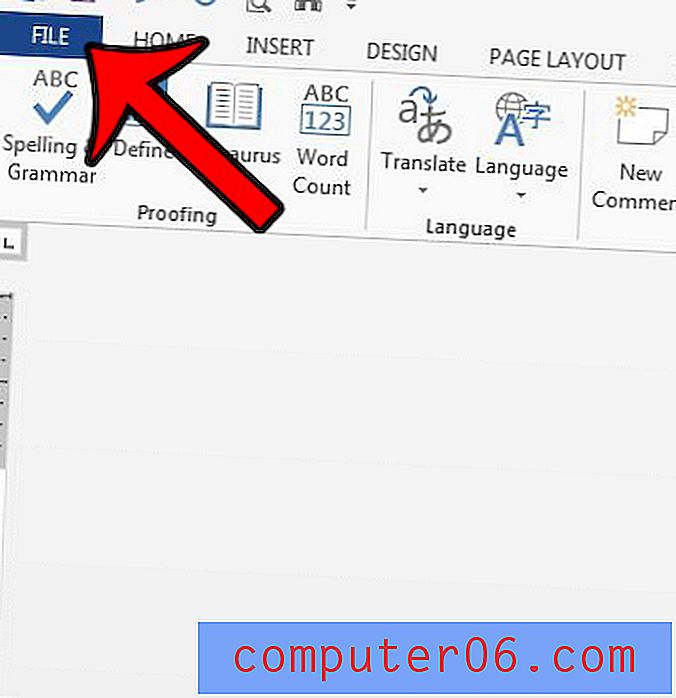Comment imprimer des messages texte depuis votre iPhone
Des millions de personnes utilisent les iPhones pour la communication quotidienne. Parfois, ces messages texte deviennent des souvenirs importants utilisés pour le travail, les études, etc. - ou même des éléments de preuve pour le tribunal.
Aujourd'hui, je vais partager 4 façons différentes d'imprimer les messages texte de votre iPhone, ainsi que des guides pas à pas.
Si vous êtes pressé de trouver une solution qui vous convient le mieux, voici une ventilation:
- Si vous n'avez besoin d'imprimer que quelques textes, essayez la méthode 1 ou la méthode 2 .
- Si vous souhaitez imprimer des dizaines ou des centaines de messages, essayez la méthode 3 ou la méthode 4 .
- Si vous avez l'intention de présenter vos messages texte devant un tribunal ou à des fins juridiques, nous vous conseillons de consulter un avocat pour confirmer quel format est valide.
Pas e: les captures d'écran ci-dessous ont été prises depuis mon iPhone avec iOS 11. Si vous utilisez un nouvel iPhone, les images peuvent ne pas être applicables. Dans tous les cas, le processus ressemble plus ou moins à ce qui est affiché ci-dessous.
1. Copiez du texte et envoyez-le par e-mail via l'application Mail sur iPhone
C'est le meilleur moyen d'imprimer vos messages lorsque vous n'avez pas besoin de tampons d'heure / date. N'oubliez pas que les informations de contact de l'autre partie impliquée dans la conversation - comme pour savoir qui dit quoi, ne seront pas disponibles.
Cette méthode est un peu fastidieuse pour moi car je dois copier et coller des messages un par un. Lorsqu'il s'agit d'une grande quantité de données, ce n'est certainement pas une solution efficace. Mais si vous souhaitez imprimer seulement quelques messages à des fins de sauvegarde, cela vous sera utile.
Voici comment le faire sur votre iPhone:
Étape 1 : Ouvrez iMessages ou toute autre application de messagerie texte sur votre iPhone. Choisissez une conversation, trouvez le message que vous souhaitez imprimer, maintenez-le enfoncé jusqu'à ce que vous voyiez une boîte de dialogue «Copier / Plus». Appuyez ensuite sur l'option Copier .

Étape 2 : Ouvrez l'application Mail sur votre iPhone. Collez le texte copié dans le champ Nouveau message, saisissez votre adresse e-mail et appuyez sur «Envoyer».
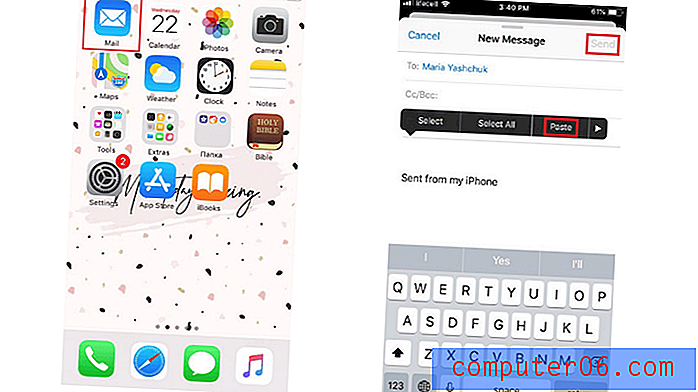
Étape 3: Ding-dong! Vous avez un nouvel e-mail. Ouvrez-le, puis appuyez sur une flèche dans le coin inférieur droit (elle est surlignée en rouge dans la capture d'écran ci-dessous). Choisissez l'option d'impression. Sélectionnez ensuite une imprimante compatible AirPrint connectée et lancez l'impression. C'est super simple!
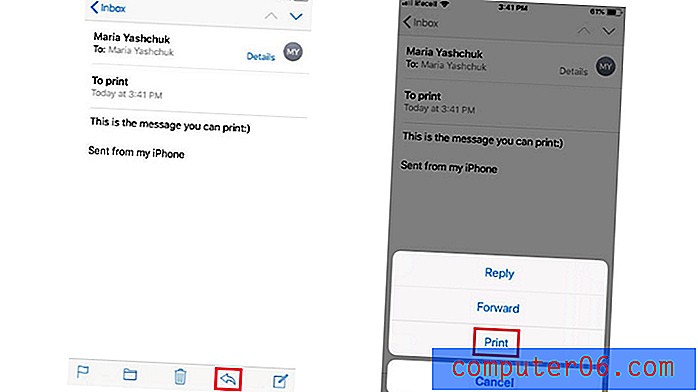
Si vous utilisez d'autres applications pour envoyer des e-mails, vous pouvez également les utiliser. Les étapes sont fondamentalement les mêmes. Par exemple, je préfère Gmail à l'application Mail et je n'ai pas d'imprimante compatible AirPrint. C'est pourquoi l'envoi d'e-mails avec des messages copiés à mon PC Windows via Gmail est beaucoup plus facile. Ce faisant, je peux imprimer des e-mails directement depuis mon ordinateur.
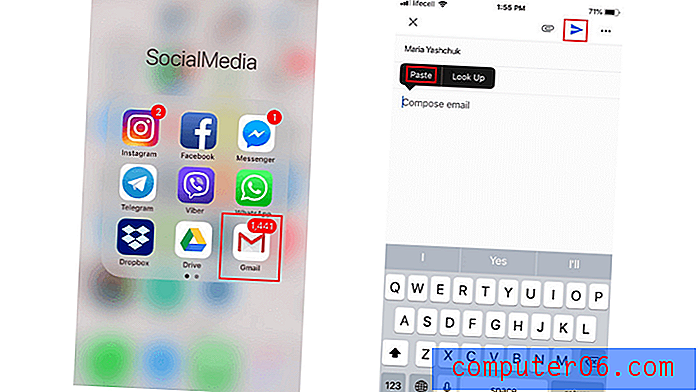
2. Prenez des captures d'écran iPhone et imprimez-les sous forme d'images
Comme la méthode précédente, celle-ci nécessite que vous ayez une imprimante AirPrint ou un PC / Mac connecté à une imprimante. La meilleure partie de la capture d'écran est qu'elle vous permet d'enregistrer tous les détails importants, y compris les informations de contact, ainsi que la date et l'heure de la conversation. Pourtant, cette méthode n'est pas la meilleure lorsque vous souhaitez imprimer un grand nombre de messages en même temps.
Prendre des captures d'écran de vos messages est particulièrement utile lorsque vous traitez une affaire judiciaire. Vous devrez peut-être présenter des captures d'écran réelles de votre iPhone. Pour être prudent, demandez à votre avocat si vous pouvez présenter vos SMS comme élément de preuve dans une affaire judiciaire et quelle méthode d'impression est préférée.
Pour imprimer des messages de cette façon, vous devez prendre des captures d'écran puis les imprimer depuis votre iPhone via une imprimante AirPrint. Voici comment procéder en détail:
Étape 1: Ouvrez la conversation textuelle sur votre iPhone. Pour prendre une capture d'écran, appuyez simultanément sur les boutons «Accueil» et «Alimentation / Verrouillage» pendant quelques secondes. Si vous souhaitez révéler l'horodatage de chaque message, faites glisser vers la gauche sur l'écran. Il peut être difficile au début de le faire tout en maintenant les boutons de capture d'écran, mais vous pouvez rapidement vous en rendre compte. Ce guide Apple en a plus.
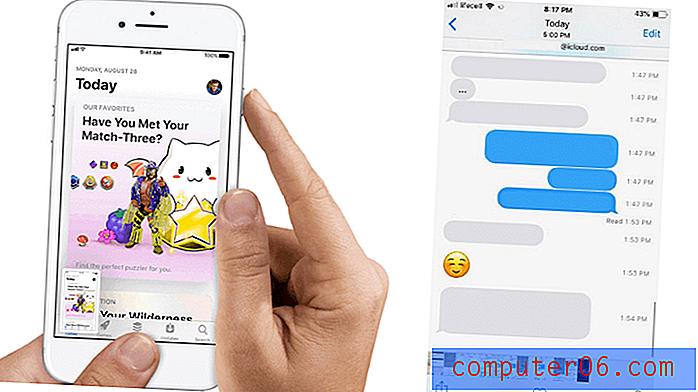
Étape 2: Une fois que le flash apparaît sur votre écran, la capture d'écran est terminée. Pour l'enregistrer dans Photos, appuyez sur «Terminé» dans le coin supérieur gauche. Vous verrez deux nouvelles options - choisissez "Enregistrer dans les photos".
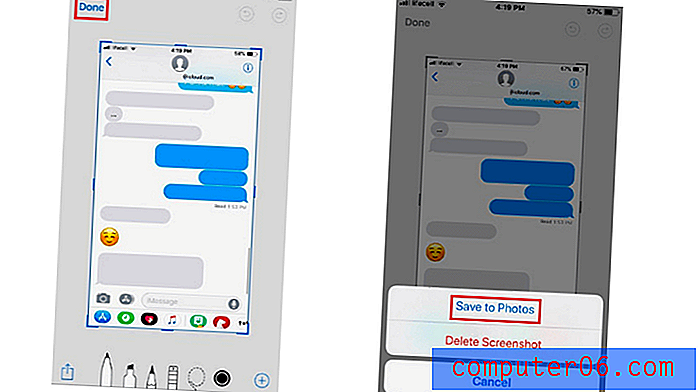
Étape 3: Accédez à l'application Photos et sélectionnez la capture d'écran que vous souhaitez imprimer. Appuyez sur le carré avec une flèche pointant vers le haut et vous verrez le bouton "Imprimer". Appuyez dessus pour lancer l'impression.
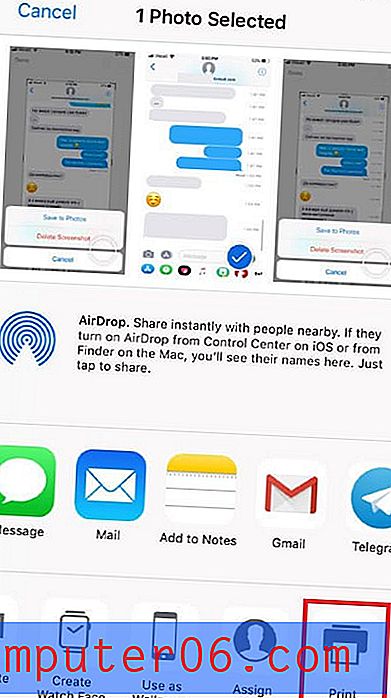
Vous pouvez également vous envoyer ces captures d'écran par e-mail et les imprimer sous forme d'images à partir de votre PC ou Mac.
3. Contactez votre opérateur téléphonique pour demander une copie de l'historique des messages texte
Vous pouvez demander des SMS pour diverses raisons, mais les obtenir auprès de votre opérateur téléphonique peut être délicat. Tous les fournisseurs de services ne sont pas prêts à divulguer de telles données sensibles. En fait, certains d'entre eux ne stockent pas du tout le contenu des messages texte - seulement vos contacts, la date et l'heure.
La meilleure façon d'y parvenir est de vous renseigner auprès du service client de votre opérateur téléphonique sur leur politique de messagerie texte. Il est probable qu'ils vous demanderont de fournir une bonne raison pour votre demande. On vous demandera peut-être même de remplir et de légaliser un formulaire spécial. Le transporteur téléphonique peut également rejeter votre demande si vous ne lui présentez pas de document juridique du tribunal.
À ce sujet, mon coéquipier JP a quelques informations à ce sujet. Il utilisait les services téléphoniques avec AT&T alors qu'il vivait aux États-Unis. AT&T avait un portail Web qui lui permettait non seulement de vérifier les informations de facturation, l'utilisation des données mais aussi les informations de SMS.
Donc, si vous n'avez pas le temps de passer un appel, vous voudrez peut-être essayer de vous connecter au site officiel de votre opérateur téléphonique et vérifier si vous pouvez obtenir une copie des messages texte. Cela peut ne pas fonctionner pour tout le monde, mais cela vaut vraiment la peine de passer une minute à vérifier.
4. Exportez des messages par lots à l'aide d'un logiciel et enregistrez-les au format PDF
Lorsqu'il s'agit d'imprimer un grand nombre de messages, il n'y a pas de meilleur moyen que de les sauvegarder sur votre ordinateur et de les enregistrer au format PDF. Pour effectuer cette tâche, vous aurez besoin de votre iPhone, d'un câble USB, d'une application de gestion iPhone et d'un ordinateur Windows PC ou Mac.
Comme je l'ai mentionné précédemment, je travaille sur un PC Windows. Je vais vous montrer comment exporter les messages en utilisant le programme appelé AnyTrans. Une bonne alternative est iMazing qui vous permet également d'enregistrer et d'imprimer des messages texte sans tracas.
Étape 1 : Téléchargez AnyTrans et installez le programme sur votre ordinateur et exécutez-le. Cliquez sur l'onglet Appareil sur la page d'accueil et faites défiler vers le bas pour gérer votre contenu iOS. Choisissez "Messages".
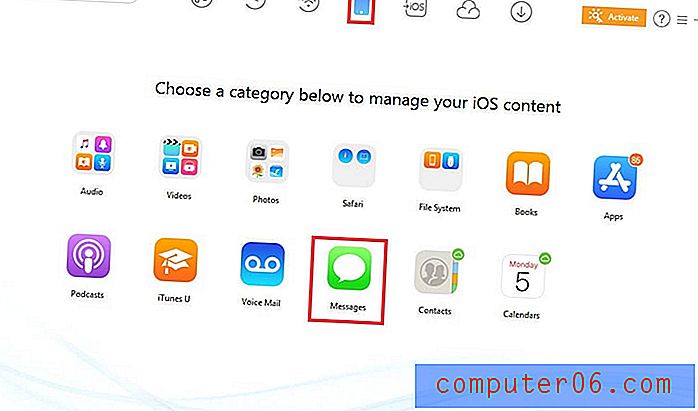
Astuce de pro: si vous ne trouvez aucun message ici, cliquez sur «Actualiser» pour sauvegarder d'abord votre iPhone sur PC. Ensuite, répétez à nouveau la première étape.
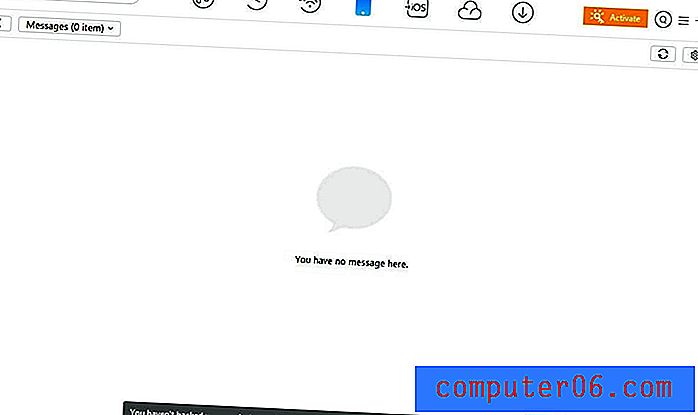
Étape 2: Avec AnyTrans pour PC Windows, vous pouvez choisir d'exporter des messages texte de votre iPhone au format PDF, HTML et TEXT. Pour sélectionner le format requis, cliquez sur «Paramètres». N'oubliez pas de choisir un chemin d'exportation et appuyez sur le bouton "Enregistrer".
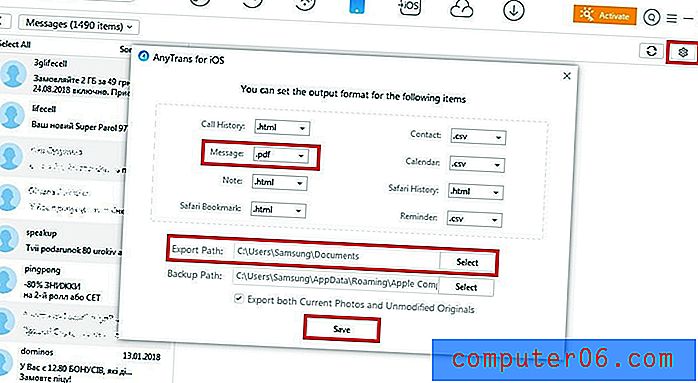
Étape 3: Sur le côté gauche, choisissez les contacts avec des messages texte que vous souhaitez imprimer. Cliquez ensuite sur le bouton «Vers PC / Mac» pour les exporter vers votre ordinateur.
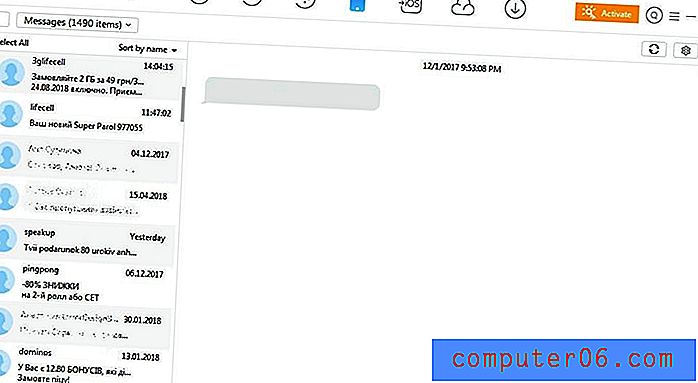
Étape 4: Enfin, ouvrez le dossier choisi pour afficher les messages exportés sur votre PC. Utilisez l'imprimante connectée pour les imprimer.
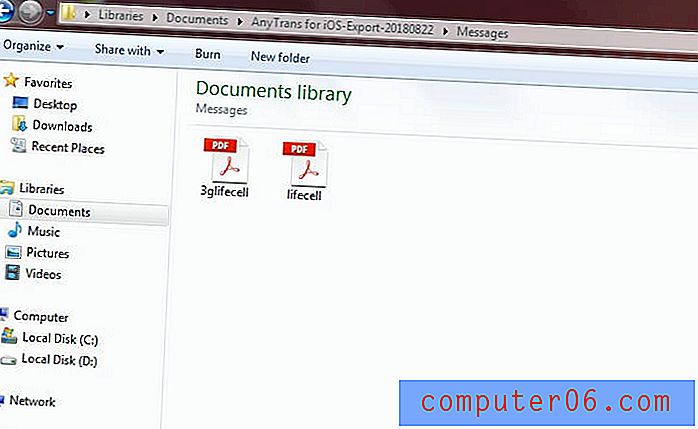
Conclusion
Si vous souhaitez imprimer rapidement certains messages texte à partir de votre iPhone, il existe deux moyens infaillibles: vous envoyer un e-mail avec des messages copiés ou prendre des captures d'écran et les enregistrer en tant qu'images. Si vous décidez de contacter votre opérateur téléphonique pour demander d'imprimer vos messages, soyez prêt à préparer un ensemble de documents spéciaux.
Avec AnyTrans (révision) ou iMazing (révision), vous avez la possibilité d'exporter tous vos messages texte directement sur votre ordinateur et de les enregistrer au format PDF ou dans tout autre format, mais ce n'est pas gratuit. Le programme dispose d'un mode d'essai gratuit pour vous permettre d'évaluer ses fonctionnalités. Ensuite, vous devez acheter la licence pour continuer à l'utiliser.
J'espère que ces solutions pratiques vous ont aidé à imprimer les messages texte de votre iPhone haut la main. Faites-moi savoir si vous avez des questions sur ces méthodes. N'hésitez pas non plus à partager vos suggestions dans les commentaires ci-dessous.