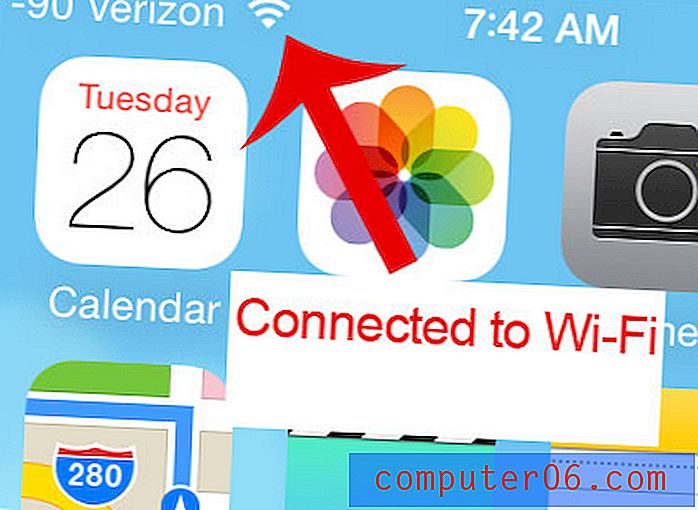Comment enregistrer une feuille de calcul au format PDF d'une page dans Excel 2013
L'enregistrement d'une feuille de calcul Excel au format PDF est une solution que j'utilise souvent lorsque j'ai des données que je souhaite partager avec d'autres personnes, mais je veux éviter de leur donner la possibilité de modifier facilement ces données. Malheureusement, la version PDF d'une feuille de calcul Excel souffre des mêmes problèmes qu'une feuille de calcul imprimée, et vous pouvez vous retrouver avec un fichier PDF qui contient plusieurs pages inutiles. Par conséquent, vous pourriez vous retrouver dans une situation où vous devrez enregistrer une feuille de calcul au format PDF d'une page dans Excel 2013.
Heureusement, vous pouvez atteindre cette exigence en ajustant un paramètre dans le menu Imprimer, puis en enregistrant le fichier au format PDF. Notre guide ci-dessous vous guidera à travers le processus afin que vous ayez un fichier PDF de vos données qui soit facile à imprimer et à partager avec les autres.
Comment adapter une feuille de calcul à une page et l'enregistrer au format PDF dans Excel 2013
Les étapes ci-dessous vous montreront comment ajuster les paramètres de votre feuille de calcul afin que le tout tienne sur une seule page. Nous enregistrerons ensuite la feuille de calcul au format PDF afin de pouvoir la partager facilement avec d'autres personnes ou la réimprimer dans ce format.
Étape 1: ouvrez votre feuille de calcul dans Excel 2013.
Étape 2: cliquez sur l'onglet Fichier dans le coin supérieur gauche de la fenêtre.
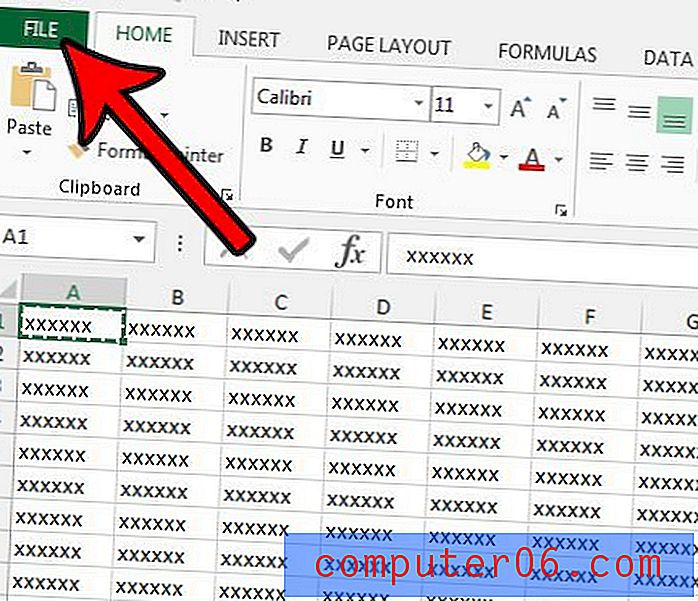
Étape 3: cliquez sur l'option Imprimer dans la colonne à gauche de la fenêtre.

Étape 4: cliquez sur le bouton Pas de mise à l'échelle dans la section Paramètres .
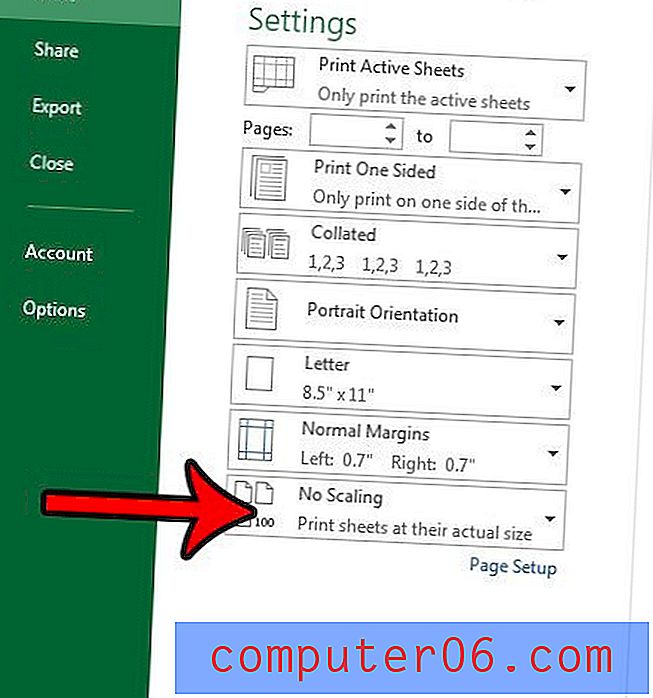
Étape 5: Sélectionnez l'option Ajuster la feuille sur une page . Notez que les grandes feuilles de calcul peuvent imprimer très petites avec ce paramètre. Vous obtiendrez peut-être de meilleurs résultats avec l'option Ajuster toutes les colonnes sur une seule feuille ou l'option Ajuster toutes les lignes sur une seule feuille .
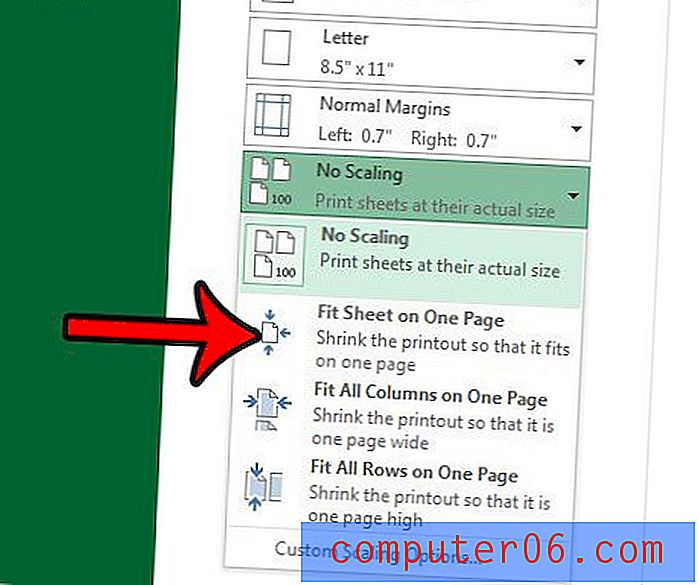
Étape 6: cliquez sur l'option Enregistrer sous dans la colonne de gauche.
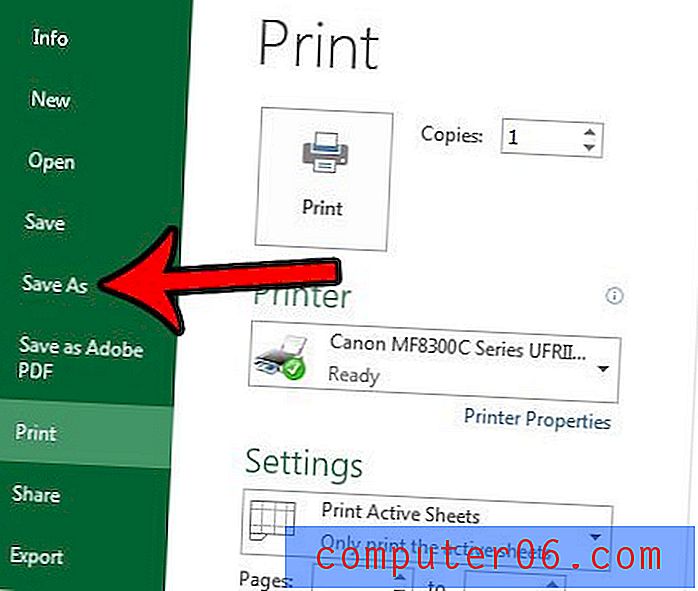
Étape 7: cliquez sur le menu déroulant Enregistrer sous type, puis sélectionnez l'option PDF .

Étape 8: Cliquez sur le bouton Enregistrer pour créer le fichier PDF.
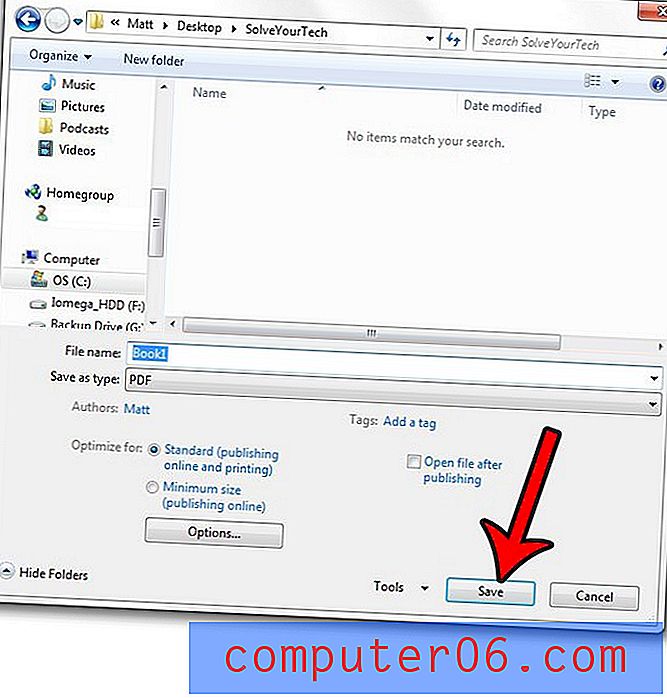
Vous pourriez constater que les options que vous avez sélectionnées ci-dessus ne fournissent pas les résultats exacts que vous recherchiez. Dans ce cas, consultez notre guide d'impression Excel pour voir certaines des options et des paramètres que vous pouvez utiliser pour produire un fichier avec vos options d'impression les plus optimisées.