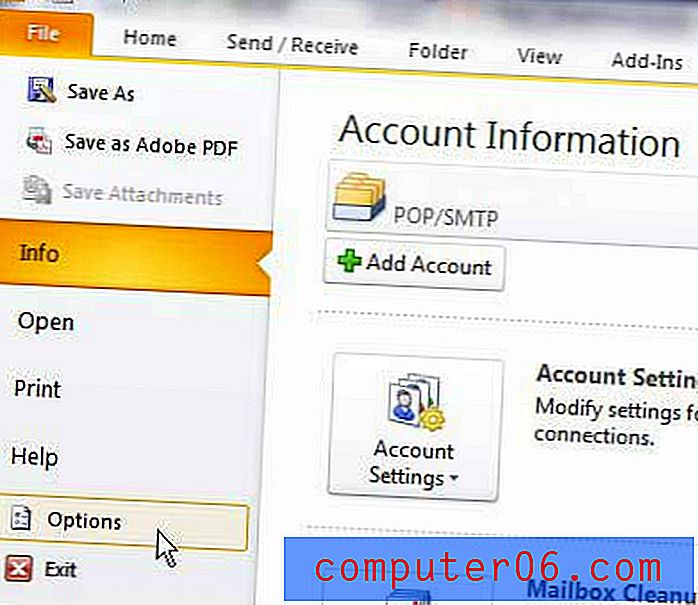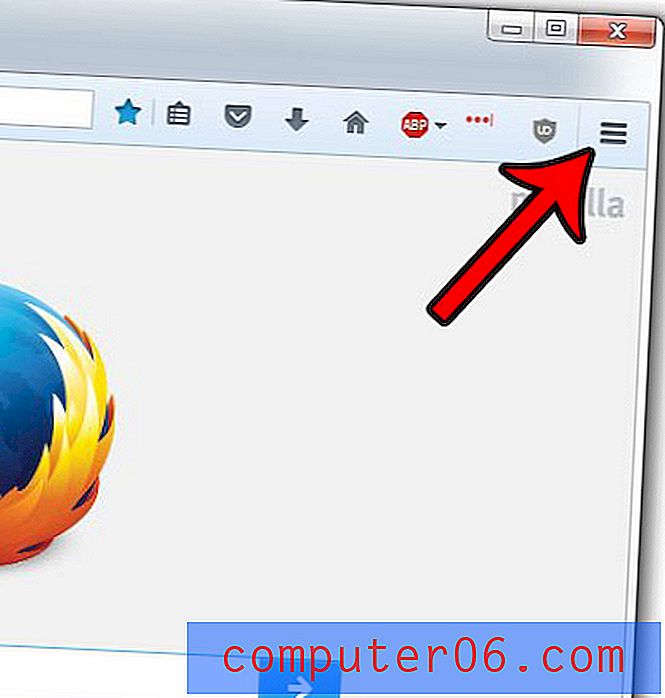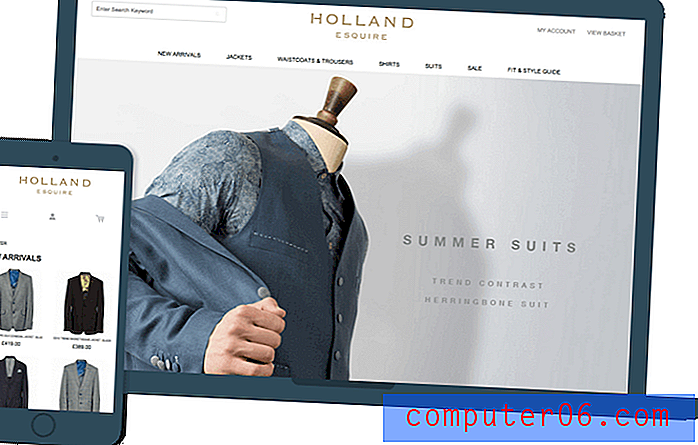Comment sélectionner la feuille de calcul entière dans Excel 2013
La sélection de cellules dans Microsoft Excel peut prendre différentes formes, et vous connaissez peut-être déjà la sélection d'une seule cellule, ou d'une ligne, d'une colonne ou même d'une plage de cellules. Mais la sélection et la modification de petites sections de votre feuille de calcul peuvent être fastidieuses lorsque vous devez apporter des modifications importantes, vous pouvez donc rechercher un moyen de sélectionner la feuille de calcul entière dans Excel 2013.
Heureusement, vous avez deux options différentes qui peuvent vous aider à accomplir cette tâche, et la décision d'utiliser l'un ou l'autre dépend entièrement de vous. Continuez à lire ci-dessous pour voir comment vous pouvez sélectionner facilement et rapidement les cellules d'une feuille de calcul entière avec seulement quelques actions.
Comment sélectionner toutes les cellules dans Excel 2013
Ce guide vous montrera quelques méthodes différentes pour sélectionner toutes les cellules d'une feuille de calcul dans Excel 2013. Ces étapes vous permettront également de sélectionner toutes les cellules dans Excel 2016, ainsi que la plupart des versions plus anciennes du programme.
Étape 1: ouvrez votre feuille de calcul dans Excel 2013.
Étape 2: cliquez sur le triangle gris au-dessus de l'en-tête de la ligne A et à gauche de l'en-tête de la colonne 1.

Vous pouvez également cliquer sur n'importe quelle cellule de la feuille de calcul, puis appuyer sur les touches Ctrl + A de votre clavier.
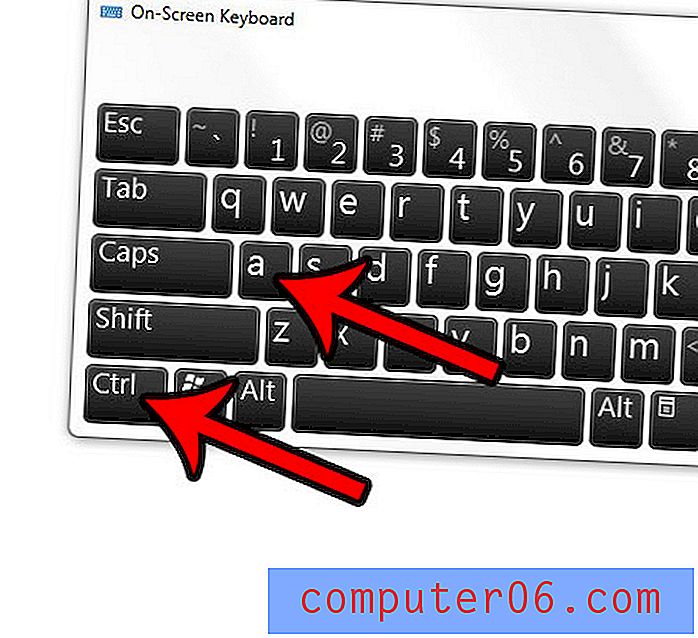
Êtes-vous frustré d'essayer de faire en sorte que Excel imprime efficacement vos feuilles de calcul? Lisez notre guide d'impression Excel pour obtenir des conseils sur les paramètres que vous pouvez modifier et les réglages que vous pouvez effectuer, ce qui améliorera considérablement la qualité de vos feuilles de calcul imprimées.