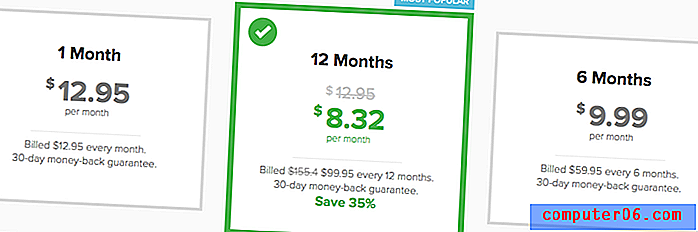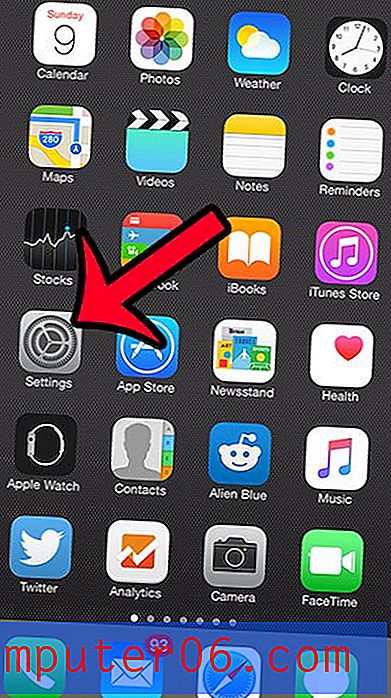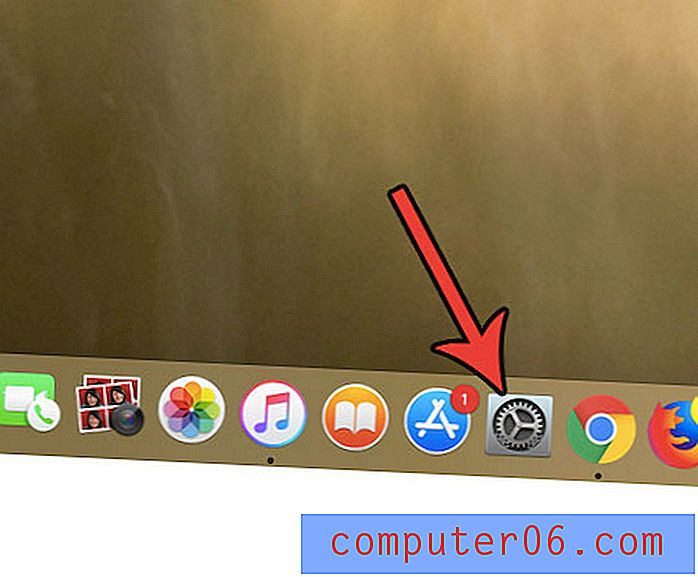Comment afficher les onglets de feuille de calcul manquants dans Excel 2013
Les classeurs Excel avec plusieurs feuilles de calcul sont un excellent moyen de coordonner des données qui n'appartiennent pas nécessairement à la même feuille de calcul, mais qui sont suffisamment pertinentes pour un seul sujet et méritent une combinaison. En règle générale, vous pouvez naviguer entre différentes feuilles de calcul dans un classeur en cliquant sur les onglets en bas de la fenêtre.
Mais ces onglets peuvent être masqués de différentes manières, et il est possible que chaque onglet du classeur soit masqué, même l'onglet de la feuille de calcul sur laquelle vous travaillez actuellement. Notre guide ci-dessous vous montrera comment afficher tous les onglets des feuilles de calcul s'ils sont masqués de cette façon, et vous montrera comment afficher les feuilles de calcul qui ont été masquées à un niveau individuel.
Voici comment afficher vos onglets Excel 2013 s'ils sont tous masqués -
- Ouvrez Excel 2013.
- Cliquez sur l'onglet Fichier .
- Cliquez sur Options en bas de la colonne de gauche.
- Cliquez sur Avancé dans la fenêtre Options Excel .
- Cochez la case à gauche de Afficher les onglets de feuille dans la section Options d'affichage de ce classeur du menu.
- Cliquez sur le bouton OK .
Ces étapes sont répétées ci-dessous -
Étape 1: ouvrez votre classeur dans Excel 2013.
Étape 2: cliquez sur l'onglet Fichier dans le coin supérieur gauche de la fenêtre.
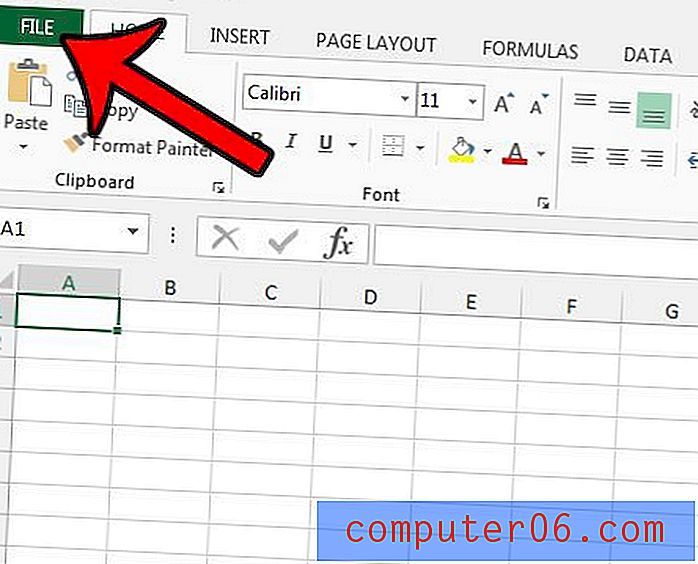
Étape 3: cliquez sur Options en bas de la colonne sur le côté gauche de la fenêtre.
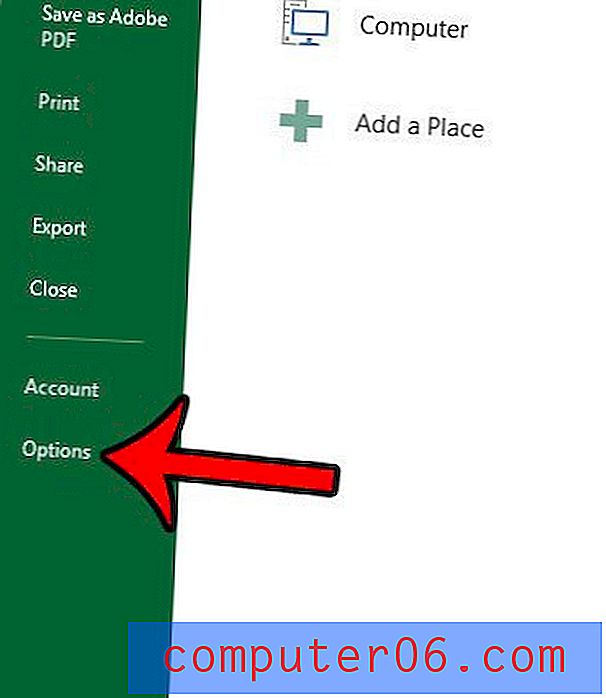
Étape 4: cliquez sur l'onglet Avancé dans la colonne de gauche de la fenêtre Options Excel .

Étape 5: faites défiler jusqu'à la section Options d'affichage de ce classeur, puis cochez la case à gauche de Afficher les onglets de feuille .
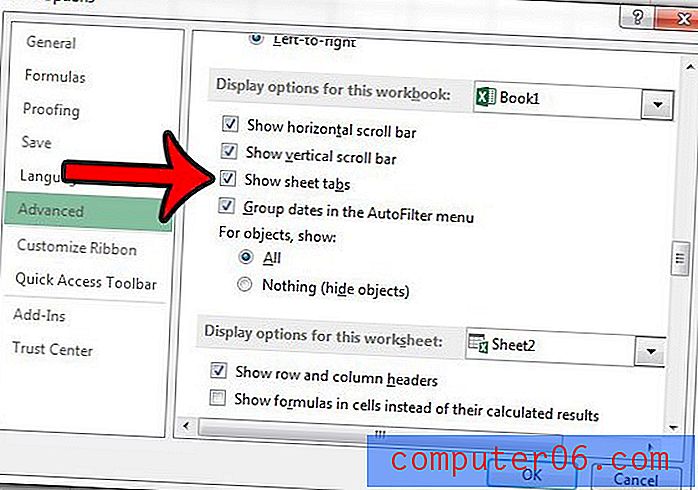
Étape 6: cliquez sur le bouton OK en bas de la fenêtre Options Excel pour appliquer vos modifications.
Voici comment montrer votre Excel 2013 lorsque seulement certains d'entre eux sont manquants -
- Ouvrez votre classeur dans Excel 2013.
- Cliquez avec le bouton droit sur un onglet de feuille de calcul en bas de la fenêtre, puis cliquez sur l'option Afficher .
- Cliquez sur une feuille de calcul que vous souhaitez afficher, puis cliquez sur le bouton OK .
- Répétez les étapes 2 et 3 pour chaque feuille de calcul supplémentaire que vous souhaitez afficher.
Ces étapes sont également répétées ci-dessous avec des images -
Étape 1: ouvrez votre classeur dans Excel 2013.
Étape 2: recherchez les onglets de la feuille de calcul au bas de la fenêtre, cliquez avec le bouton droit sur l'un d'eux, puis sélectionnez l'option Afficher dans ce menu contextuel.
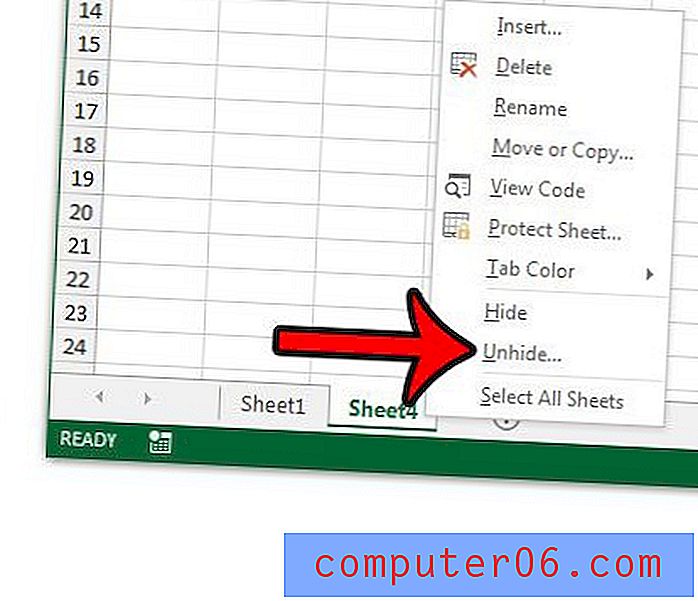
Étape 3: cliquez sur une feuille de calcul que vous souhaitez afficher, puis cliquez sur le bouton OK .
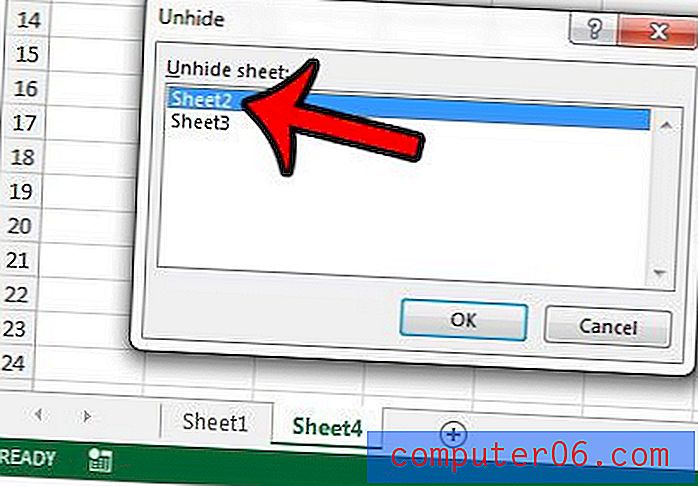
Étape 4: répétez les étapes 2 et 3 pour chaque feuille de calcul supplémentaire que vous souhaitez afficher.
Bien que cette deuxième méthode pour afficher les onglets de feuille de calcul manquants individuellement soit correcte lorsque vous n'en avez que quelques-uns, elle est très fastidieuse lorsqu'il y a beaucoup d'onglets masqués. Cliquez ici pour trouver une macro utile qui affichera rapidement toutes les feuilles de calcul masquées dans un classeur Excel 2013.