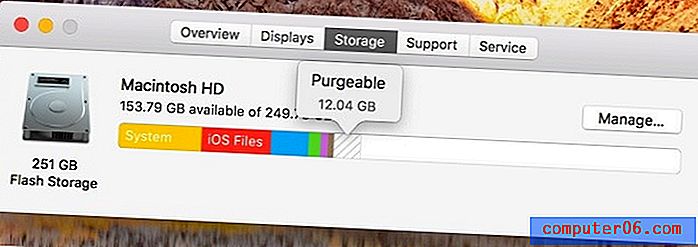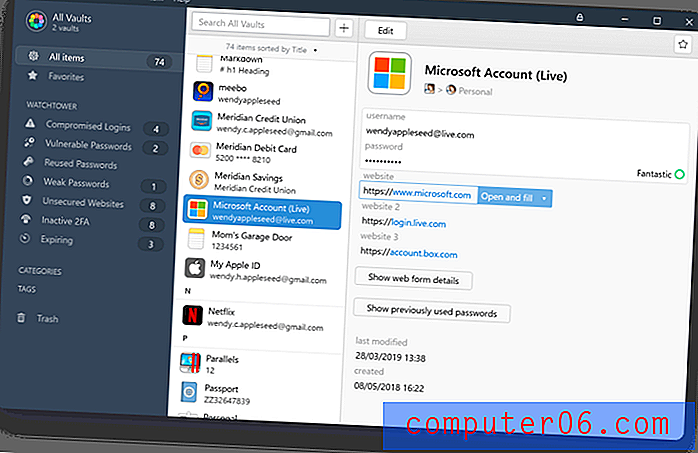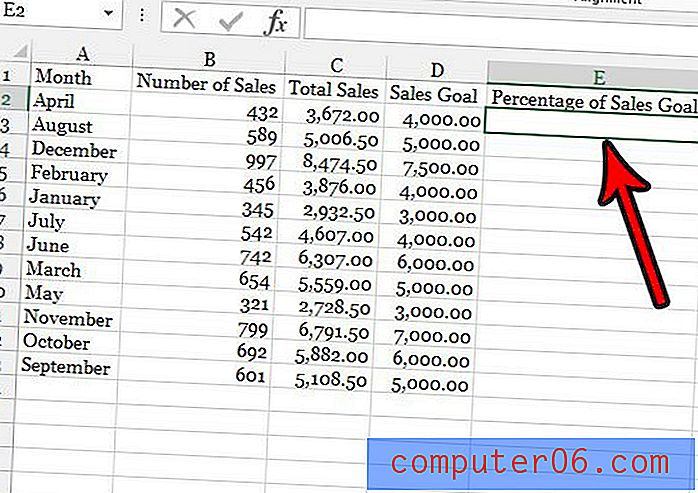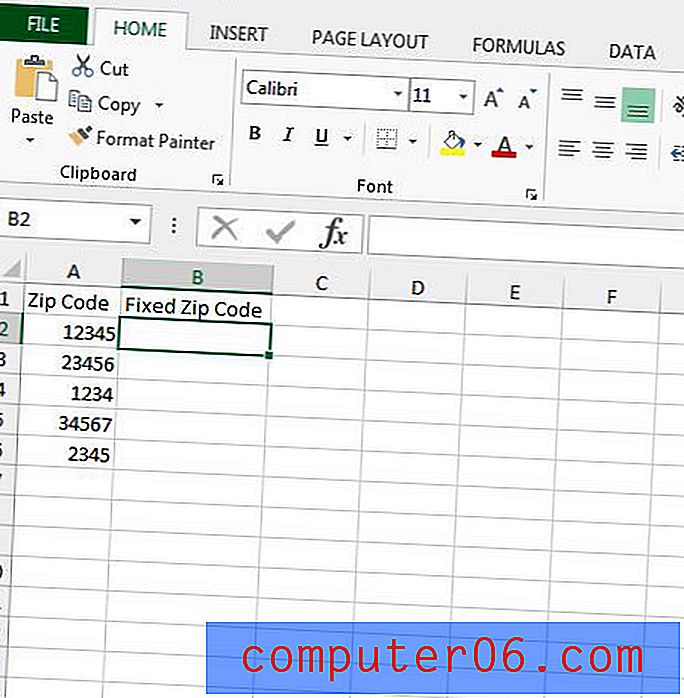Comment afficher les sauts de page dans Excel 2010
Les données Microsoft Excel 2010 sont généralement mieux visualisées sur l'écran de votre ordinateur. Malheureusement, il n'est tout simplement pas toujours possible de forcer quelqu'un à voir les choses de cette façon. Vous devez donc apprendre à ajuster les paramètres dans Excel 2010 afin que les documents soient correctement formatés pour l'impression. Un élément important de cela est simplement de savoir où une page se termine ou commence, c'est pourquoi il peut être utile de savoir comment afficher les sauts de page dans Excel 2010 . Avec les sauts de page visibles sur votre écran par défaut, vous saurez toujours quelles données de votre feuille de calcul vont tenir sur une page, et quelles données seront poussées vers une autre page.
Afficher les lignes de saut de page Excel 2010 par défaut
Comme la plupart des autres modifications par défaut que vous pouvez apporter à une feuille de calcul Excel 2010, le paramètre que vous devez modifier se trouve dans le menu Options Excel . Les modifications que vous apportez dans ce menu affecteront la façon par défaut dont votre feuille de calcul est affichée et la façon dont elle fonctionne par défaut. Cela signifie qu'une modification du menu Options Excel sera automatiquement appliquée à tous les nouveaux documents jusqu'à ce que vous choisissiez de modifier à nouveau cette option.
Notez que, en plus de la méthode ci-dessous, il existe également une option Aperçu de saut de page sur l'onglet Affichage qui vous permet de voir comment votre feuille de calcul est divisée en pages. La méthode ci-dessous ajuste l'affichage de vos sauts de page en mode Normal . Cependant, si vous ajoutez manuellement des sauts de page, ils seront également indiqués par des lignes continues en mode Normal . Les sauts de page automatiques que nous affichons avec la méthode ci-dessous seront indiqués à l'écran par des lignes pointillées à la place.
Étape 1: lancez Microsoft Excel 2010.
Étape 2: cliquez sur l'onglet Fichier en haut de la fenêtre.
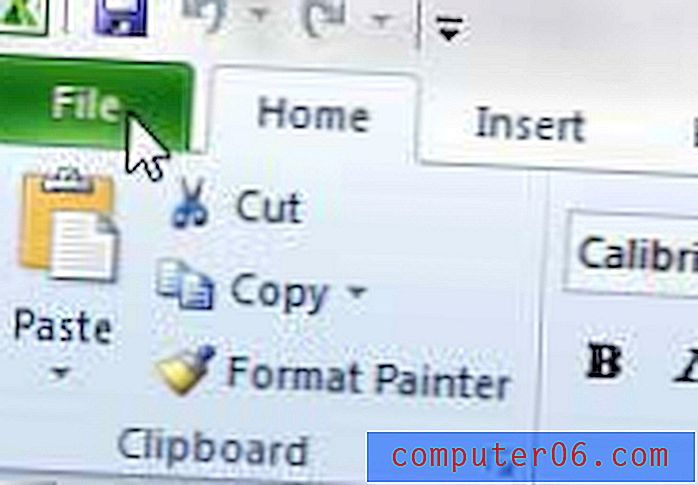
Étape 3: cliquez sur Options en bas de la colonne de gauche pour ouvrir la fenêtre Options Excel .
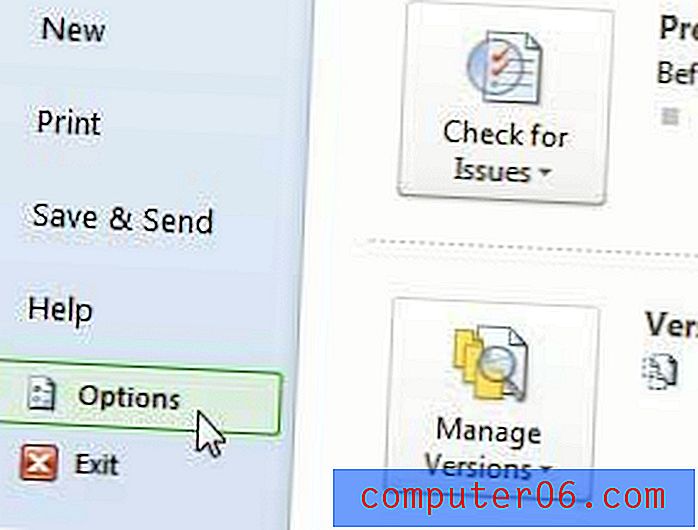
Étape 4: cliquez sur Avancé dans la colonne à gauche de la fenêtre Options Excel .
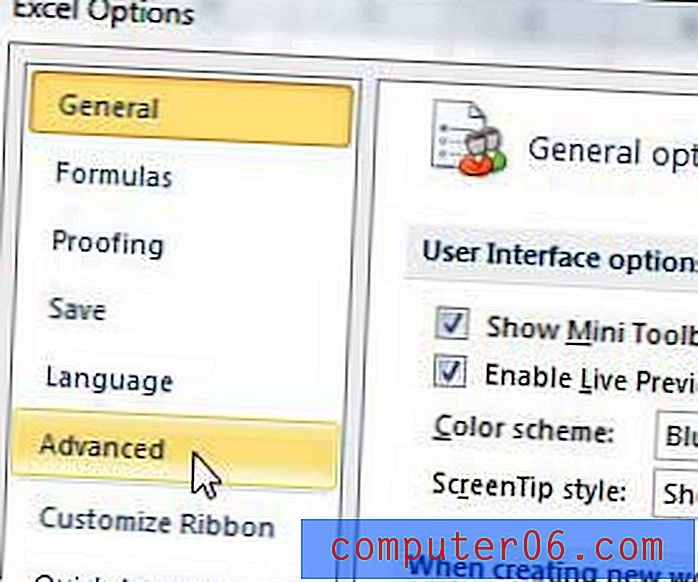
Étape 5: faites défiler jusqu'à la section Options d'affichage de cette feuille de calcul, puis cochez la case à gauche de Afficher les sauts de page . Notez que cela modifie uniquement l'option pour la feuille de calcul actuellement active. Si vous souhaitez effectuer cette modification pour d'autres feuilles de calcul, vous devrez créer cette feuille dans le classeur actuel, puis choisir la feuille dans le menu déroulant à droite des options d'affichage de cette feuille de calcul .
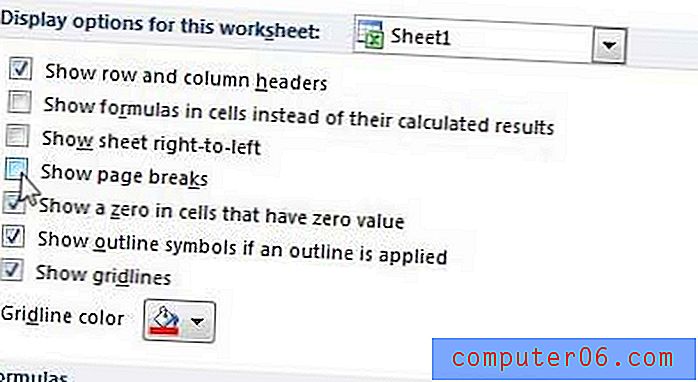
Étape 6: cliquez sur le bouton OK en bas de la fenêtre. Vous devriez maintenant voir les sauts de page sur la feuille de calcul actuelle.
Si vous utilisez uniquement des sauts de page automatiques et que vous ne souhaitez pas en créer de manuels, vous pouvez ajuster la taille de votre feuille de calcul en cliquant sur le lanceur de la boîte de dialogue Mise en page en bas à droite de la section Mise en page de l' onglet Mise en page . . Dans ce menu se trouve une section Mise à l'échelle où vous pouvez choisir le nombre de pages pour adapter la feuille de calcul. Après avoir modifié quelque chose, vous pouvez cliquer sur le bouton Aperçu avant impression pour voir à quoi ressemble la version imprimée de votre feuille.
Si vous n'avez apporté aucune modification à votre feuille de calcul concernant les sauts de page, ce que vous voyez actuellement est probablement entièrement composé de sauts de page automatiques, qu'Excel crée lui-même. Cependant, vous pouvez également créer des sauts de page manuels.
Pour créer un nouveau saut de page dans Microsoft Excel, choisissez simplement le numéro de ligne ou la lettre de colonne avant laquelle vous souhaitez ajouter le saut de page horizontal ou vertical, respectivement. Cliquez ensuite sur l'onglet Mise en page en haut de la fenêtre, cliquez sur le bouton Sauts, puis choisissez l'option Insérer un saut de page .
Vous remarquerez que, dans ce menu déroulant, il existe également une option Supprimer le saut de page . Cela vous permet de supprimer un saut de page que vous avez ajouté manuellement. Cliquez simplement sur le numéro de ligne après le saut de page horizontal ou sur la lettre de colonne après le saut de page vertical, puis sélectionnez l'option Supprimer le saut de page.
Enfin, vous pouvez utiliser l'option Réinitialiser tous les sauts de page si vous souhaitez vous débarrasser de tous les sauts de page que vous avez ajoutés manuellement à votre page.