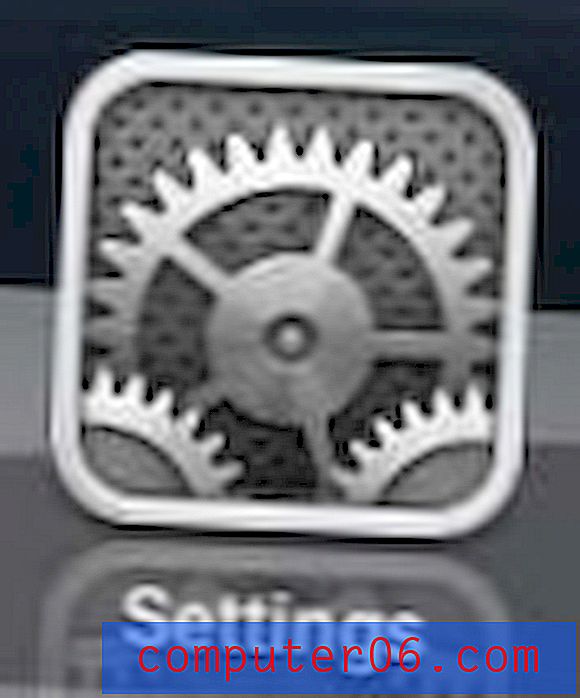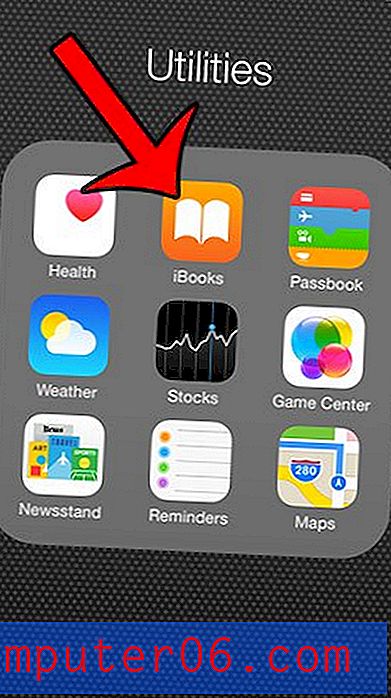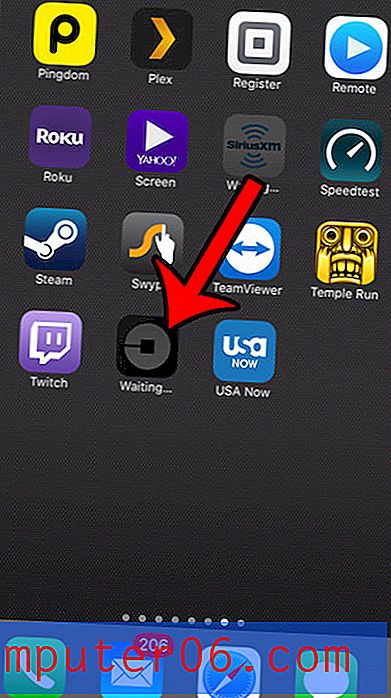Comment encapsuler du texte pour chaque cellule d'une feuille de calcul dans Excel 2013
Vous avez peut-être déjà trouvé l'option pour encapsuler le texte dans Excel 2013, mais vous avez peut-être remarqué qu'elle ne s'appliquera qu'à la cellule actuellement sélectionnée. Ce n'est cependant pas quelque chose qui ne peut être fait que pour une cellule à la fois. Vous pouvez encapsuler du texte pour plusieurs cellules à la fois si elles sont toutes sélectionnées, et vous pouvez même encapsuler du texte pour chaque cellule dans une feuille de calcul dans Excel 2013.
Notre guide ci-dessous vous montrera comment sélectionner toutes vos cellules, puis appliquera l'effet «Wrap Text» à ces cellules sélectionnées. Vos cellules seront ensuite redimensionnées automatiquement pour afficher les données qu'elles contiennent.
Comment appliquer un texte d'habillage à une feuille de calcul entière dans Excel 2013
Les étapes ci-dessous vont vous montrer comment sélectionner l'intégralité de votre feuille de calcul, puis appliquer le formatage Wrap Text à cette feuille de calcul. Wrap Text forcera automatiquement vos données sur des lignes supplémentaires afin qu'elles restent visibles dans les limites actuelles de la largeur de vos colonnes. Cependant, la hauteur de vos cellules changera pour s'adapter à l'augmentation du nombre de lignes dans les cellules.
Étape 1: ouvrez votre feuille de calcul dans Excel 2013.
Étape 2: cliquez sur le bouton au-dessus de l'en-tête de la ligne 1 et à gauche de l'en-tête de la colonne A pour sélectionner la feuille de calcul entière. Vous pouvez également sélectionner la feuille de calcul entière en cliquant sur n'importe quelle cellule, puis en appuyant sur Ctrl + A sur votre clavier.
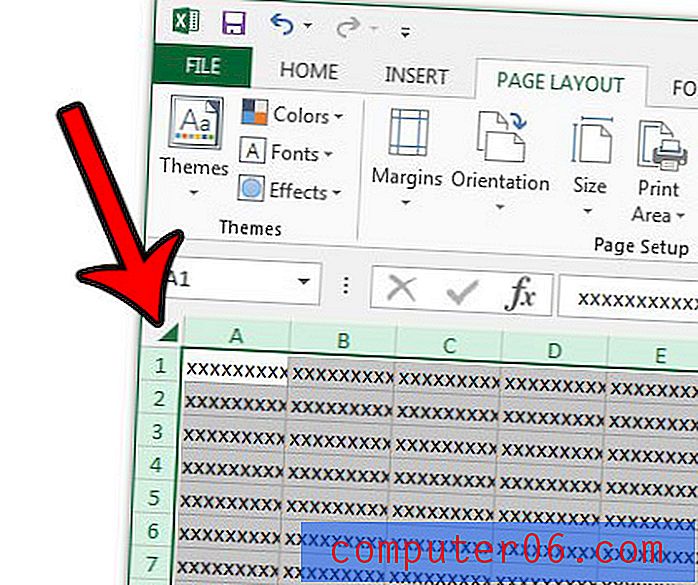
Étape 3: cliquez sur l'onglet Accueil en haut de la fenêtre.
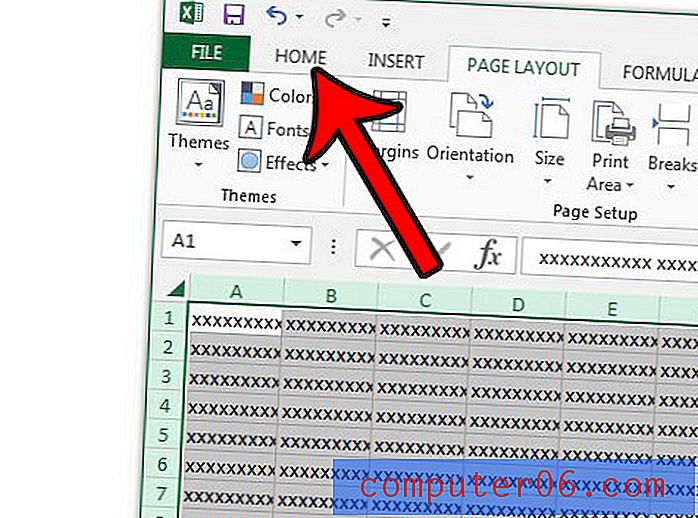
Étape 4: cliquez sur le bouton Wrap Text dans la section Alignement du ruban.
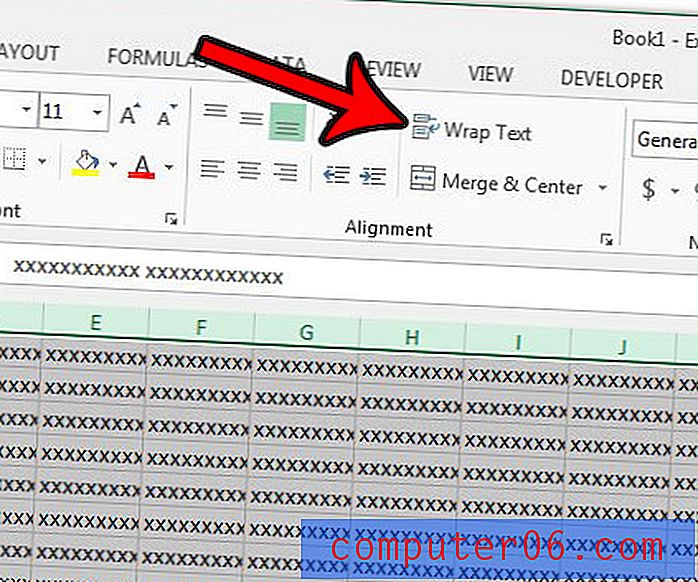
Notez que vous pouvez ajouter manuellement des lignes supplémentaires à l'intérieur d'une cellule en cliquant au point de la cellule où vous souhaitez que le saut de ligne, puis en maintenant la touche Alt de votre clavier et en appuyant sur Entrée .
Vous pouvez exécuter une fonction similaire en ajustant automatiquement la largeur des colonnes dans Excel 2013. Cela étendra automatiquement la largeur des colonnes pour afficher les données qu'elles contiennent.