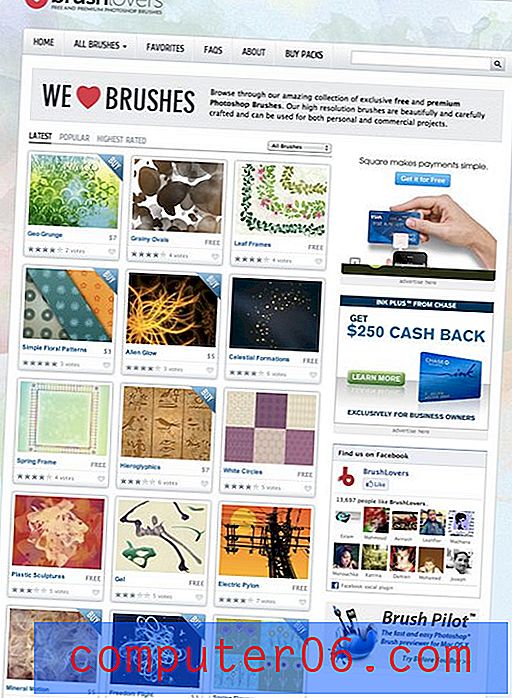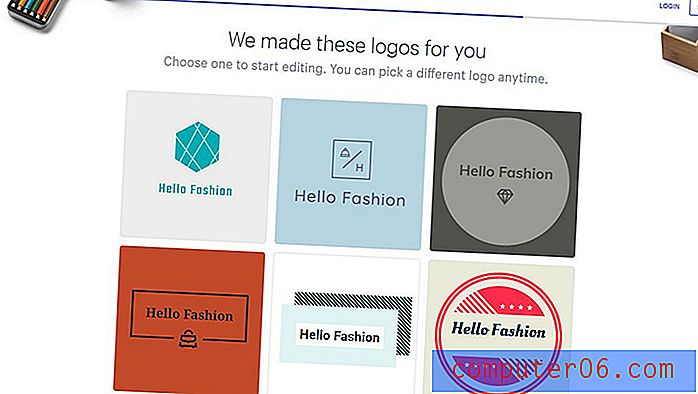Comment zoomer sur Microsoft Paint
Microsoft Paint est l'outil de dessin et d'édition d'image par défaut dans Windows 7 et, malgré son apparence de base, est en fait capable de certaines actions assez impressionnantes. Cependant, vous pouvez penser que Paint est limité dans ses fonctionnalités en fonction de la vue par défaut qui est disponible lorsque vous commencez à utiliser le programme. Mais si vous souhaitez zoomer sur les détails d'une image existante, ou si vous voulez pouvoir apporter des modifications détaillées et très spécifiques à une image que vous visualisez ou créez, vous pouvez utiliser l' outil Zoom pour accomplir vos tâches.
Vous utilisez Microsoft Paint depuis un certain temps, mais vous recherchez maintenant un programme avec un ensemble d'outils plus large? Vous devriez regarder dans Adobe Photoshop CS6. Les étudiants et les enseignants peuvent l'acheter à un prix très bas, et il existe même des options d'abonnement qui en font un choix très abordable.
Utilisation de l'outil Zoom de Microsoft Paint
L'option de zoom dans Microsoft Paint peut être utilisée pour effectuer un zoom avant ou arrière sur une image, et peut être effectuée en cliquant sur un bouton. Cependant, certaines personnes ne réalisent pas que cet outil est disponible car il n'est pas visible sur l'écran Paint par défaut. Paint utilise la même structure de navigation par ruban que Microsoft Office 2010 et 2007, ce qui peut être un peu déroutant si vous ne l'avez jamais vu auparavant. Continuez donc à lire ci-dessous pour savoir comment trouver et utiliser les options de zoom.
Étape 1: lancez Microsoft Paint. Pour en savoir plus sur un moyen rapide de démarrer le programme Paint, lisez cet article sur l'utilisation de la fonction de recherche pour lancer des programmes.
Étape 2: cliquez sur l'onglet Peinture dans le coin supérieur gauche de la fenêtre, cliquez sur Ouvrir, puis double-cliquez sur le fichier image avec lequel vous souhaitez travailler dans Paint.
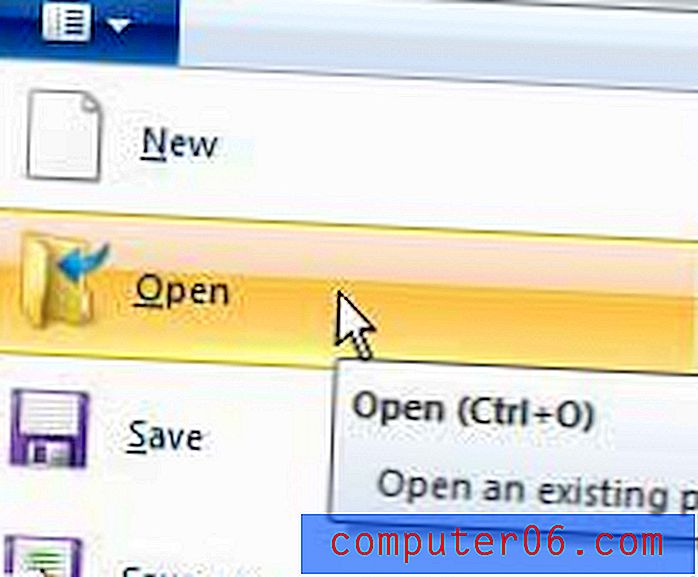
Étape 3: cliquez sur l'onglet Affichage en haut de la fenêtre.
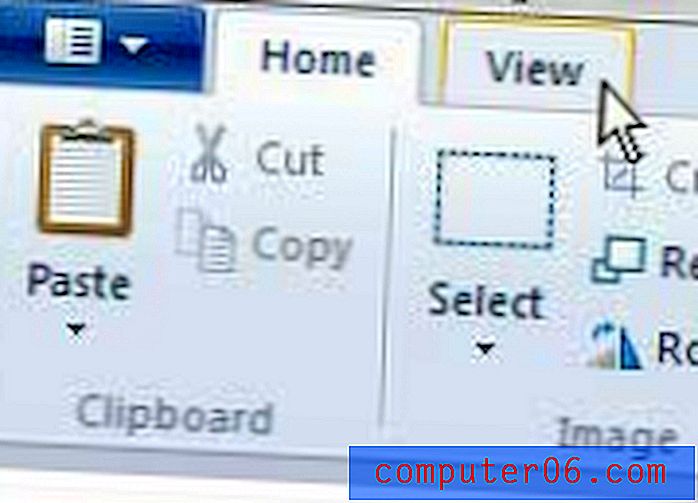
Étape 4: Cliquez sur le bouton Zoom avant dans la section Zoom en haut de la fenêtre si vous souhaitez zoomer sur votre image, ou cliquez sur le bouton Zoom arrière si vous voulez voir moins de détails sur l'image. Vous pouvez également cliquer sur le bouton 100% si vous souhaitez revenir à la vue complète de l'image.
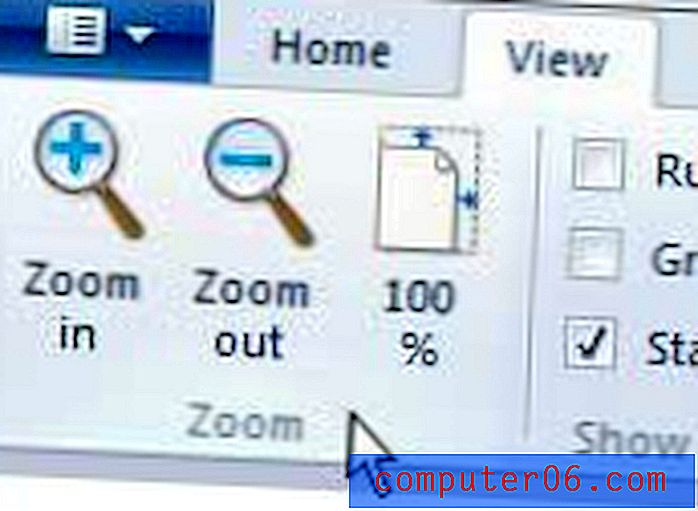
Si vous avez été intéressé par la mise à niveau de Windows 7 vers Windows 8, vous devriez vérifier les différentes versions et prix disponibles. Windows 8 est très abordable par rapport aux versions précédentes du système d'exploitation Windows, et il peut vraiment aider à améliorer votre expérience avec votre ordinateur.