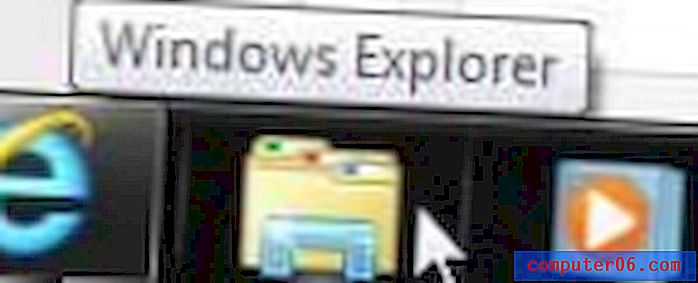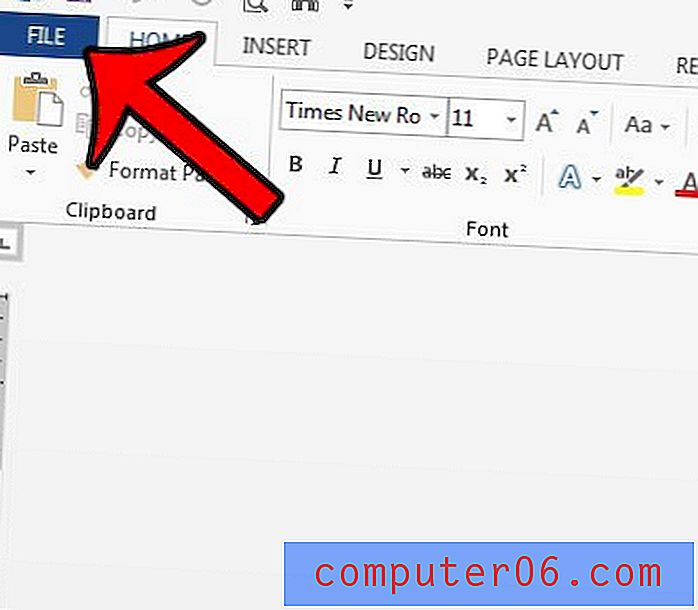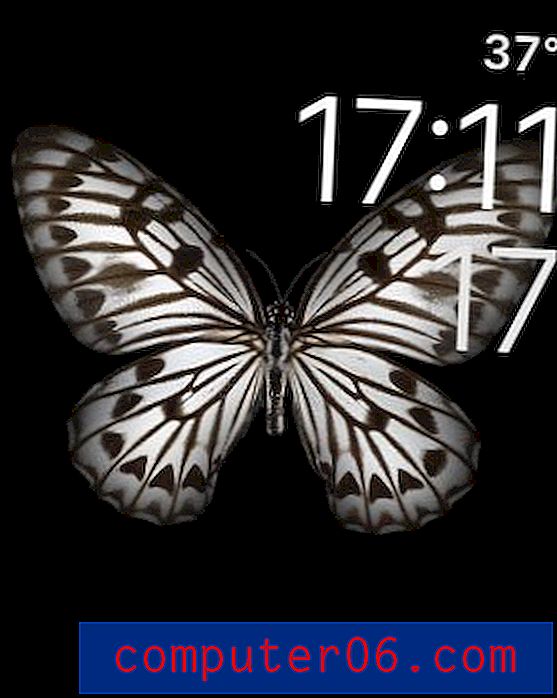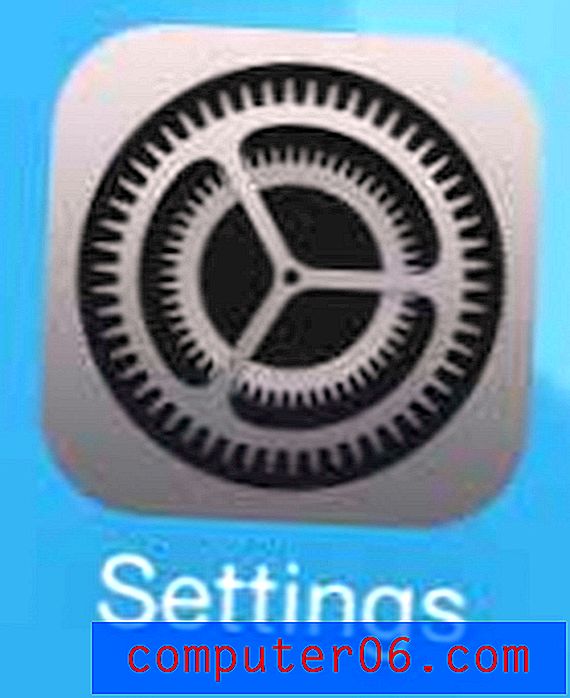Définir les cellules sélectionnées comme zone d'impression dans Excel 2010
Parfois, lorsque vous travaillez avec une grande feuille de calcul, vous pouvez rencontrer une situation où vous devez imprimer certaines des données de la feuille de calcul, mais pas toutes. L'impression de la feuille de calcul entière peut inclure des informations que votre public n'a pas besoin de voir, ou cela peut simplement gaspiller beaucoup de papier. Il s'agit d'une occasion idéale pour apprendre à définir les cellules sélectionnées comme zone d'impression dans Excel 2010 . Cela vous permet d'imprimer uniquement les cellules que vous avez mises en surbrillance sur votre feuille de calcul, ce qui vous donne beaucoup plus de contrôle sur ce qui est imprimé et partagé avec votre public.
Les étapes de l'article ci-dessous vous montreront comment définir une zone d'impression dans la version 2010 d'Excel. Le processus est également très similaire dans la version 2013 d'Excel, mais vous pouvez lire ici pour en savoir plus sur l'utilisation des zones d'impression dans Excel 2013.
Définir la zone d'impression à partir de la sélection dans Excel 2010
L'impression de copies physiques de feuilles de calcul peut ne pas sembler être quelque chose qui revient souvent, mais j'ai constaté que je finis par le faire beaucoup plus souvent qu'autrement. Soit quelqu'un a du mal à traiter les données de son écran, soit vous devez soumettre une copie papier de quelque chose au service comptable ou à un collègue. Heureusement, il existe de nombreuses options dans Excel qui vous permettent de personnaliser la façon dont votre document s'imprime, y compris la possibilité de choisir les cellules que vous souhaitez imprimer.
Étape 1: ouvrez la feuille de calcul dans Excel 2010 qui contient les cellules que vous souhaitez sélectionner et imprimer.
Étape 2: Utilisez votre souris pour sélectionner les cellules que vous souhaitez imprimer.
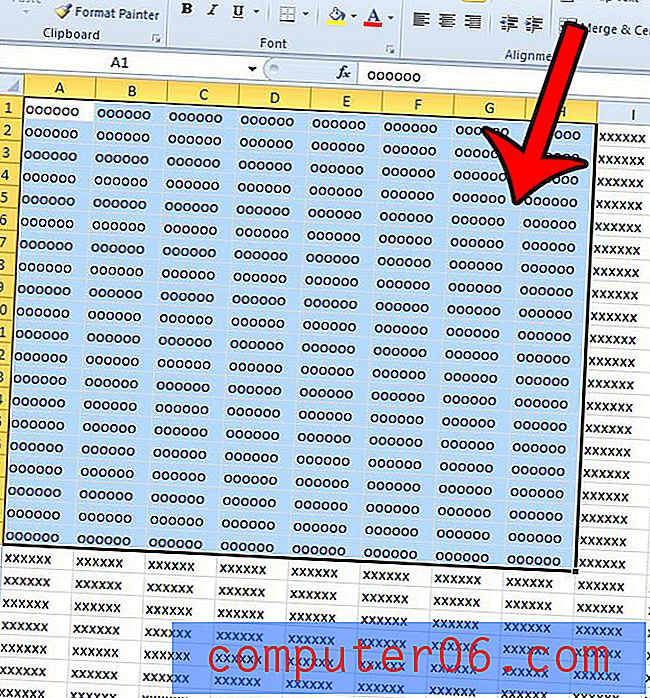
Étape 3: cliquez sur l'onglet Mise en page en haut de la fenêtre.
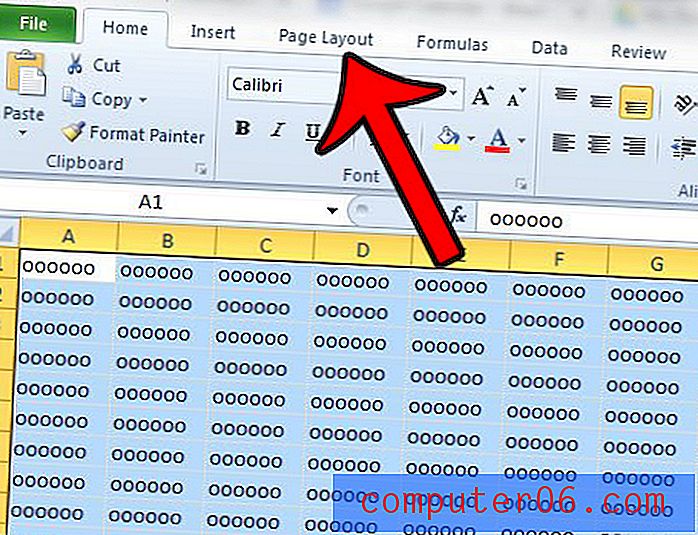
Étape 4: cliquez sur le menu déroulant Zone d'impression dans la section Mise en page du ruban en haut de la fenêtre, puis cliquez sur l'option Définir la zone d'impression .
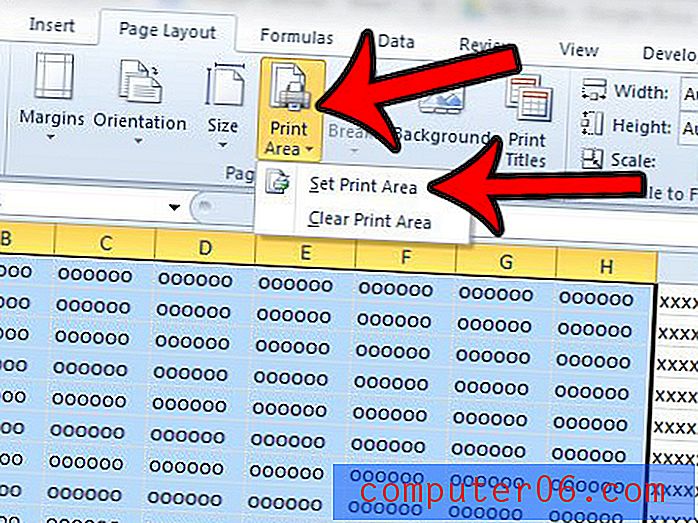
Maintenant, lorsque vous allez imprimer le document, vous ne devez imprimer que la zone que vous venez de sélectionner. Pour annuler ce paramètre et effacer la zone d'impression, revenez simplement au menu déroulant Zone d'impression à l'étape 4, puis cliquez sur l'option Effacer la zone d'impression .
Bien que la définition de la zone d'impression puisse résoudre certains des problèmes que vous rencontrez lors de l'impression dans Excel, cela ne les résoudra pas tous. Consultez notre guide d'impression Excel pour voir certaines des autres options disponibles pour aider à améliorer une feuille de calcul imprimée.