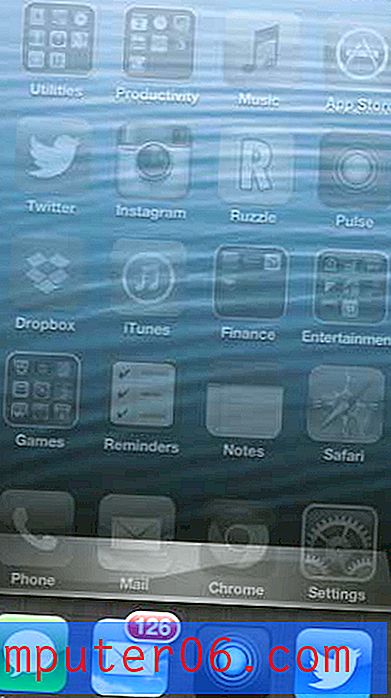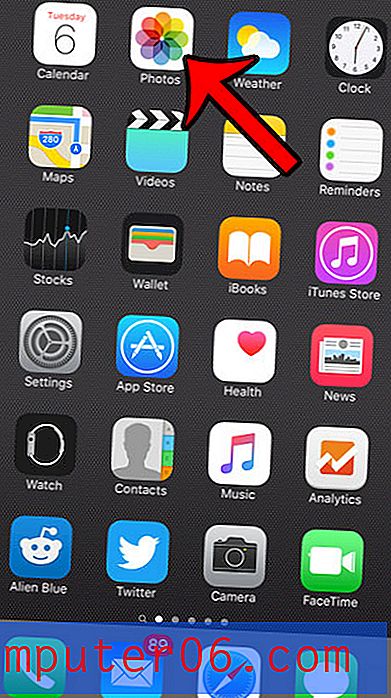Écran Windows 7 à l'envers - Comment y remédier
Dernière mise à jour: 28 décembre 2016
Vous êtes-vous déjà éloigné de votre écran d'ordinateur pour revenir et vous rendre compte que tout était à l'envers? Cela peut se produire soit comme une plaisanterie d'un ami ou d'un collègue, ou à la suite d'un événement inhabituel, comme un chat marchant sur un clavier. Un écran à l'envers dans Windows 7 est difficile à gérer, non seulement parce que tout ce que vous voyez est à l'envers, mais aussi parce que le mouvement de votre souris est inversé.
Heureusement, c'est quelque chose qui peut être annulé. La méthode exacte pour ce faire peut varier légèrement en fonction du type de carte graphique installée sur votre ordinateur. si vous avez de la chance, la solution peut être aussi simple que d'appuyer sur quelques touches de votre clavier. Cependant, la solution peut vous obliger à naviguer vers un menu Paramètres, ce qui peut être un peu difficile car elle vous obligera à utiliser votre souris à l'envers.
Comment réparer un écran à l'envers dans Windows 7
Les étapes de cet article supposeront que votre écran est actuellement à l'envers. Les captures d'écran seront cependant dans le bon sens, car elles étaient très difficiles à visualiser lorsqu'elles étaient à l'envers. Si votre écran est à l'envers et que vous souhaitez le retourner à l'envers, vous pouvez également suivre ces mêmes étapes, sélectionnez simplement l'option Paysage (inversé) au lieu de l'option Paysage .
Notez que les étapes spécifiques pour annuler un écran retourné peuvent varier légèrement selon le type de carte graphique installée sur votre ordinateur. Dans de nombreux cas, vous pouvez annuler un écran inversé en appuyant sur Ctrl + Alt + la flèche vers le haut de votre clavier. Inversement, Ctrl + Alt + la flèche vers le bas renverseront l'écran.
Notre guide ci-dessous vous amènera à la fenêtre des paramètres de résolution d' écran. Vous pouvez également accéder à cette fenêtre en appuyant sur la touche Windows de votre clavier, en tapant «ajuster la résolution d'écran» dans le champ de recherche, puis en appuyant sur Entrée sur votre clavier. Vous pouvez ensuite passer à l' étape 3 ci-dessous.
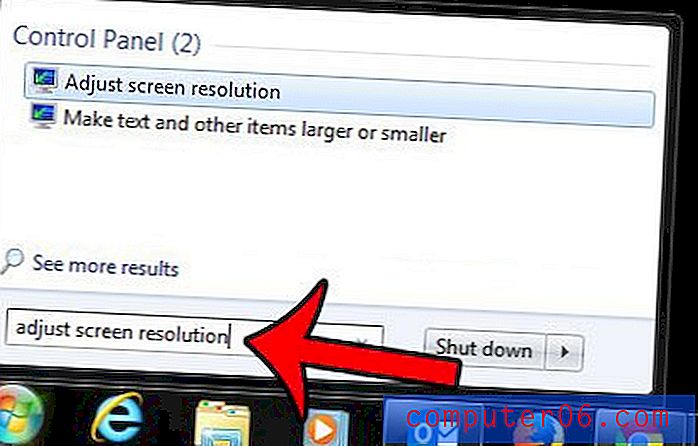
Étape 1: cliquez avec le bouton droit sur la barre des tâches, puis cliquez sur l'option Afficher le bureau .
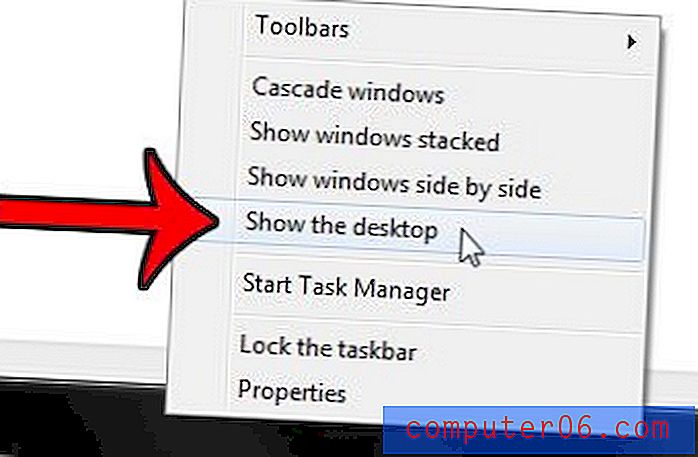
Étape 2: cliquez avec le bouton droit dans un espace ouvert sur le bureau, puis cliquez sur l'option Résolution d'écran .
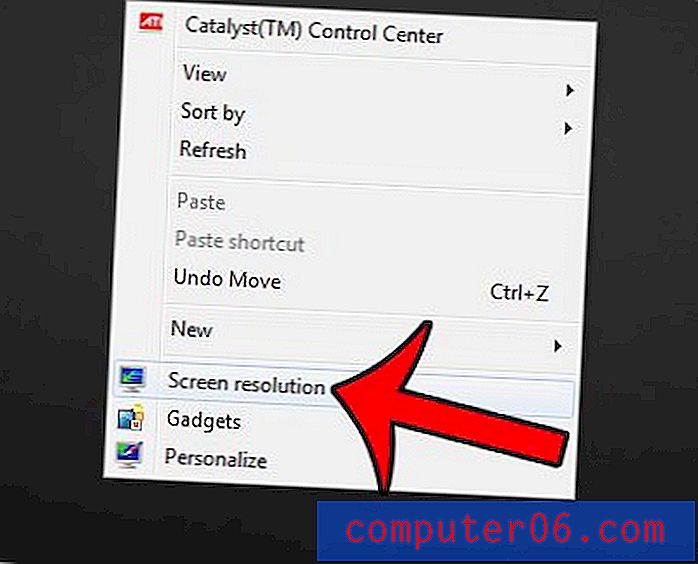
Étape 3: cliquez sur le menu déroulant Orientation, puis cliquez sur l'option Paysage .

Étape 4: cliquez sur le bouton Appliquer .
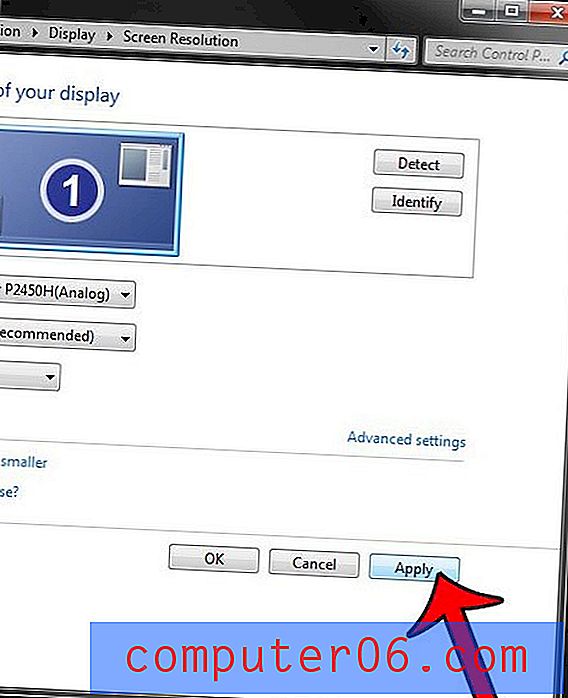
Étape 5: cliquez sur le bouton Conserver les modifications .

Votre écran devrait maintenant être de retour à la bonne orientation.
Résumé - Que faire lorsque votre écran Windows 7 est à l'envers
- Cliquez avec le bouton droit sur la barre des tâches, puis cliquez sur Afficher le bureau .
- Cliquez avec le bouton droit sur le bureau, puis cliquez sur Résolution d'écran .
- Cliquez sur le menu déroulant Orientation, puis sur Paysage .
- Cliquez sur Appliquer .
- Cliquez sur Conserver les modifications .
Malheureusement, tous les ordinateurs ne sont pas identiques, donc la méthode exacte pour résoudre ce problème peut varier en fonction de la carte graphique installée sur votre ordinateur. Si aucune des options ci-dessus ne vous convient, faites un clic droit sur votre bureau et recherchez une option de propriétés graphiques . Sélectionnez l'option Raccourcis clavier, recherchez une option Rotation à la normale et appuyez sur la combinaison de touches indiquée. S'il n'y a pas d'option de raccourcis clavier, recherchez une option de rotation .
Une autre solution alternative consiste à cliquer avec le bouton droit sur le bureau, puis à cliquer sur l'option Personnalisation ou Personnaliser . Cliquez sur Affichage ou Paramètres d'affichage, puis sur Paramètres avancés . Recherchez une option Rotation et sélectionnez l'option Paysage ou Normal .
Recherchez-vous la Corbeille dans Windows 7, mais vous n'arrivez pas à la trouver? Cet article vous montrera comment ajouter une icône de corbeille à votre bureau.