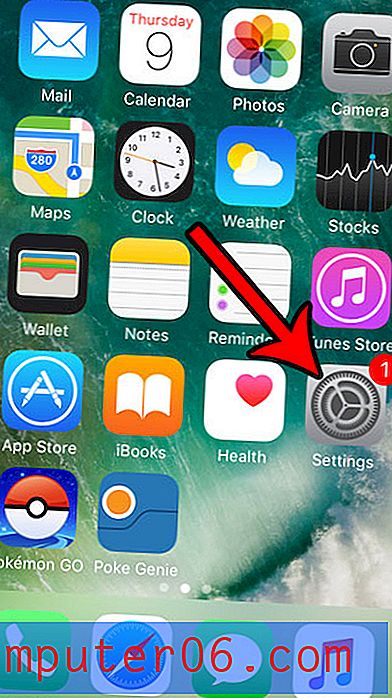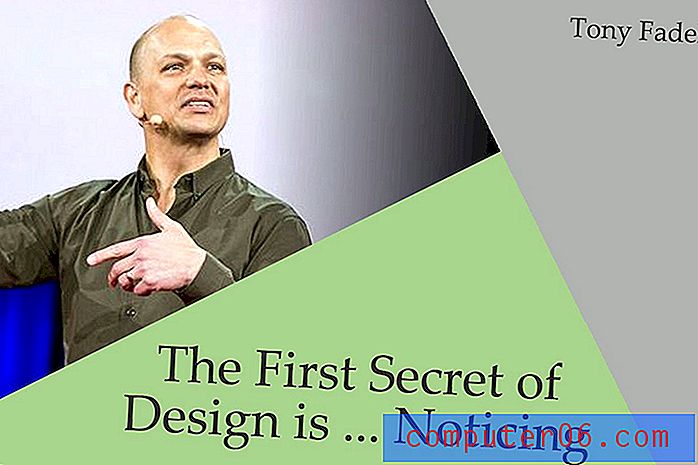Comment modifier l'ordre des calques dans Google Slides
La nature du glisser-déposer de l'organisation des éléments sur une diapositive dans Google Slides peut créer une situation dans laquelle un objet de diapositive est masqué par un autre objet. Souvent, cela peut être résolu en déplaçant simplement ces objets afin qu'ils ne se chevauchent pas, mais vous pouvez avoir quelque chose, comme une zone de texte, que vous souhaitez voir apparaître au-dessus de quelque chose d'autre.
Heureusement, Google Slides vous permet de gérer l'ordre de vos objets de diapositive sous forme de calques, ce qui vous permet de choisir les éléments qui apparaîtront au-dessus des autres éléments. Notre didacticiel ci-dessous vous montrera comment modifier le niveau de calque d'un objet dans Google Slides afin que vous puissiez spécifier quel objet se trouve en haut.
Comment mettre un calque Google Slides au premier plan
Les étapes de cet article ont été effectuées dans la version de bureau de Google Chrome. Ce guide va vous montrer comment ajuster les niveaux des objets de diapositive qui se chevauchent. L'exemple spécifique que nous utilisons dans cet article est une zone de texte que vous souhaitez placer au-dessus d'une image, mais l'image cache actuellement une partie du texte.
Étape 1: connectez-vous à Google Drive et ouvrez la présentation contenant les objets de diapositive que vous souhaitez réorganiser.
Étape 2: Sélectionnez l'objet de diapositive dont vous souhaitez ajuster le calque.

Étape 3: Choisissez l'onglet Arranger en haut de la fenêtre.

Étape 4: Sélectionnez l'option Commander, puis cliquez sur l'action que vous souhaitez effectuer. Si l'objet est actuellement masqué par un autre calque, choisissez l'option Mettre au premier plan . Si vous souhaitez placer le calque derrière un autre objet, choisissez l'option Envoyer vers l'arrière .
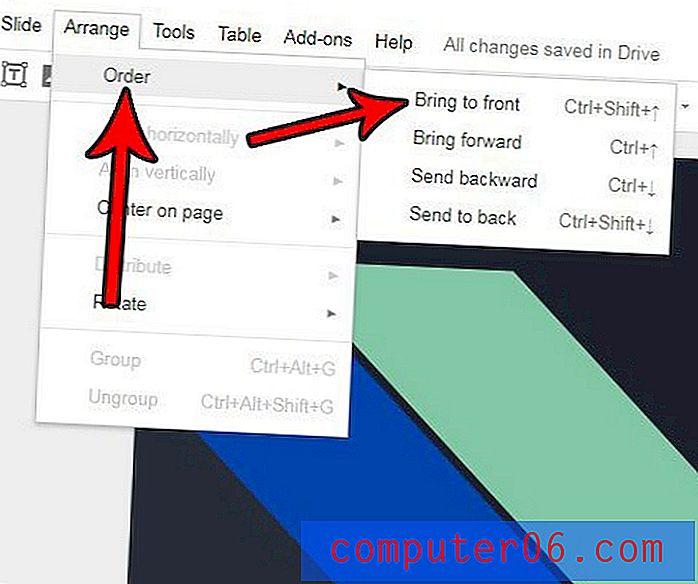
Une image de votre diaporama a-t-elle besoin d'être modifiée? Découvrez comment recadrer une image dans Google Slides si elle contient des éléments que vous ne souhaitez pas utiliser dans votre diapositive.