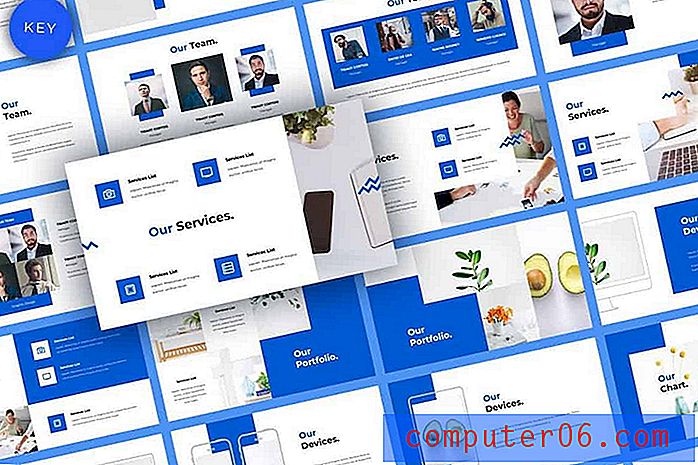Comment activer ou désactiver l'impression Google Chrome Cloud
Bien qu'il y ait beaucoup à gagner de la technologie qui nous permet de visualiser plus facilement divers documents sur nos ordinateurs et appareils mobiles, nous devons encore imprimer des documents physiques. Mais si vous utilisez un autre ordinateur ou l'un de vos appareils mobiles et que vous devez imprimer un document physique, vous pourriez avoir des problèmes. Heureusement, Google Chrome a une fonctionnalité qui vous permet d'imprimer sur n'importe quelle imprimante connectée à votre compte Google. Cette option est appelée Google Cloud Print et, lorsqu'elle est activée, elle ajoutera les imprimantes connectées à votre ordinateur à votre compte Google afin que vous puissiez y imprimer à partir de n'importe quel appareil connecté à Internet. Continuez à lire pour en savoir plus sur l' activation de Cloud Print dans Google Chrome .
Ajouter des imprimantes à Google Cloud Print
Pour imprimer sur une imprimante connectée à l'un de vos ordinateurs, vous devez ajouter cette imprimante à votre compte Google via Google Chrome. Par conséquent, vous devez avoir installé le navigateur Google Chrome sur votre ordinateur et vous devez être connecté à Google Chrome avec le compte Google auquel vous serez connecté sur les appareils qui utiliseront Google Cloud Print. Une fois Chrome installé sur votre ordinateur et connecté à votre compte Google, suivez les instructions ci-dessous pour activer Google Chrome Cloud Print.
Étape 1: lancez Google Chrome.
Étape 2: cliquez sur l'icône de clé dans le coin supérieur droit de la fenêtre.
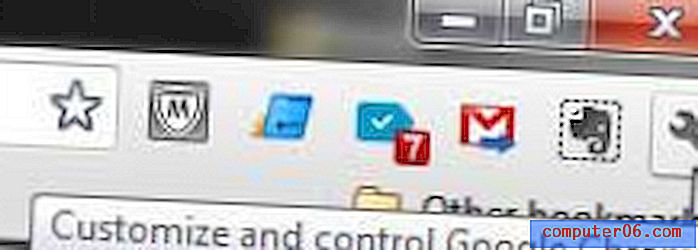
Étape 3: cliquez sur Paramètres en bas du menu.
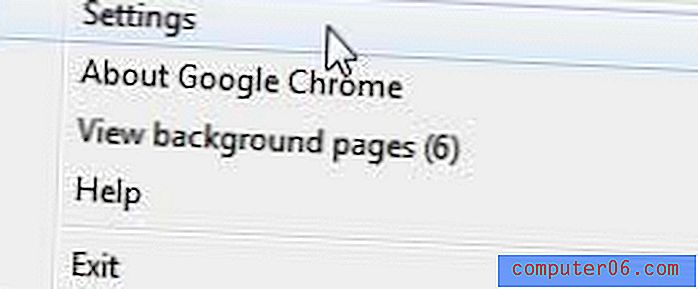
Étape 4: cliquez sur le lien bleu Afficher les paramètres avancés en bas de la fenêtre.
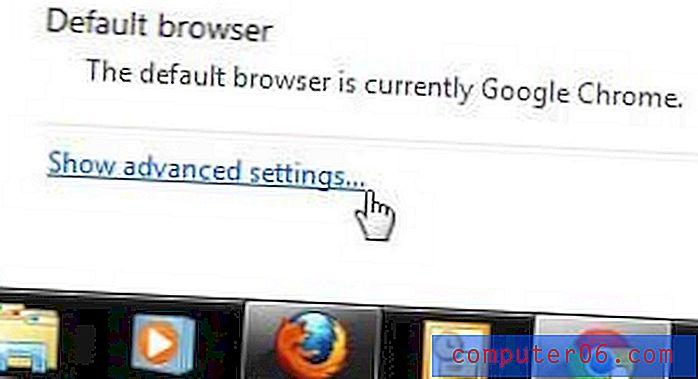
Étape 5: faites défiler vers le bas de la page, puis cliquez sur le bouton Ajouter des imprimantes sous Google Cloud Print .
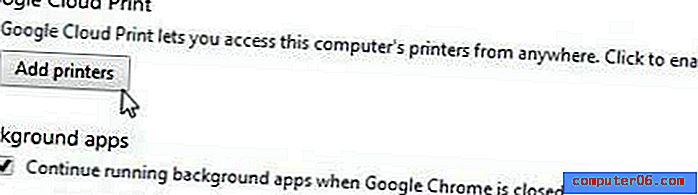
Étape 6: cliquez sur le bouton bleu Ajouter des imprimantes au centre de la fenêtre.
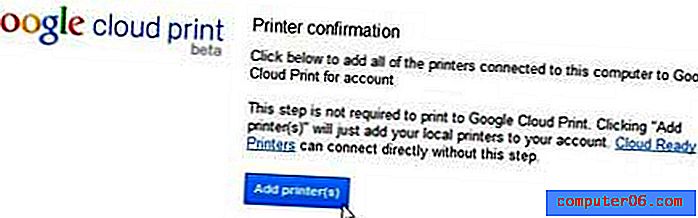
Vous devriez ensuite recevoir un message de confirmation vous indiquant que Google Cloud Print est prêt à fonctionner. Vous pouvez également cliquer sur le lien Gérer vos imprimantes au centre de la fenêtre pour voir les imprimantes connectées à votre ordinateur qui ont été ajoutées à Google Cloud Print.

Vous pouvez également utiliser cette page pour supprimer les imprimantes qui ont été ajoutées à Cloud Print, ainsi que pour gérer les travaux d'impression qui ont été envoyés aux imprimantes individuelles.
Si vous décidez de ne plus autoriser Google Cloud Print à imprimer sur les imprimantes connectées à cet ordinateur, vous pouvez revenir à la section Google Cloud Print du menu Paramètres et cliquer sur le bouton Déconnecter les imprimantes pour désactiver Chrome Cloud Print sur cet ordinateur .