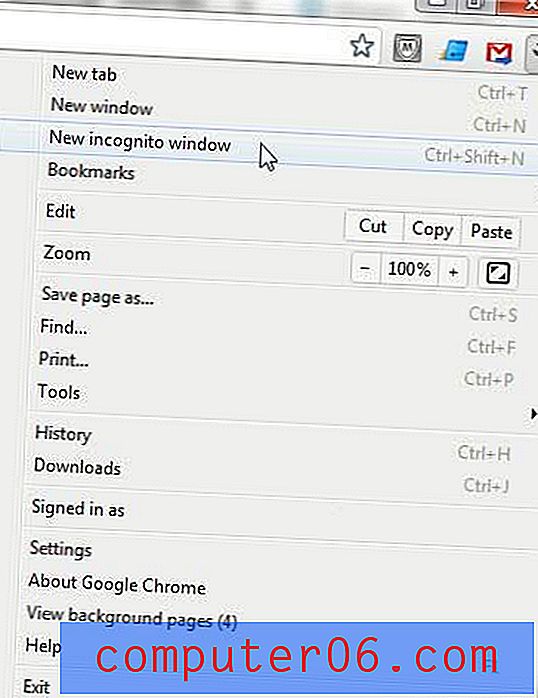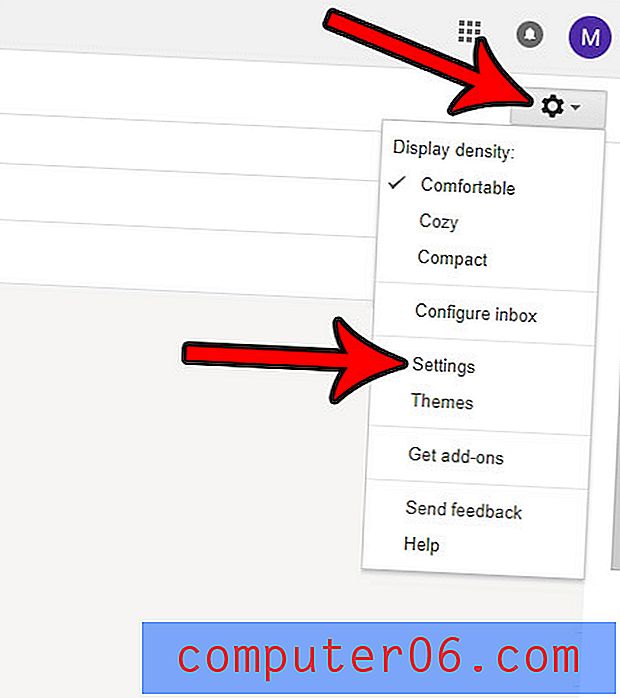Téléchargez automatiquement les photos de votre iPhone 5 sur Dropbox
Il est très facile de prendre une photo avec l'appareil photo de votre iPhone 5, et presque aussi facile d'envoyer cette photo par SMS ou par e-mail. Mais si vous avez pris une photo que vous devez utiliser sur un ordinateur ou un autre appareil, vous pourriez penser que cela vous oblige à synchroniser votre iPhone 5 avec iTunes ou à vous envoyer la photo par e-mail. Bien que ce soient certainement de bonnes solutions, il existe une option encore plus simple si vous avez un compte Dropbox et prenez quelques minutes pour installer leur application et la configurer. Continuez donc à lire ci-dessous pour savoir comment télécharger automatiquement des photos de votre iPhone 5 vers votre compte Dropbox.
Utilisez la fonction de téléchargement de l'appareil photo sur l'application iPhone 5 Dropbox
Tout au long de ce site Web, de nombreuses captures d'écran ont été prises sur un iPhone ou un iPad. Toutes ces images ont été téléchargées sur un compte Dropbox, où elles étaient accessibles à partir d'un ordinateur sur lequel l'application Dropbox était installée. Le déplacement de fichiers sur des appareils avec Dropbox est extrêmement facile et élimine tout besoin de connexion physique à cet effet. Donc, si vous avez un compte Dropbox (si ce n'est pas le cas, vous pouvez en créer un ici) et que vous souhaitez commencer à l'utiliser pour stocker vos photos iPhone 5, vous pouvez suivre les étapes ci-dessous pour activer la fonction de téléchargement de l'appareil photo dans le Application Dropbox pour iPhone 5.
Étape 1: Lancez l'application Dropbox sur votre iPhone 5. Si vous ne possédez pas déjà l'application, vous pouvez la télécharger depuis l'App Store, puis entrez votre adresse e-mail Dropbox et votre mot de passe.
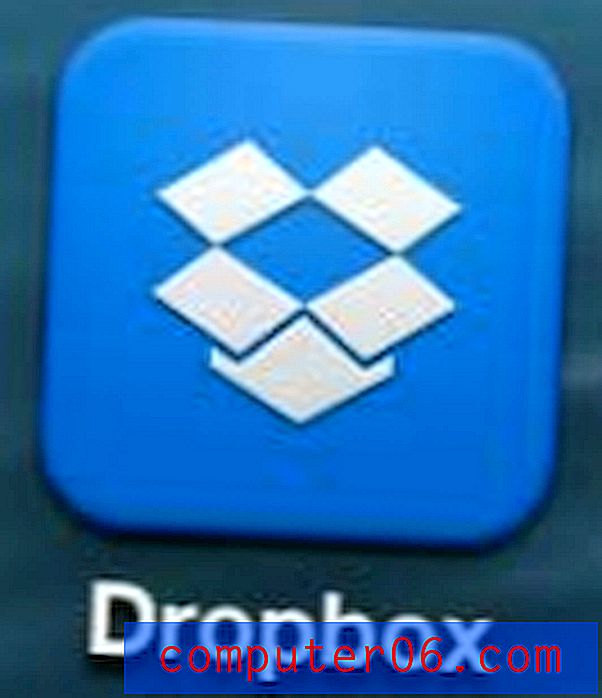
Étape 2: appuyez sur l'icône Paramètres en bas de l'écran. C'est l'icône d'engrenage entourée ci-dessous.
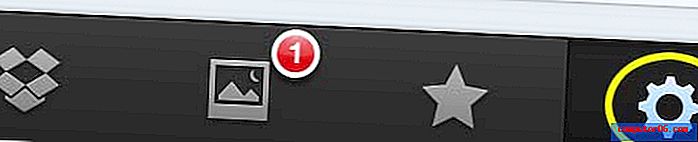
Étape 3: Sélectionnez l'option de téléchargement de caméra .

Étape 4: déplacez l'option de téléchargement de la caméra vers la position On . Si vous n'avez jamais activé le téléchargement de la caméra sur un autre appareil ou sur un ordinateur, cela créera un dossier Camera Uploads dans votre compte Dropbox, où les photos téléchargées seront stockées.
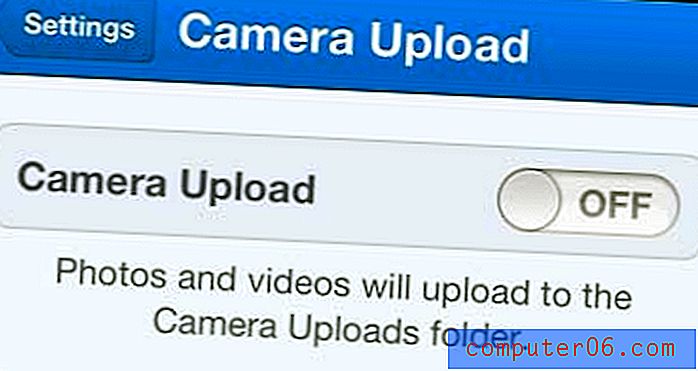
Étape 5: Choisissez d'utiliser uniquement le Wi-Fi ou une combinaison du Wi-Fi et du cellulaire pour télécharger vos photos. Le bon choix ici est entièrement basé sur votre plan de données avec votre fournisseur de téléphonie mobile et la fréquence à laquelle vous pensez que vous téléchargerez des photos. Le mieux est probablement de choisir l'option Wi-Fi uniquement, car vous pouvez toujours revenir à l'écran de téléchargement de la caméra et choisir d'utiliser également les données cellulaires.
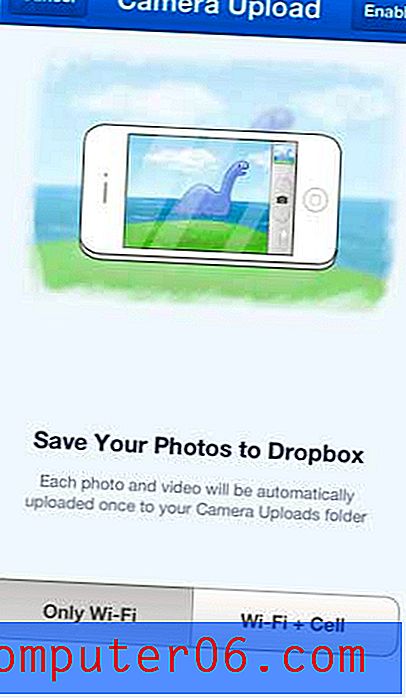
Désormais, chaque fois que vous lancez l'application Dropbox, elle télécharge automatiquement les photos que vous avez prises depuis la dernière fois que vous avez téléchargé. Si vous prenez beaucoup de photos, il est préférable de le faire avec une certaine fréquence, ou vous pourriez vous retrouver dans une situation où vous devez télécharger un grand nombre de photos à la fois.
Nous avons également écrit sur la façon de configurer cela sur l'iPad également.
Vous pouvez également enregistrer les images que vous avez reçues en tant que messages photo sur votre compte Dropbox.
Si vous recherchez un cadeau simple mais utile, pensez aux cartes-cadeaux Amazon. Vous pouvez utiliser vos propres images pour personnaliser l'apparence de la carte-cadeau et vous pouvez même envoyer une carte-cadeau vidéo.