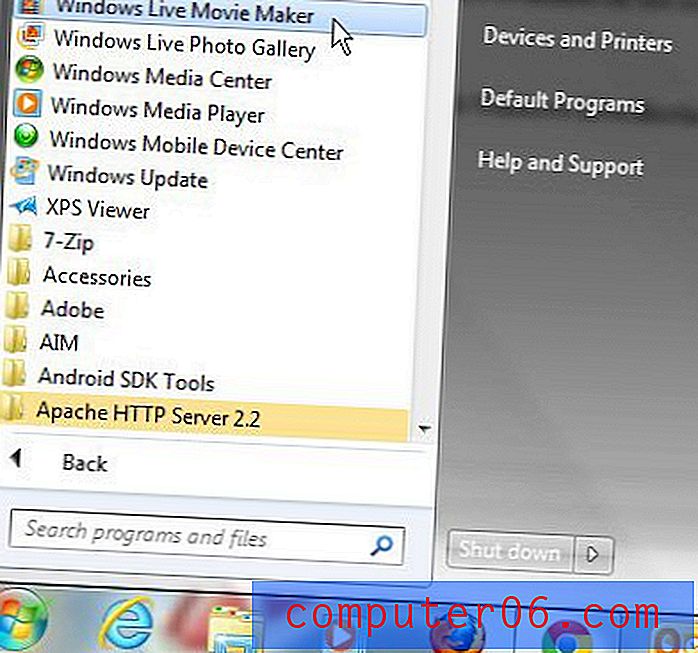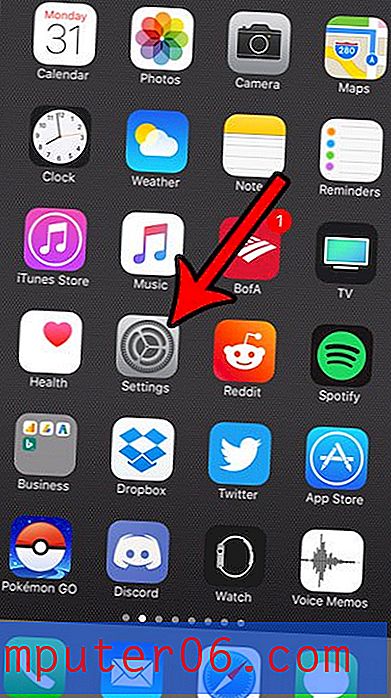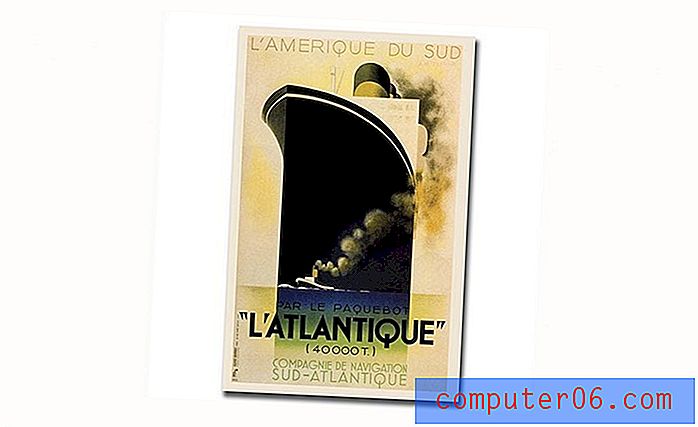Comment activer le pare-feu dans OS X Mountain Lion
Bien que le système d'exploitation OS X soit très sécurisé, il n'est pas complètement invulnérable aux attaques potentiellement malveillantes. Mountain Lion est la version la plus récente du système d'exploitation (au moment d'écrire ces lignes) et fait partie des versions les plus sécurisées du logiciel. En fait, vous pouvez en savoir plus sur la sécurité du système d'exploitation ici. Le pare-feu Mac, qui est désactivé par défaut, fait partie de cette sécurité. Si vous êtes connecté à un réseau privé de confiance avec un routeur doté d'un pare-feu, vous n'avez pas besoin d'activer le pare-feu. Parce que c'est la situation pour la plupart des utilisateurs la plupart du temps, il s'agit du paramètre par défaut. Mais si vous êtes sur un réseau Wi-Fi public, comme celui d'un aéroport ou d'un café, il est important d'activer le pare-feu à ce moment-là.
Activer le pare-feu Mac dans OS X Mountain Lion
L'activation du pare-feu est destinée à empêcher les autres ordinateurs et appareils d'accéder aux services qui s'exécutent sur votre ordinateur. Comme vous ne connaissez pas toutes les machines connectées à un réseau public, il est difficile de savoir si elles sont toutes sûres. C'est la raison pour laquelle vous devez activer votre pare-feu lorsque vous utilisez un réseau public. Si vous ne savez pas si un réseau est public, vous devez faire preuve de prudence et activer le pare-feu à ce stade.
Étape 1: cliquez sur l'icône Préférences Système dans le dock en bas de votre écran.

Ouvrez le menu Préférences Système
Étape 2: cliquez sur l'icône Sécurité et confidentialité dans la section Personnel en haut de la fenêtre.
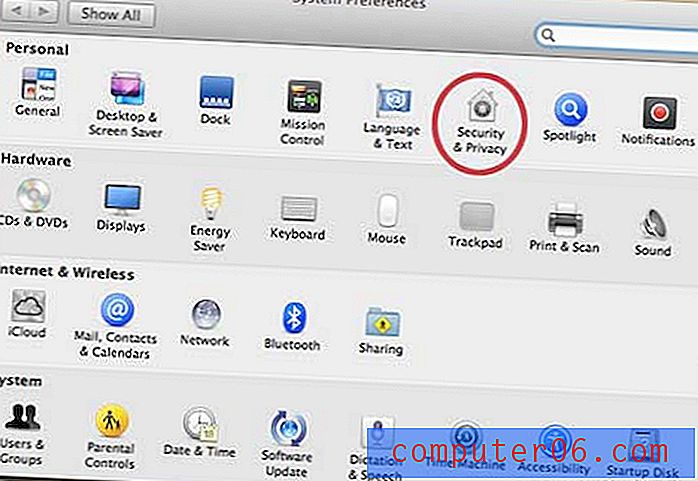
Cliquez sur l'icône «Sécurité et confidentialité»
Étape 3: cliquez sur l'onglet Pare - feu en haut de la fenêtre.
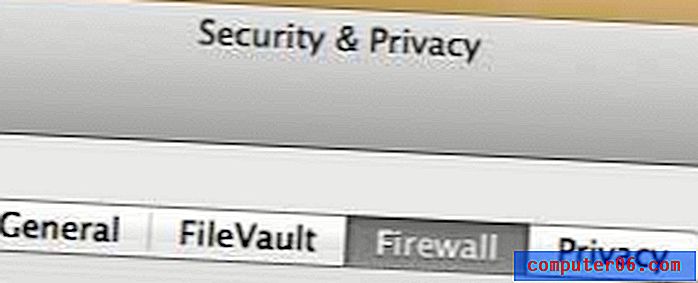
Cliquez sur l'onglet «Pare-feu»
Étape 4: cliquez sur l'icône de verrouillage dans le coin inférieur gauche de la fenêtre.
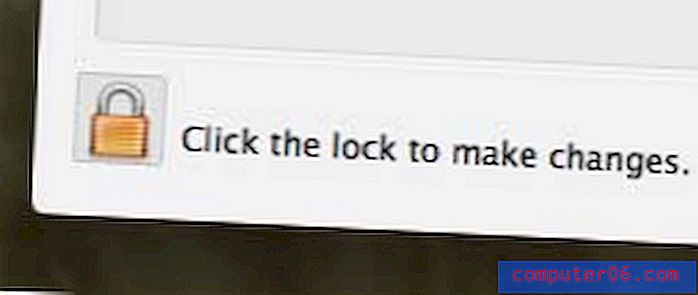
Cliquez sur l'icône de verrouillage pour apporter des modifications
Étape 5: saisissez le mot de passe de votre compte utilisateur.
Étape 6: cliquez sur le bouton Activer le pare-feu sur le côté droit de la fenêtre.
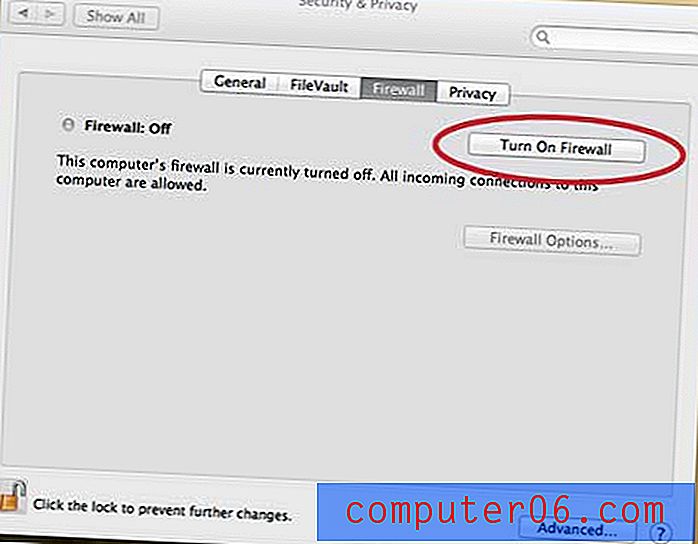
Allumez le pare-feu
Étape 7: cliquez à nouveau sur l'icône de verrouillage dans le coin inférieur gauche de la fenêtre pour empêcher toute modification supplémentaire.
Avez-vous constaté qu'il existe certaines situations où vous souhaitez que votre MacBook Air ait une fonctionnalité qu'il ne possède pas? Découvrez certains de nos accessoires MacBook Air préférés pour en savoir plus sur certains câbles et composants abordables qui peuvent améliorer votre expérience avec l'ordinateur portable.