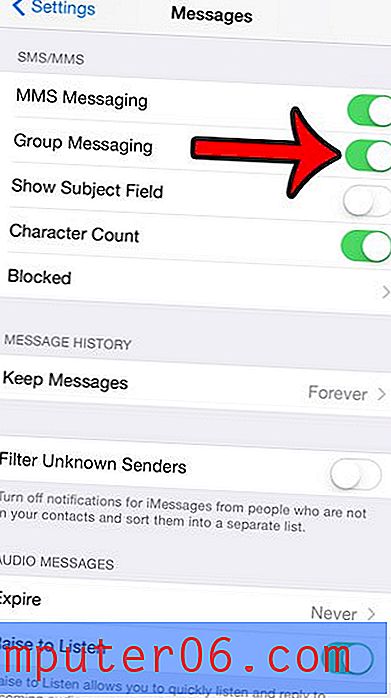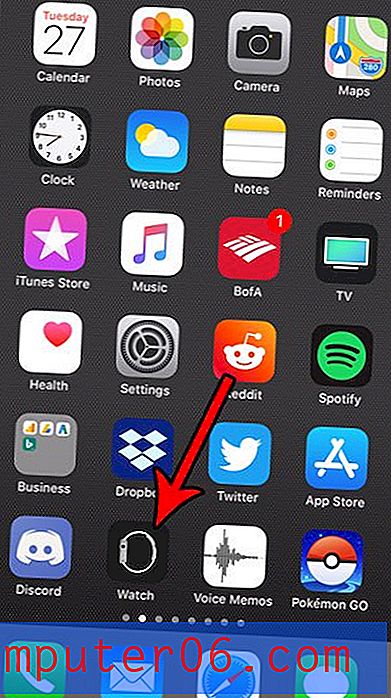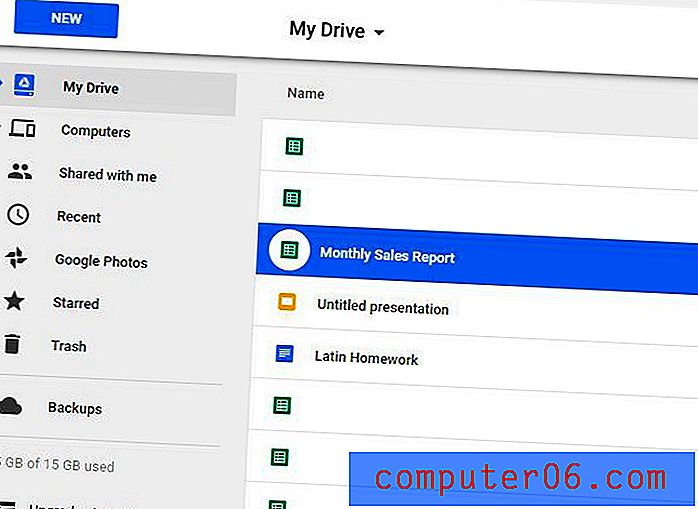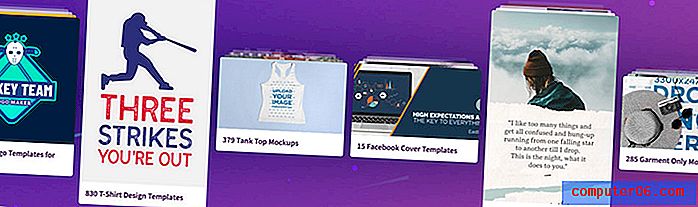5 façons d'enregistrer une vidéo d'écran iPhone / iPad
Il est assez facile d'enregistrer des vidéos d'écran sur un ordinateur, car vous pouvez trouver une poignée de logiciels d'enregistrement d'écran gratuits et payants.
Mais que faire si vous souhaitez capturer des activités à l'écran sur votre iPhone, iPad ou iPod Touch? Ça peut être une autre histoire.
Pourquoi? Parce que iOS ne vous facilite pas la tâche (au moins avant iOS 11 ). Vous devrez compter sur un ordinateur pour capturer les activités en mouvement sur votre appareil.
Dans cet article, je vais vous montrer un certain nombre de moyens rapides pour faire le travail, en fonction de la facilité de mise en œuvre.
J'ai exploré une douzaine de solutions tout en travaillant sur un projet de démonstration d'application, et au cours du processus, j'ai beaucoup appris sur les solutions et les options disponibles.
Dans ce guide, je vais partager avec vous cinq méthodes principales sur la façon d'enregistrer une vidéo d'écran iPhone ou iPad, et je soulignerai également les avantages et les inconvénients de chaque méthode. Mon objectif est simple - vous faire gagner du temps à explorer afin que vous puissiez allouer plus de temps pour vous concentrer sur la partie de montage vidéo (si nécessaire).
Remarque: J'ai désactivé les solutions illégales ou non sécurisées (qui nécessitent le jailbreak iOS), ou qui contiennent des vulnérabilités qui mettent en danger la sécurité de votre appareil. Un exemple est Vidyo Screen Recorder, une application qui a été interdite par Apple et retirée de l'App Store en 2016 en raison de sa violation des politiques de sécurité d'Apple (plus d'informations sur TechCrunch).
Voici une comparaison rapide:

1: Fonction intégrée dans iOS 11 (recommandé)
Nous avons maintenant la nouvelle façon d'enregistrer l'écran de l'iPhone sans ordinateur ni outils tiers. L'équipe iOS d'Apple a ajouté une nouvelle fonctionnalité, à savoir «Enregistrement d'écran» au dernier iOS 11. Vous pouvez apprendre comment utiliser cette fonction intégrée à partir de cette vidéo rapide:
https://youtu.be/K7-IxarJf08 Impossible de charger la vidéo car JavaScript est désactivé: enregistrement d'écran sur iOS 11 (https://youtu.be/K7-IxarJf08)2: Application QuickTime Player sur Mac
Mieux à utiliser lorsque: vous souhaitez créer un didacticiel vidéo d'une application ou d'un jeu sur votre iPhone ou iPad sans beaucoup de modifications.
Choses à préparer:
- Une machine Mac (avec OS X Yosemite, El Capitan ou dernière Sierra)
- Votre iPhone, iPad ou iPod Touch (iOS 8 ou version ultérieure)
- Le câble Lightning, c'est-à-dire le câble USB que vous utilisez pour charger votre iPhone ou iPad
- L'application QuickTime Player (installée sur Mac par défaut)
Comment utiliser (tutoriel):
Étape 1: Connectez votre appareil iOS à votre Mac via le câble Lightning. Appuyez sur "Trust" si vous voyez une fenêtre pop-up sur votre appareil vous demandant "Trust This Computer?"
Étape 2: Ouvrez le lecteur QuickTime. Cliquez sur l'icône de recherche Spotlight dans le coin supérieur droit, tapez «QuickTime» et double-cliquez sur le premier résultat que vous voyez.
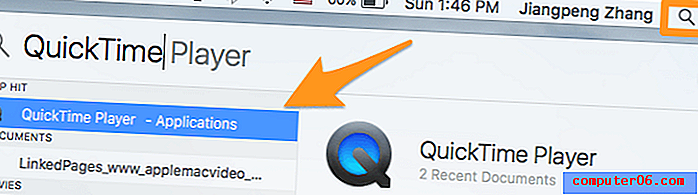
Étape 3: Dans le coin supérieur gauche, cliquez sur Fichier> Nouvel enregistrement de film .
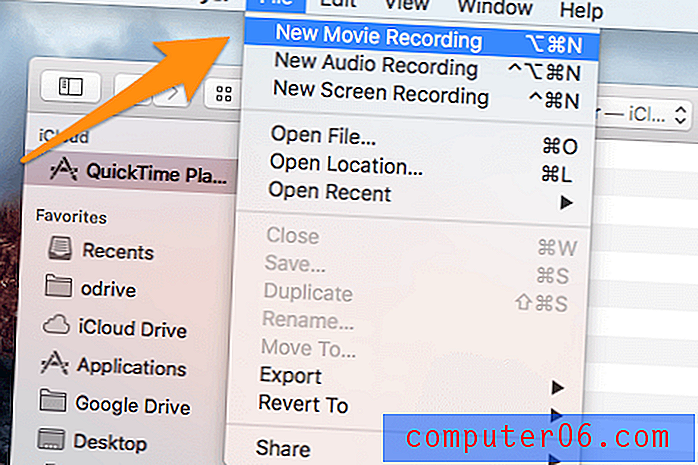
Étape 4: déplacez votre curseur sur la section d'enregistrement vidéo. Vous voyez l'icône de flèche vers le bas à côté du petit cercle rouge? Cliquez dessus. Sous Appareil photo, sélectionnez le nom de votre appareil (dans mon cas, c'est l' iPhone ). Ici, vous avez également la possibilité de sélectionner le microphone à utiliser pour effectuer une voix off, ainsi que la qualité de la vidéo ( élevée ou maximale ).
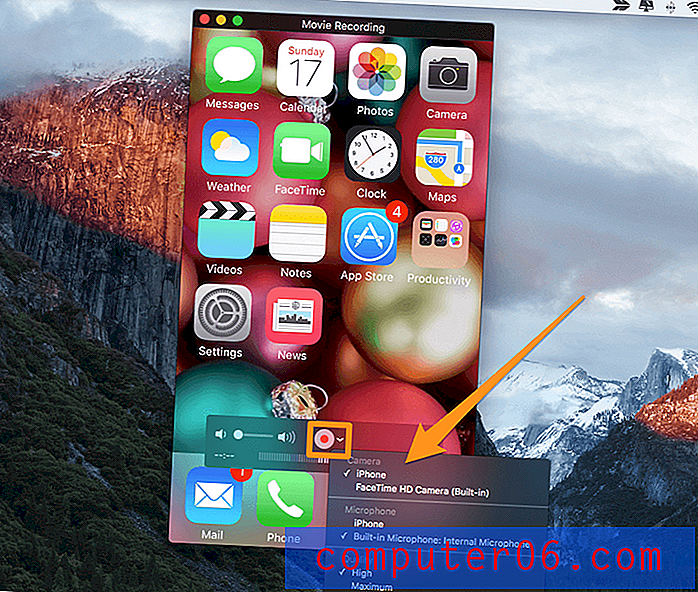
Étape 5: Cliquez sur le bouton cercle rouge pour commencer. Maintenant, vous êtes prêt à partir. Détendez-vous et naviguez sur votre iPhone ou iPad, en faisant tout ce que vous voulez montrer à votre public. Lorsque vous avez terminé, appuyez à nouveau sur le bouton du cercle rouge pour arrêter le processus. N'oubliez pas de sauvegarder la vidéo ( Fichier> Enregistrer ).
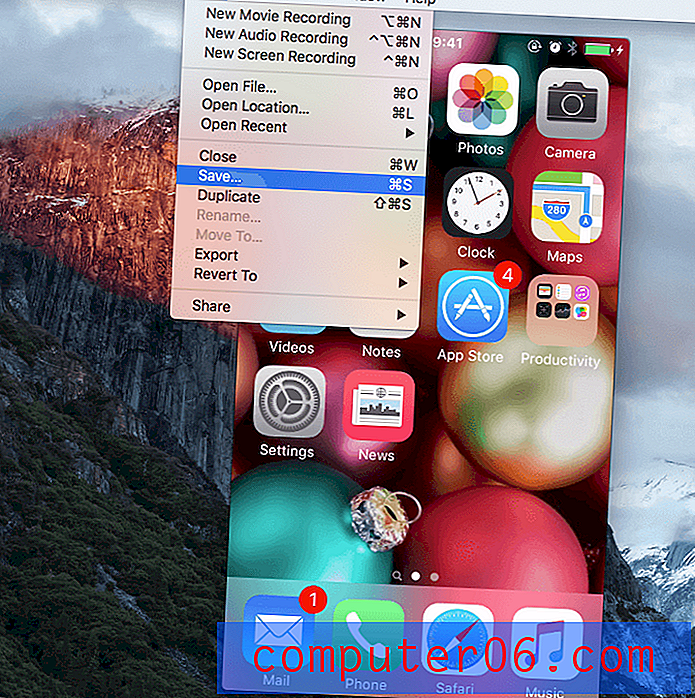
Avantages:
- C'est gratuit.
- Simple à utiliser, pas de courbe d'apprentissage.
- La qualité vidéo est bonne. Vous pouvez exporter jusqu'à 1080p.
- Interface assez soignée. Aucune information sur le transporteur n'est incluse.
- De plus, vous remarquerez que l'heure sur votre téléphone ou votre tablette était 9h41, l'heure d'annonce classique de l'iPhone d'Apple.
Les inconvénients:
- Pour les machines Mac avec OS X Yosemite ou version ultérieure. Non disponible sur les PC Windows.
- Non compatible avec les appareils qui utilisent iOS 7 ou une version antérieure.
- Manque de fonctionnalités d'édition, par exemple, ajoutez un cadre d'appareil, des gestes, des légendes, un arrière-plan, etc. qui sont essentiels pour donner aux vidéos un aspect professionnel.
- Le bruit de fond est difficile à éliminer.
3: TechSmith Camtasia (pour PC et Mac)
Mieux à utiliser quand: vous souhaitez capturer l'écran de votre iPhone ainsi que modifier les vidéos. Camtasia comprend des tonnes de fonctionnalités d'édition avancées qui répondent à presque tous vos besoins. C'est l'outil que j'ai utilisé pour terminer mon projet de démonstration d'application, et je suis assez satisfait des résultats que j'ai obtenus. En savoir plus sur le programme de notre examen.
Choses dont vous aurez besoin:
- Un ordinateur personnel. Les Mac nécessitent OS X Yosemite ou une version ultérieure. Si vous êtes sur un PC, vous aurez besoin d'une application de mise en miroir supplémentaire (voir le tutoriel ci-dessous pour plus)
- Votre appareil iOS
- Le câble d'éclairage (en option, si vous êtes sur un PC)
- Logiciel Camtasia (payé, 199 $)
Comment utiliser (tutoriel):
Si vous êtes sur un Mac, l'enregistrement et l'édition de votre vidéo iOS peuvent être effectués en un seul endroit. Téléchargez et installez simplement Camtasia pour Mac, connectez votre appareil et ouvrez le logiciel pour commencer la capture et éditer la vidéo par la suite.
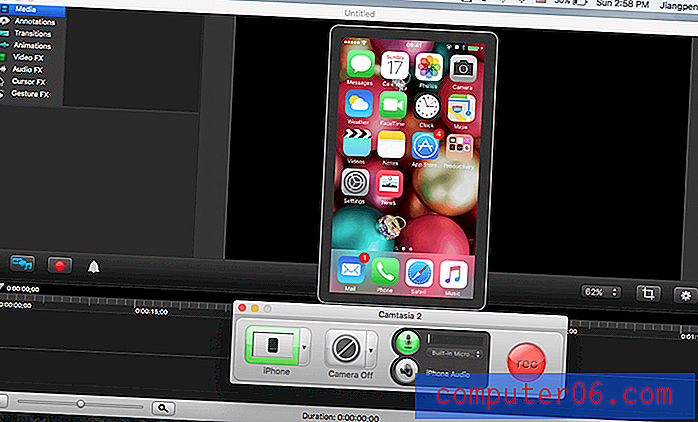
(Cette capture d'écran a été prise à partir de Camtasia pour Mac 2.10.6 sur mon MacBook Pro basé sur El Capitan)
Voici un rapide tutoriel fourni par TechSmith, le développeur de ce logiciel génial. Vous pouvez également en savoir plus sur notre revue détaillée de Camtasia.
https://youtu.be/UVEmUdN7-LQ Impossible de charger la vidéo car JavaScript est désactivé: enregistrement de votre appareil iOS8 avec Camtasia pour Mac (https://youtu.be/UVEmUdN7-LQ)Si vous êtes sur un PC, le processus peut être un peu plus compliqué, mais c'est toujours faisable. Tout d'abord, vous devrez utiliser une application de mise en miroir pour faire apparaître votre appareil sur votre PC Windows. Cet article HowToGeek présente un didacticiel étape par étape. Après cela, téléchargez Camtasia Studio (le nom de sa version Windows), capturez l'écran de votre iPhone et éditez la vidéo. Référez-vous à ce tutoriel pour plus:
https://youtu.be/HJAyIh7SF10 Impossible de charger la vidéo car JavaScript est désactivé: Camtasia Studio 8: 02 Mise en route - Comment enregistrer votre écran (https://youtu.be/HJAyIh7SF10)Avantages:
- Le logiciel lui-même est extrêmement facile à utiliser avec une excellente interface utilisateur.
- La version Mac vous permet d'insérer des cadres de périphérique.
- Vous pouvez gagner du temps en exportant directement les vidéos modifiées vers YouTube ou Google Drive.
- Fonctions d'édition vidéo puissantes telles que les détails de coupe, le contrôle de la vitesse et la possibilité d'ajouter des gestes tactiles, des légendes, des images d'arrière-plan, etc.
- Il vous permet de séparer la diffusion vidéo et les voix off afin que vous puissiez ajouter des voix off distinctes.
Les inconvénients:
- Ce n'est pas gratuit - 199 $ à acheter.
- Du temps et des efforts supplémentaires sont nécessaires pour apprendre à utiliser le logiciel, en particulier ses fonctionnalités d'édition avancées.
- Camtasia Studio (version PC) n'est pas aussi pratique que Camtasia pour Mac.
4: ScreenFlow pour Mac
Mon opinion sur ScreenFlow est à peu près la même que celle de Camtasia, avec certaines qualifications. J'ai essayé ScreenFlow 5 pendant un certain temps avant de passer à Camtasia 2, principalement parce qu'à ce moment-là, je ne pouvais pas ajouter de cadre iPhone à la vidéo que j'avais prise dans ScreenFlow. Lisez notre revue ScreenFlow ici.
Remarque: ScreenFlow n'est pas encore disponible pour PC.
De plus, je pense que Camtasia est plus convivial. Par exemple, lorsque j'ai cliqué sur le bouton pour démarrer, Screenflow ne m'a pas montré ce qui se passait (bien que cela fonctionnait en arrière-plan), et j'ai dû appuyer sur la touche de combinaison Commande + Maj + 2 pour arrêter l'enregistrement. Comment les nouveaux utilisateurs pourraient-ils comprendre cela par eux-mêmes.
Cependant, c'est juste ma préférence personnelle. Il est tout à fait possible que les fans de ScreenFlow aient du mal à utiliser Camtasia.
Comment utiliser (tutoriel):
Étape 1: Téléchargez et installez ScreenFlow sur votre Mac, puis connectez votre iPhone ou iPad. Ouvrez le logiciel et sélectionnez «Nouvel enregistrement». Spécifiez ensuite les options souhaitées. Par exemple, si je veux uniquement capturer l'écran de mon iPhone, je m'assure simplement d'avoir coché «Enregistrer l'écran à partir de [nom de l'appareil]» et «Enregistrer l'audio à partir de (facultatif)». Une fois cela fait, appuyez sur le bouton du cercle rouge pour commencer.
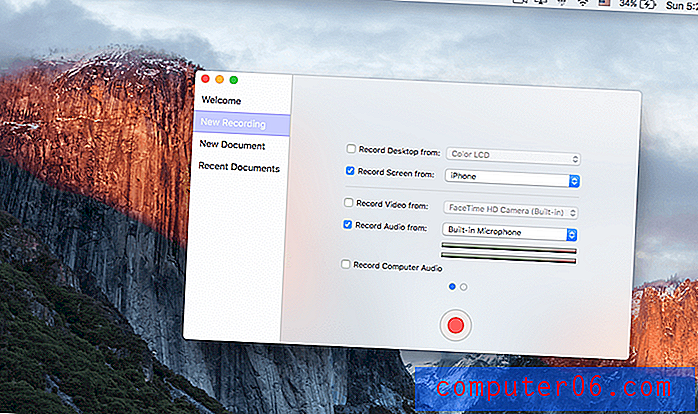
Étape 2: C'est maintenant la partie délicate. ScreenFlow démarre automatiquement à votre insu. Pour l'arrêter, appuyez simplement sur "Commande + Maj + 2" sur votre clavier Mac.
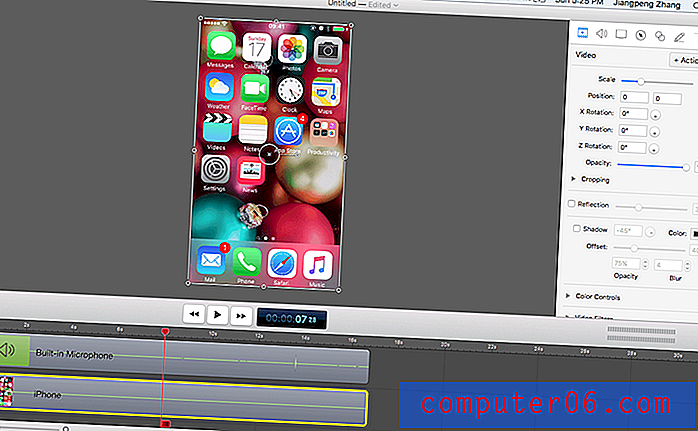
Étape 3: Modifiez la vidéo comme vous le souhaitez. Vous pouvez couper et faire glisser certaines pièces, ajouter des légendes, régler la transparence, etc.
Avantages:
- Relativement facile à utiliser; aucune compétence technique requise
- Les fonctions d'édition avancées vous permettent de créer des vidéos professionnelles
- Publiez directement sur YouTube, Vimeo, Google Drive, Facebook, Dropbox, Wistia
- Excellent support client
Les inconvénients:
- Pas gratuit - 129 $ plus certains frais de mise à niveau
- Moins convivial que Camtasia
- Ne permet pas d'ajouter des cadres d'appareil iOS
5: Application Reflector 3
Remarque: Reflector 3 est un logiciel commercial qui offre un essai gratuit de 7 jours, c'est ce que j'ai téléchargé pour les tests. Je n'ai pas acheté la version complète au moment où j'écris cet article.
À utiliser de préférence lorsque: vous souhaitez enregistrer des écrans iOS sur un PC Windows et n'avez pas beaucoup de besoins en montage vidéo. Reflector 3 a également une version Mac, mais personnellement, je pense que la version Mac n'offre pas plus de valeur que Quicktime, sauf que Reflector peut ajouter un cadre de périphérique.
Choses dont vous aurez besoin:
- Un ordinateur Windows ou Mac.
- Le logiciel Reflector 3.
- Votre appareil iOS (iPhone, iPad, etc.).
Comment utiliser (tutoriel):
Étape 1: Téléchargez et installez l'application Reflector sur votre PC ou Mac.
Étape 2: assurez-vous que votre iPhone ou iPad est connecté au même réseau Wi-Fi que votre ordinateur. Maintenant, sur l'interface principale de votre appareil iOS, balayez vers le haut et appuyez sur AirPlay . Après cela, sélectionnez le nom et l'onglet de votre ordinateur pour activer la mise en miroir .

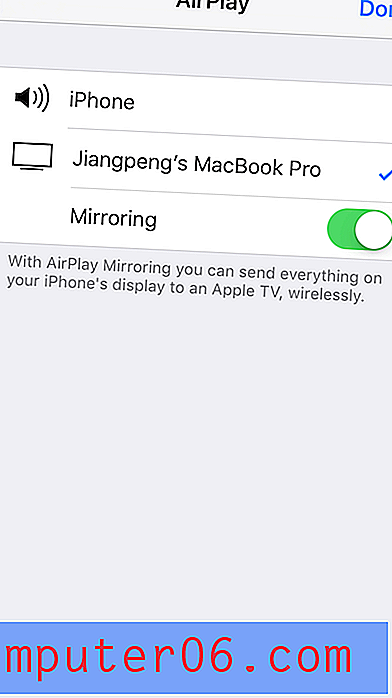
Étape 3: Ouvrez l'application Reflector 3, puis cliquez sur le bouton Enregistrer pour continuer. Une fois que vous avez terminé, cliquez sur le bouton Arrêter . Enregistrez la vidéo à la destination souhaitée. C'est assez simple.

Avantages:
- La version d'essai (avec un filigrane Reflector intégré) détecte votre appareil iOS et ajoute automatiquement un cadre d'appareil
- Vous pouvez personnaliser les enregistrements avec plusieurs préférences différentes
- Miroir sans fil - aucun câble d'éclairage ou logiciel tiers requis
Les inconvénients:
- Ce n'est pas gratuit. 14, 99 $ US pour acheter
- Aucune fonctionnalité de montage vidéo
D'autres solutions?
Existe-t-il d'autres alternatives de travail? Bien sûr. En fait, il y en a des tonnes, certains sont gratuits tandis que d'autres doivent payer. Par exemple, j'ai testé une autre application appelée AirShou - c'est gratuit, mais le processus est super compliqué et j'ai passé beaucoup trop de temps à le faire fonctionner.
En général, je ne recommande pas AirShou (De plus, l'application ne prend pas en charge iOS 10), même si elle est gratuite. De plus, j'ai vu une autre solution appelée Elgato Game Capture qui est assez populaire parmi les joueurs de jeux. Il s'agit d'une solution matérielle qui coûte quelques centaines de dollars. Je ne suis pas vraiment un fan de jeux, donc je n'ai pas encore essayé.
Conclusion
Lorsque vous travaillez sur un projet impliquant l'enregistrement d'écran comme je l'ai fait, vous apprenez rapidement que le temps c'est de l'argent. Les solutions gratuites comme QuickTime sont assez bonnes, mais il manque des fonctionnalités avancées de montage vidéo dont vous avez probablement besoin, comme l'ajout d'un cadre iPhone ou iPad, la modification des voix off, l'insertion de gestes tactiles ou d'actions d'appel, la publication directe sur YouTube, etc.
Quoi qu'il en soit, j'ai partagé tout ce que je savais sur la capture de vidéos sur écran iPhone. Pour récapituler, maintenant que iOS 11 est disponible, vous devriez profiter de la fonctionnalité intégrée immédiatement car j'imagine que cela rend le processus d'enregistrement un jeu d'enfant. Mais si vous avez également besoin d'éditer des vidéos, je recommande également d'utiliser QuickTime (qui est totalement gratuit) pour atteindre l'objectif premier, puis utilisez iMovie pour l'édition. Alternativement, Camtasia et ScreenFlow sont d'excellents choix bien qu'ils ne soient pas des logiciels gratuits et ne soient pas bon marché.
J'espère que vous aimez ce guide, un partage aimable serait apprécié. Si vous tombez sur une autre solution géniale pour enregistrer des vidéos sur écran iOS, n'hésitez pas à laisser un commentaire ci-dessous. Je serais heureux de le tester.