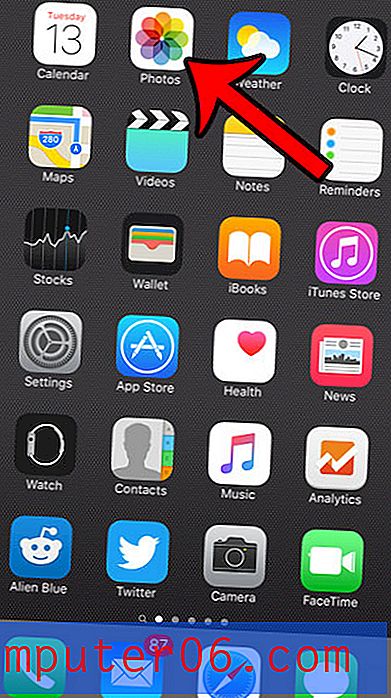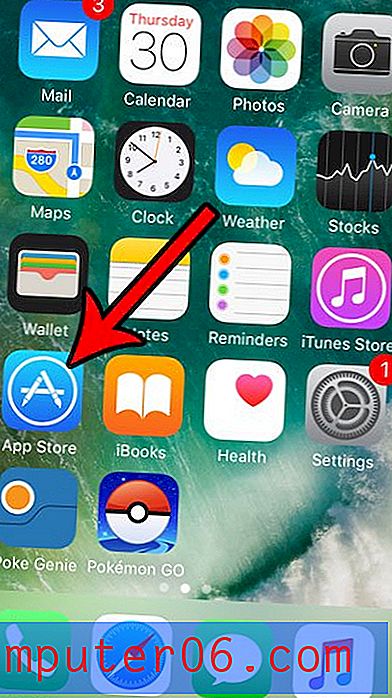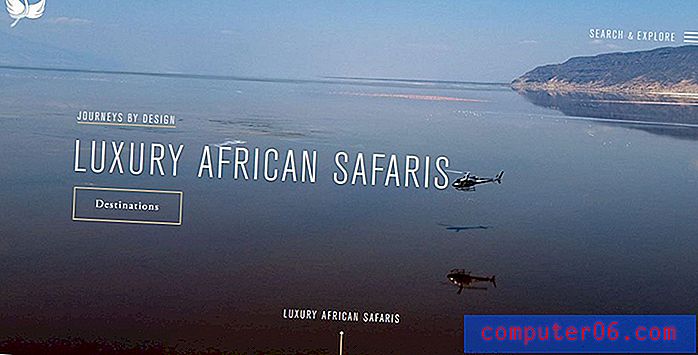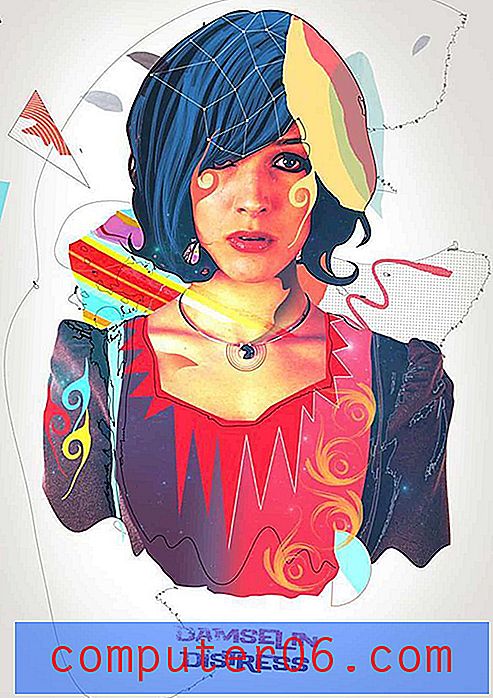Choisir la meilleure police pour PowerPoint: 10 conseils et exemples
La création d'une excellente présentation PowerPont est impressionnante. Avec autant d'astuces et de fonctionnalités dans ce petit logiciel, il est plus probable de voir une mauvaise présentation qu'une bonne (et vous ne voulez pas être cette personne!)
Bien que de nombreux facteurs contribuent à la conception globale, le choix d'une police appropriée pour PowerPoint se trouve en haut de la liste. Le public doit être capable de lire les mots à l'écran avec facilité, pour s'assurer que votre présentation est aussi efficace que possible.
Alors comment tu fais? Par où commencer lorsque vous choisissez une police pour PowerPoint? Nous avons 10 conseils pour vous avec quelques exemples de diapositives PowerPoint (et modèles) qui impressionneront votre public.
Explorer les modèles PowerPoint
1. Respectez les polices assez standard
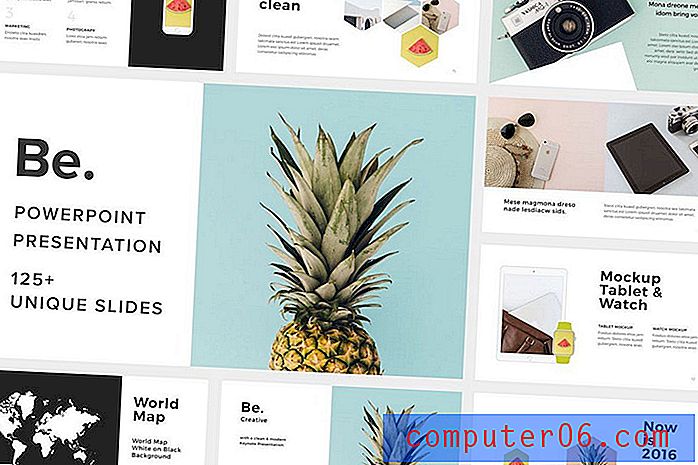
L'une des parties les plus amusantes d'un projet de conception consiste à passer au crible les polices et à effectuer des sélections adaptées à votre projet. En ce qui concerne PowerPoint, cette sélection devrait être assez limitée.
Pour tirer le meilleur parti de votre présentation, respectez une police standard pour vous assurer que votre présentation sera identique partout - et sur chaque ordinateur - que vous présenterez. Si vous n'utilisez pas une police standard, il est probable que lorsque vous affichez la présentation dans une nouvelle machine, vous vous retrouverez avec un désordre de lettrage. PowerPoint essaiera de remplacer toutes les polices qu'il ne reconnaît pas par autre chose.
Cela peut entraîner des problèmes de lisibilité et même donner l'impression que la présentation est remplie d'erreurs (avec des mots qui sont dans des endroits étranges ou même manquants).
10 polices standard à essayer:
- Calibri
- Gill Sans
- Myriad Pro
- Cambria
- Corbeau
- Constantia
- Garamond
- Caslon
- Géorgie
- Tahoma
2. Intégrez beaucoup de contraste
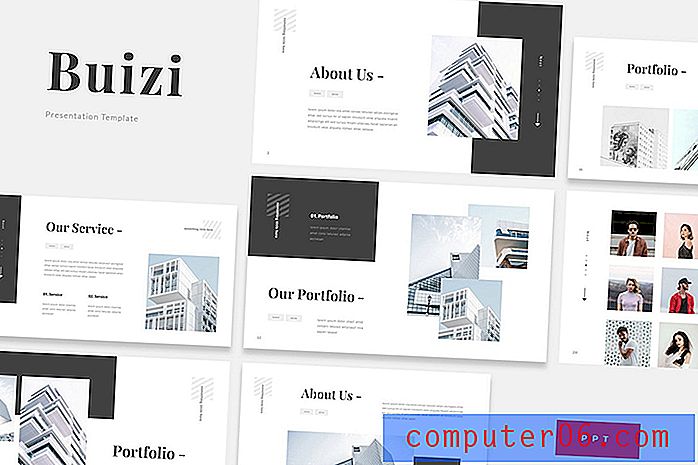
Le texte blanc et noir est plus facile à lire. Mais aucun type n'est lisible sans beaucoup de contraste entre l'arrière-plan et le texte lui-même.
Quelle que soit la police que vous sélectionnez, sans contraste adéquat, la lisibilité sera un problème. Optez pour le type clair sur un fond sombre ou un fond clair avec du texte sombre.
Tenez également compte de l'environnement ici. Envisagez-vous d'afficher la présentation sur un écran d'ordinateur ou un grand écran de présentation? Le rendu de ces conditions peut avoir un impact sur le contraste de vos choix de couleurs.
3. Utilisez un Serif et un Sans Serif
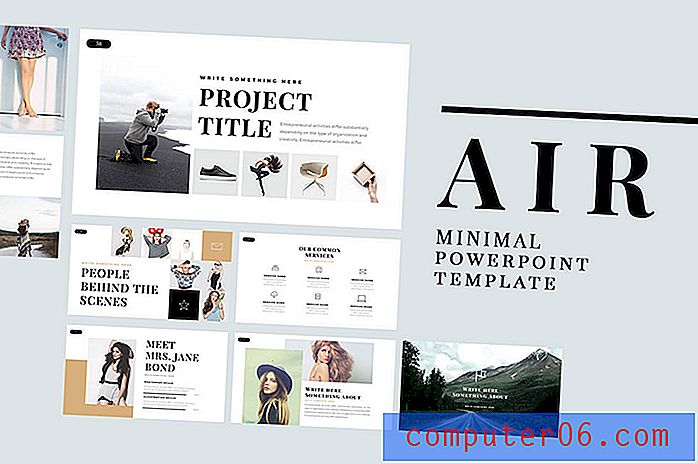
La plupart des présentations utilisent deux polices.
- Police d'en-tête pour les titres de chaque diapositive.
- Copiez la police ou la puce pour le texte de support.
Vous n'avez pas à utiliser la même police à chaque emplacement. Il est en fait préférable de sélectionner deux polices différentes pour ces zones de la présentation. Pour encore plus d'impact, associez deux polices différentes, telles qu'un empattement et un empattement sans empattement, de sorte que le changement de police crée un niveau supplémentaire de contraste et d'intérêt visuel.
4. Évitez toutes les majuscules
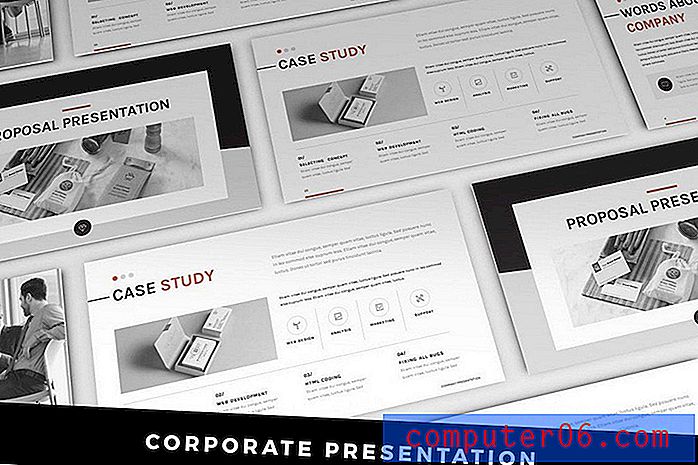
Lorsque vous choisissez une police, évitez les polices qui ne comprennent que des jeux de lettres majuscules. Toutes les majuscules des présentations ont le même effet que toutes les majuscules d'un e-mail. C'est comme si vous criiez au public.
Toutes les majuscules peuvent également être difficiles à lire s'il y a plus de quelques mots à l'écran. Utilisez toutes les bouchons aussi peu que possible.
5. Éloignez-vous des scripts et de l'italique
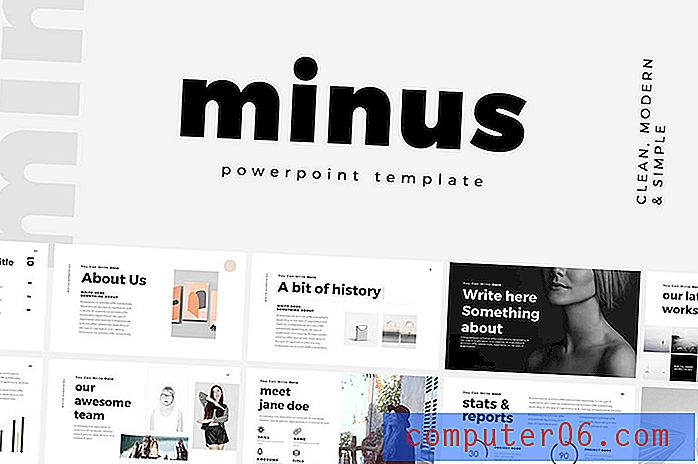
Bien que les scripts, l'écriture manuscrite et les polices de caractères de nouveauté puissent être jolis, ils sont souvent difficiles à lire. Évitez-les dans les présentations PowerPoint. (Il n'y a généralement pas assez de contraste ou de taille pour les aider à maintenir la lisibilité à distance.)
Il en va de même pour l'italique. Tout ce que vous faites sur une police pour accentuer la lecture devrait en faciliter la lecture. Alors que l'italique peut être une excellente option en ligne ou dans les applications imprimées, les présentations sont livrées avec un ensemble de règles différent. Le facteur le plus important est que le texte doit souvent être lu à distance - pensez aux membres du public à l'arrière de la salle - et toute inclinaison peut rendre cela plus difficile.
6. Rendez-le assez grand
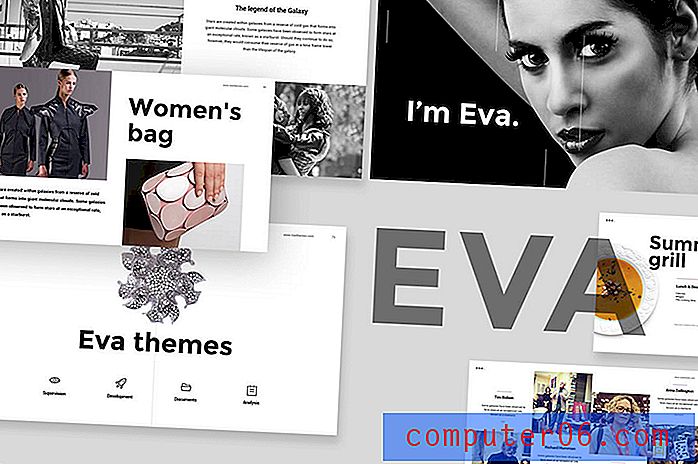
L'un des plus gros problèmes avec les polices dans les diaporamas est souvent la taille. Quelle doit être la taille du texte d'une présentation PowerPoint?
Bien que cela dépende en grande partie de la police que vous décidez d'utiliser, il existe quelques directives. (Ces tailles fonctionnent à merveille avec les 10 options de polices du n ° 1 supérieur.)
- Taille de police minimale pour la copie principale et les puces: 18 points
- Taille de police préférée pour la copie principale et les puces: 24 points
- Taille de police préférée pour les en-têtes ou les titres: 36 à 44 points
Assurez-vous de penser également à la taille de l'écran et de la pièce lors de la planification des tailles de police. Avec un écran plus petit dans un espace plus grand, tout paraîtra plus petit qu'il ne l'est. L'inverse est vrai d'un écran surdimensionné dans une petite pièce. Pensez à l'extérieur de la diapositive a une grande aide-mémoire de polices pour un certain nombre de tailles d'écran différentes.
7. Désactiver les animations
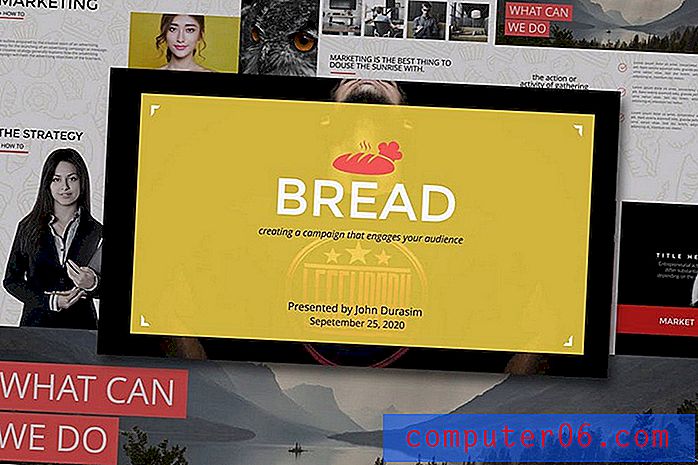
Ne laissez pas toutes ces astuces PowerPoint vous aspirer. Déplacer du texte, zoomer des mots, des lettres qui volent du côté de l'écran - ils sont tous difficiles à lire. Et vraiment distrayant.
Si vous souhaitez utiliser un effet, «Apparaître» est acceptable. Mais il n'est pas nécessaire d'éblouir le public avec des astuces de polices folles. Tout cela ne fait que distraire les gens de ce que vous essayez vraiment de dire.
Le même mantra que nous utilisons avec tous les autres projets de conception s'applique également ici - KISS ou Keep It Simple, Stupid.
8. Planifier le partage
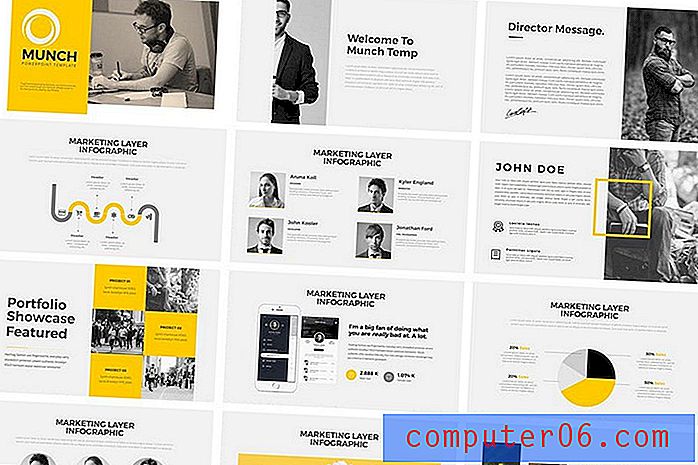
Alors que de nombreux utilisateurs travaillent régulièrement avec PowerPoint, il est probable que vous serez invité à partager vos diapositives de présentation pour d'autres. Cela inclut la publication avec des outils tels que SlideShare, l'envoi par e-mail de PowerPoint (ou le placement dans un dossier de dépôt) ou le partage via Google Slides.
En ce qui concerne les polices, Google Slides est le facteur le plus compliqué car il a une suite de polices standard différente des systèmes d'exploitation PC ou Mac. Assurez-vous de tester la présentation dans cet environnement si vous prévoyez de partager et d'utiliser une police standard Google ou assurez-vous d'inclure la police que vous prévoyez d'utiliser dans les options de personnalisation.
9. Pensez aussi aux notes
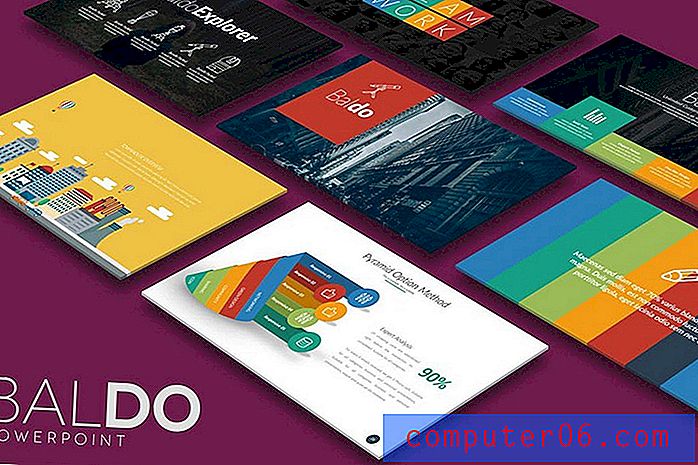
La partie des présentations PowerPoint qui est souvent négligée est la section des notes. Si vous prévoyez de distribuer un fichier de présentation au public (numériquement ou via des impressions), la sélection de police pour les notes d'accompagnement est importante.
Utilisez la même police de caractères que pour le diaporama principal avec les en-têtes et le corps correspondants correspondants et le texte à puces. La grande différence ici est la taille. La copie du corps / les informations à puces doivent être comprises entre 9 et 12 points et les en-têtes doivent être de 18 à 20 points. Il s'agit d'une taille de lecture confortable pour la plupart des documents. (Ces tailles permettent également d'assurer une impression claire sur les machines de bureau standard.)
10. Utilisez constamment les polices
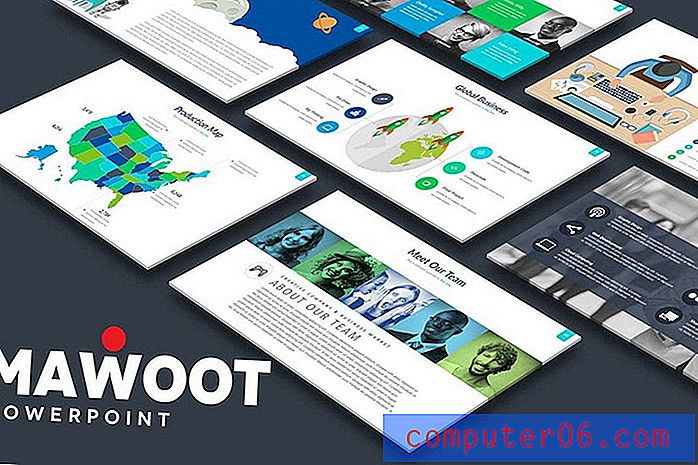
Vous n'avez pas besoin d'une énorme bibliothèque de polices pour créer de superbes présentations PowerPoint. Avoir quelques polices go-to que vous utilisez régulièrement suffit.
Assurez-vous également d'utiliser systématiquement les polices dans un document. Créez un fichier de modèle PowerPoint de sorte que lorsque vous utilisez différents niveaux de puces et d’en-têtes, les tailles, les variations de couleur et les polices changent automatiquement. (Les concepteurs Web, c'est comme utiliser les balises H1 à H6.)
Une utilisation claire et cohérente des polices rend votre présentation à quoi elle ressemble et à quel point elle peut être facile (ou difficile) à lire et plus sur le contenu qui s'y trouve. (Et c'est de cela qu'il devrait s'agir.)
Si vous ne vous sentez pas à l'aise de créer votre propre modèle de présentation PowerPoint, vous pouvez en télécharger un pour commencer. Ces options peuvent avoir un aspect plus raffiné que certains des paramètres par défaut du logiciel (et tous les exemples de cet article proviennent de ces collections).
- 25+ modèles PowerPoint minimes
- 20+ meilleurs modèles PowerPoint de 2018
- Plus de 60 magnifiques modèles de présentation PowerPoint premium