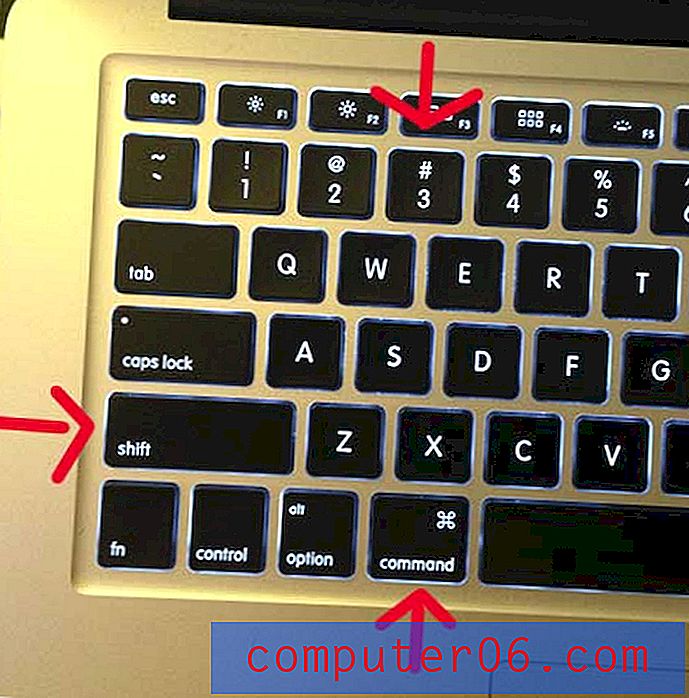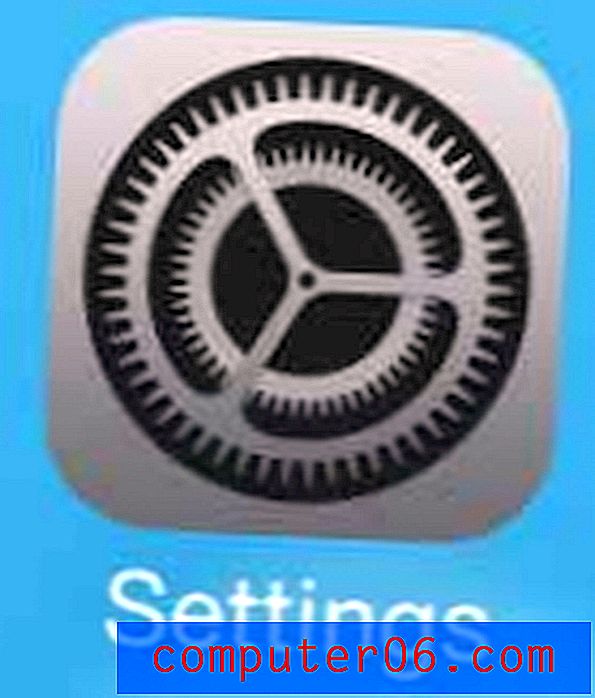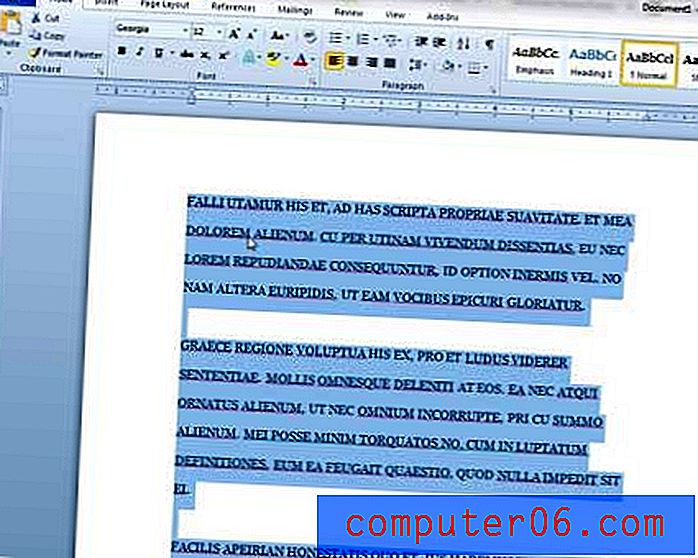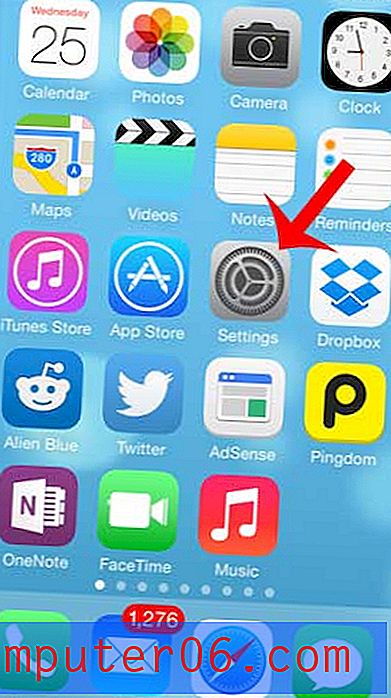Comment mettre le nom de la feuille de calcul dans le pied de page d'une feuille de calcul Excel 2010
Si vous avez déjà imprimé un grand nombre de rapports d'aspect similaire, vous savez à quel point il peut être utile que ces rapports incluent des informations d'identification dans l'en-tête ou le pied de page. Vous pouvez également identifier différentes feuilles de calcul dans un fichier Excel en modifiant leurs noms de feuille de calcul. Si vous souhaitez inclure le nom de votre feuille de calcul dans le pied de page de votre feuille de calcul, Excel vous offre un moyen de le faire.
Notre guide ci-dessous vous montrera comment modifier le pied de page de votre feuille de calcul et ajouter un morceau de texte spécial qui ajoutera automatiquement le nom de la feuille de calcul au pied de page de la page imprimée. Cela facilitera l'identification des pages imprimées à partir de fichiers Excel.
Impression du nom de la feuille de calcul dans le pied de page dans Excel 2010
Les étapes de cet article vont ajouter le nom de votre feuille de calcul au pied de page de cette feuille de calcul. Notez que cette même méthode peut également être appliquée à l'en-tête au lieu du pied de page. Si vous ne souhaitez pas que le nom de votre feuille de calcul soit Sheet1, Sheet2, etc., vous pouvez modifier le nom de la feuille de calcul en suivant les étapes de cet article.
Étape 1: ouvrez votre fichier dans Microsoft Excel 2010.
Étape 2: cliquez sur l'onglet Insérer en haut de la fenêtre.
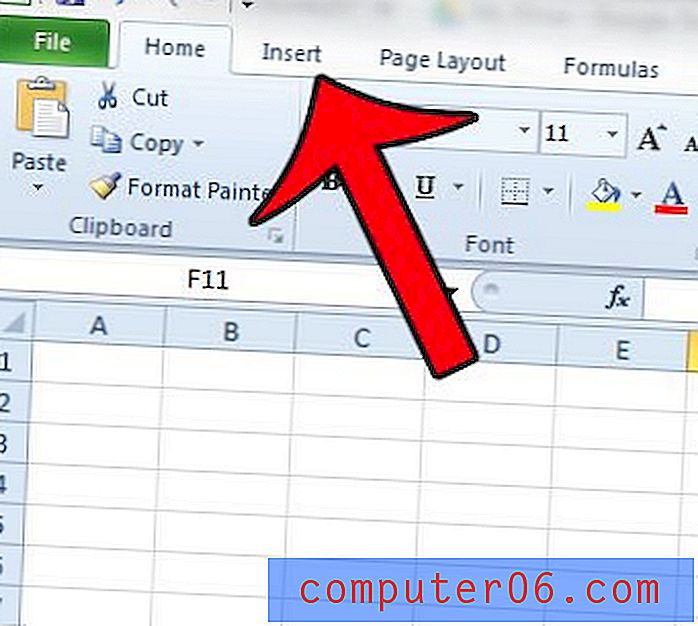
Étape 3: cliquez sur le bouton En - tête et pied de page dans la section Texte du ruban Office.
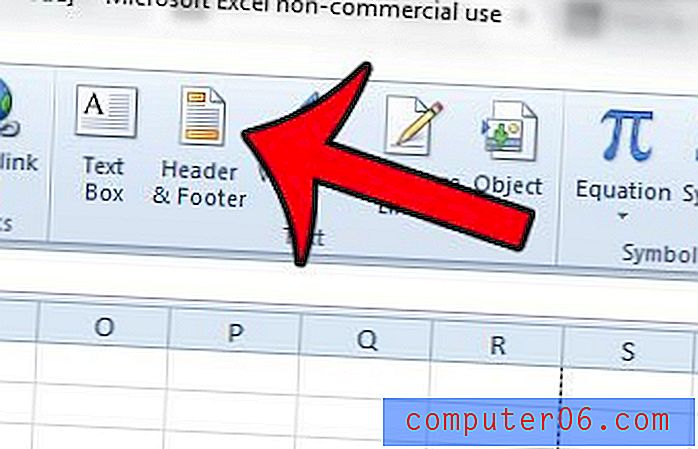
Étape 4: cliquez sur la section de votre pied de page à laquelle vous souhaitez ajouter le nom de la feuille de calcul. Je l'ajoute à la bonne section du pied de page.
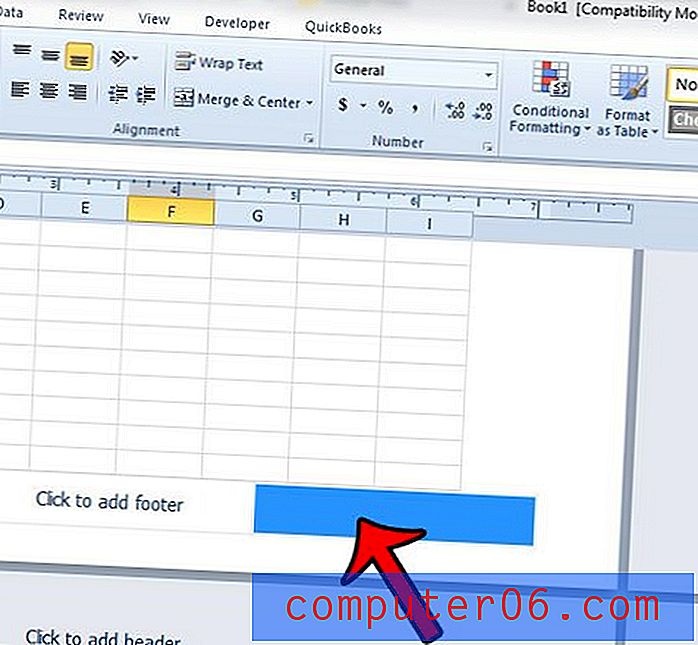
Étape 5: cliquez sur l'onglet Conception sous Outils d'en-tête et de pied de page en haut de la fenêtre.
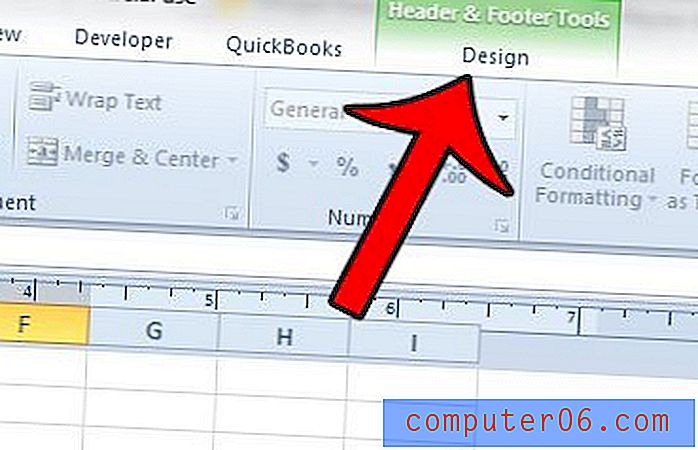
Étape 6: cliquez sur le bouton Nom de la feuille dans la section Éléments d' en- tête et de pied de page du ruban Office.
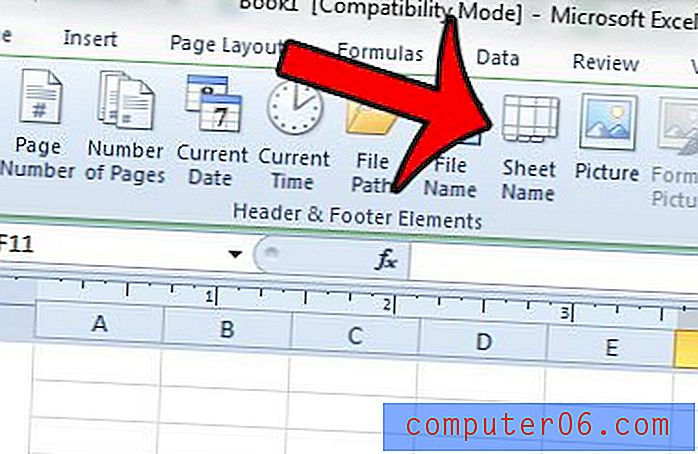
Le texte et [Tab] devraient maintenant être affichés dans la section de pied de page de la feuille de calcul.
Y a-t-il des informations dans la section de pied de page de votre feuille de calcul Excel et vous souhaitez les supprimer toutes? Lisez ce guide et découvrez comment supprimer les informations de pied de page existantes de votre feuille de calcul.