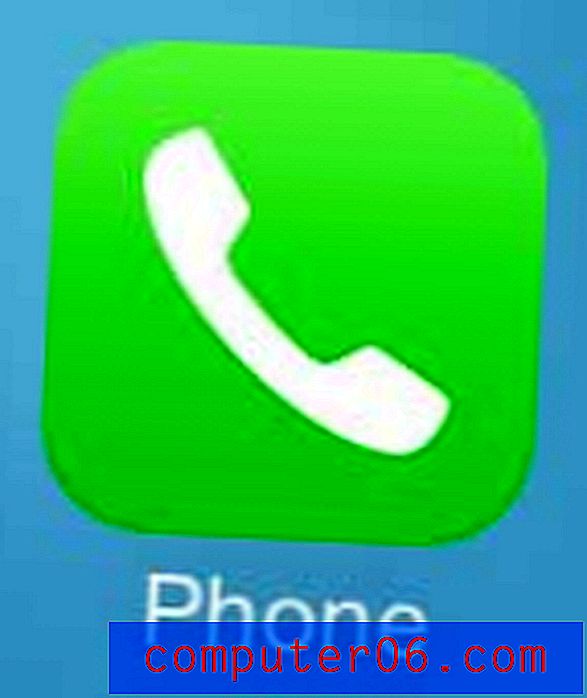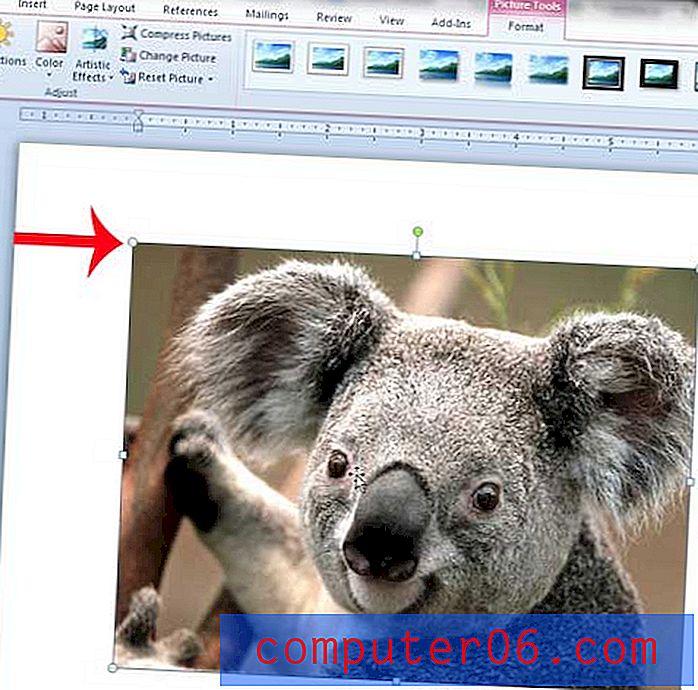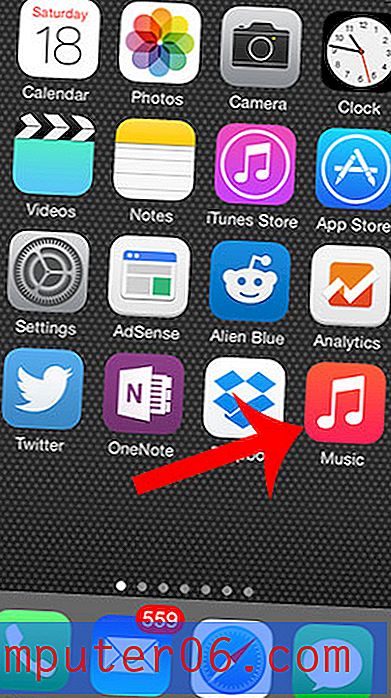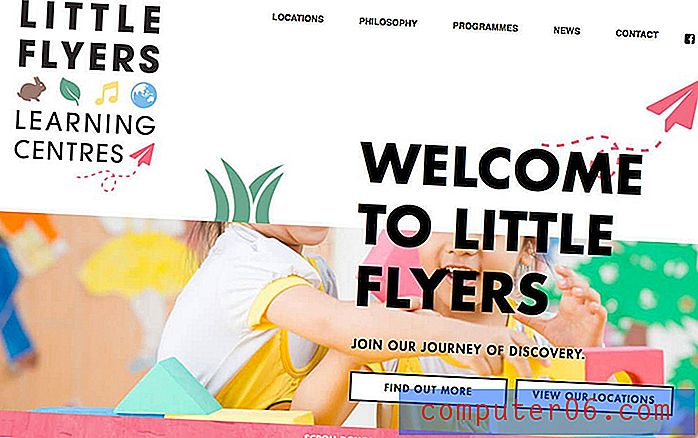Comment créer un lien hypertexte dans Powerpoint 2010
Dernière mise à jour: 19 mars 2019
Il est important de savoir comment insérer un lien hypertexte dans Powerpoint 2010 lorsqu'un diaporama que vous avez créé utilise des pages sur le Web. Qu'il s'agisse d'une image, d'un outil en ligne, d'une vidéo ou même d'un site Web entier, la possibilité de simplement cliquer avec votre souris sur une diapositive et d'accéder à ces informations peut ajouter beaucoup de profondeur à la présentation que vous donnez.
Alors que de nombreuses personnes considèrent les présentations Powerpoint 2010 comme des supports destinés à être visualisés dans une salle de classe ou une salle de conférence, de nombreux fichiers Powerpoint sont partagés entre les personnes qui les consultent sur leurs ordinateurs. Si votre public cible a accès à un navigateur Web sur l'appareil ou l'ordinateur qu'il utilise pour afficher votre présentation, vous pouvez profiter de cette fonctionnalité pour incorporer un site Web dans votre diaporama. Apprendre à créer un lien hypertexte dans Powerpoint 2010 vous donnera un outil supplémentaire dans votre arsenal Powerpoint dont vous pourrez profiter pour afficher la quantité maximale d'informations à votre public.
Créer un lien hypertexte dans Powerpoint 2010 - Résumé rapide
- Sélectionnez la diapositive où vous souhaitez insérer le lien hypertexte.
- Sélectionnez le texte à créer un lien hypertexte ou cliquez sur l'objet que vous souhaitez créer un lien hypertexte.
- Cliquez sur l'onglet Insérer en haut de la fenêtre.
- Cliquez sur le bouton Hyperlien .
- Saisissez ou collez l'adresse de la page Web dans le champ Adresse, puis cliquez sur le bouton OK .
Pour plus d'informations, notamment des photos pour chacune des étapes répertoriées ci-dessus, passez à la section suivante.
Comment insérer un lien hypertexte dans Powerpoint 2010
Dans le cas où la terminologie n'est pas familière, un lien hypertexte est un élément que vous pouvez ajouter à un morceau de texte ou une image qui rend cet objet cliquable. Lorsque vous cliquez dessus, l'hyperlien redirige le sélecteur vers le site Web défini dans le lien. Par exemple, ce texte a un lien hypertexte et vous amène à un autre article sur l'intégration de vidéos Youtube dans Powerpoint 2010.
1. Commencez cette procédure en ouvrant la présentation Powerpoint qui contient l'objet auquel vous souhaitez ajouter un lien hypertexte.
2. Cliquez sur la diapositive dans la colonne à gauche de la fenêtre qui contient l'objet que vous souhaitez créer un lien hypertexte.
3. Utilisez votre souris pour mettre en surbrillance le texte que vous souhaitez créer un lien hypertexte ou cliquez sur l'image que vous souhaitez créer un lien hypertexte. L'image ci-dessous montre une chaîne de texte que je veux mettre en hyperlien.

4. Cliquez sur l'onglet Insérer en haut de la fenêtre, puis cliquez sur le bouton Hyperlien dans la section Liens du ruban en haut de la fenêtre. Notez que vous pouvez également cliquer avec le bouton droit sur l'objet sélectionné, puis cliquer sur Hyperlien dans le menu contextuel.
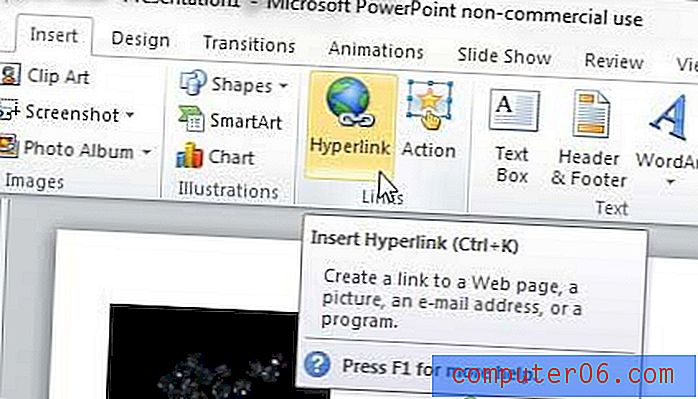
5. Tapez l'adresse du site Web vers laquelle vous souhaitez que la visionneuse soit redirigée dans le champ Adresse en bas de la fenêtre.
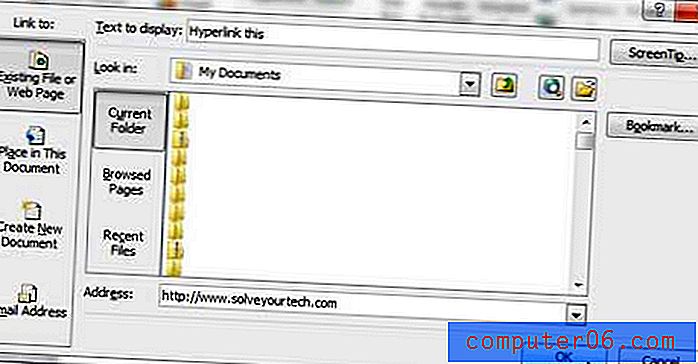
6. Cliquez sur le bouton OK au bas de la fenêtre pour appliquer votre lien hypertexte à l'objet sélectionné.
Vous pouvez supprimer un lien hypertexte à tout moment en cliquant avec le bouton droit sur le lien hypertexte, puis en cliquant sur l'option Supprimer le lien hypertexte .
Vous remarquerez sur le côté gauche de la fenêtre Hyperlien à l'étape 5 que vous disposez de quelques autres options de lien hypertexte, notamment Placer dans ce document, Créer un nouveau document et Adresse e-mail . Vous pouvez les expérimenter pour utiliser des liens hypertextes vers d'autres emplacements en dehors des sites Web.
Maintenant que vous avez créé votre lien hypertexte dans Powerpoint, vous avez la possibilité de modifier certaines choses à propos de ce lien. Par exemple, découvrez comment modifier la couleur du lien hypertexte si la couleur actuelle ne correspond pas au style de votre présentation.
Votre diaporama serait-il meilleur s'il était en mode portrait plutôt qu'en mode paysage? Apprenez à modifier l'orientation des diapositives dans Powerpoint 2010 en l'éloignant de l'option paysage par défaut.