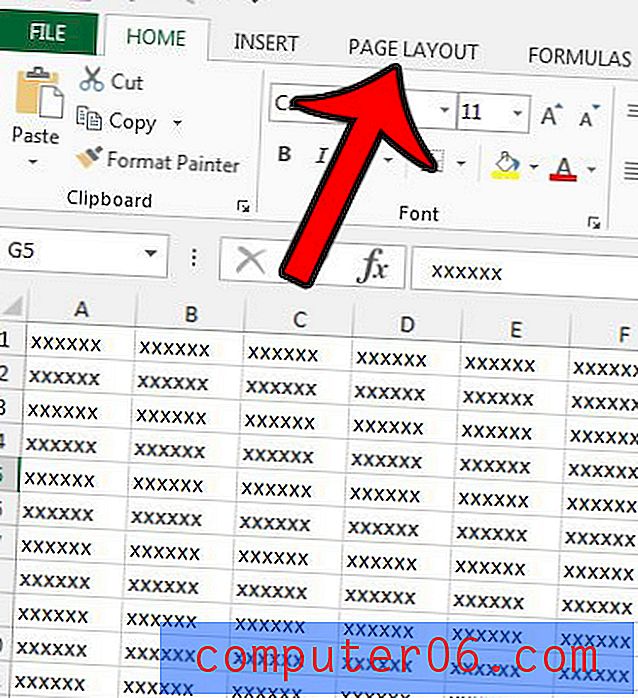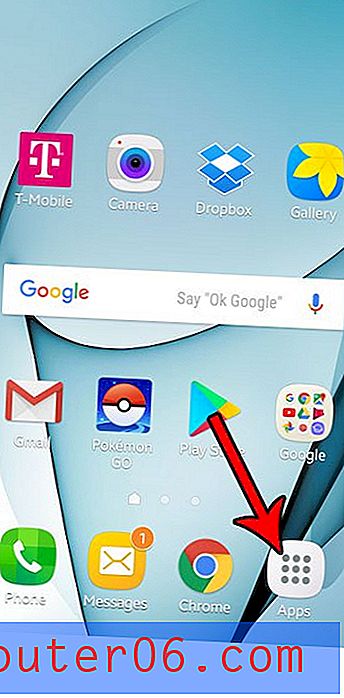Comment redimensionner une image dans Word 2010
Nous avons récemment écrit sur la façon d'ajouter une image à un document dans Word 2010, qui est un moyen simple d'ajouter une certaine excitation visuelle à un document qui autrement ne contiendrait que du texte. Mais une image que vous insérez peut ne pas être initialement la taille appropriée à vos besoins, vous devez donc modifier sa taille.
Word 2010 propose deux options différentes qui vous permettent de modifier la taille d'une image que vous avez insérée. Une option vous permet de faire glisser manuellement la taille de l'image, tandis que l'autre vous permet de spécifier une taille particulière que vous souhaitez que l'image soit.
Agrandir ou réduire une image dans Word 2010
Il est important de noter que les images sont toujours limitées par leur résolution. Ce ne sera pas un problème pour les images que vous réduisez, mais si vous avez une petite image que vous souhaitez agrandir, vous remarquerez peut-être une pixellisation lorsque vous augmentez sa taille.
Ce didacticiel suppose que vous avez déjà inséré votre image dans votre document Word.
Étape 1: Ouvrez le document contenant l'image que vous souhaitez redimensionner.
Étape 2: cliquez une fois sur l'image pour la sélectionner. Cela ajoutera quelques cases à la bordure de l'image, comme dans l'image ci-dessous.
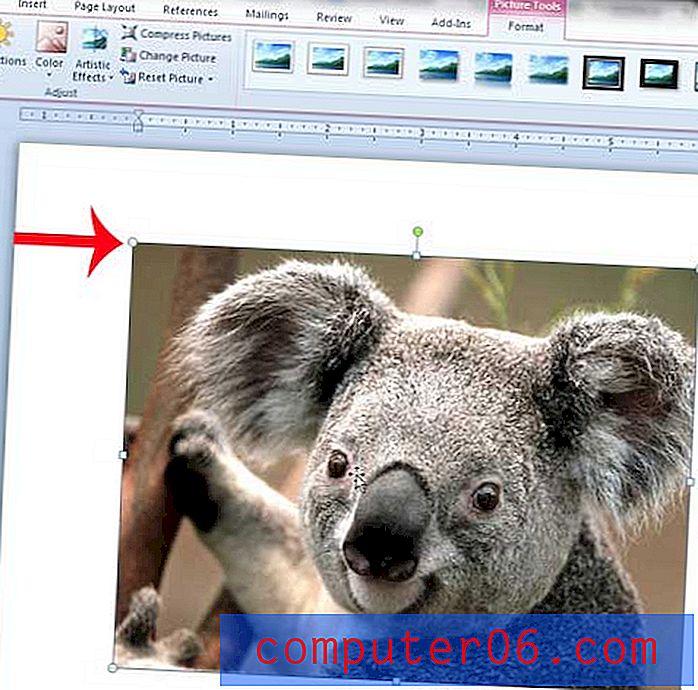
Étape 3: cliquez sur l'une des cases dans un coin de l'image, puis faites-la glisser vers l'intérieur si vous souhaitez réduire l'image, ou faites-la glisser vers l'extérieur pour l'agrandir. Notez qu'il existe également des zones de chaque côté de l'image, mais en les faisant glisser, vous modifiez également le rapport hauteur / largeur de l'image, ce qui peut la déformer.

Vous pouvez également choisir de spécifier la taille de l'image en pouces, si vous préférez.
Étape 1: cliquez avec le bouton droit sur l'image, puis cliquez sur l'option Taille et position au bas du menu.
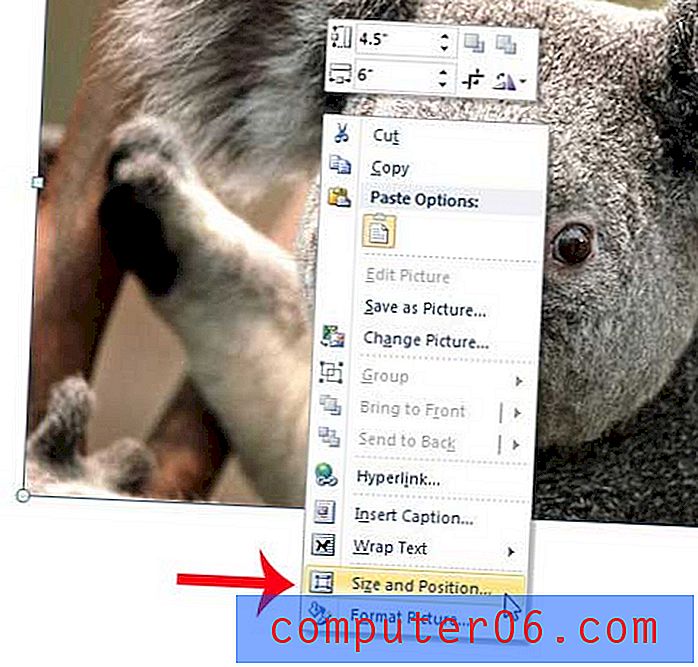
Étape 2: entrez une largeur ou une longueur préférée dans le champ absolu approprié de la section Hauteur ou Largeur . En outre, assurez-vous que la case à gauche de Verrouiller le format est cochée, sinon l'image peut être déformée.
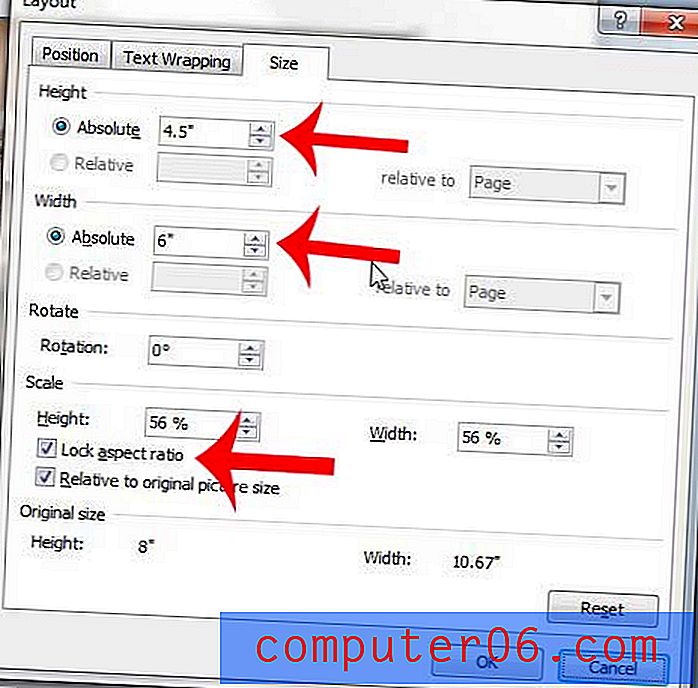
Étape 3: cliquez sur le bouton OK en bas de la fenêtre.
Voulez-vous donner l'impression que votre image fait partie de votre document? Apprenez à envelopper le texte autour d'une image dans Word 2010 pour qu'elle ressemble davantage à une image incluse dans un journal ou un magazine.