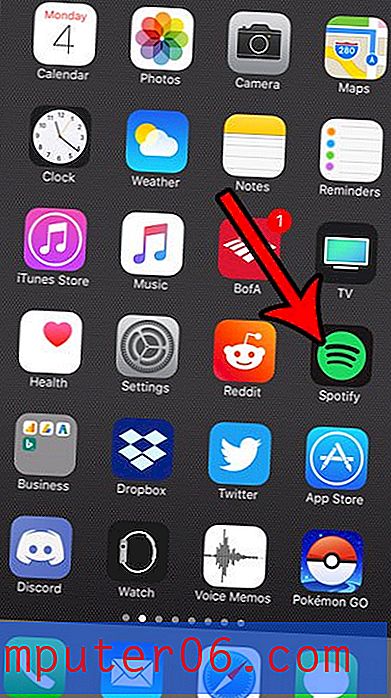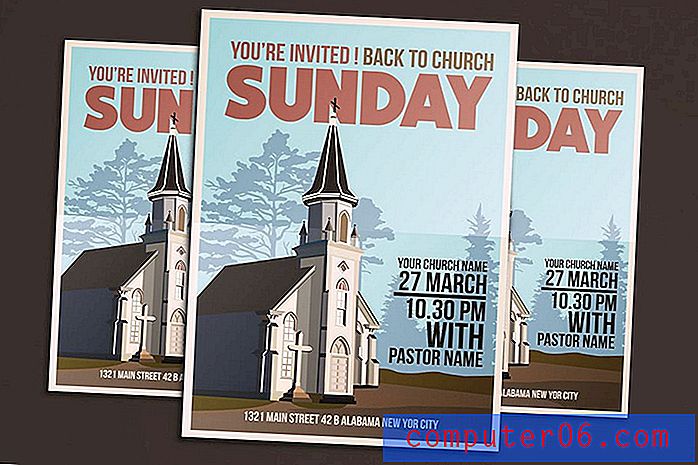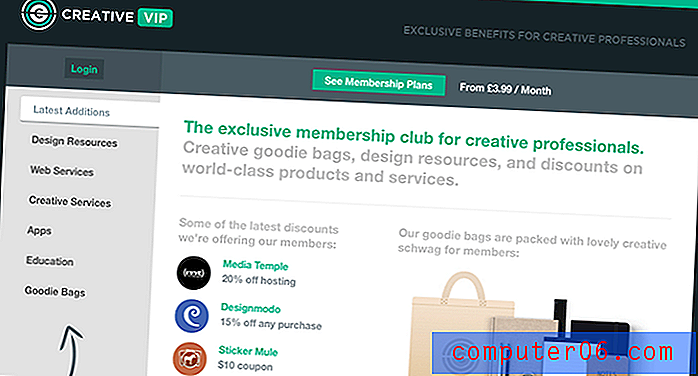Comment effacer l'historique sur Mac (Safari, Chrome, Firefox)
Chaque fois que vous visitez un site Web, remplissez un formulaire ou cliquez sur un lien, votre navigateur Web se souvient de ce que vous avez fait (et si vous utilisez Chrome, vous pouvez même télécharger un fichier contenant votre historique complet sur tous les appareils).
Pour certaines personnes, c'est génial! Cela signifie que vous pouvez facilement référencer les pages que vous avez visitées dans le passé ou gagner du temps lorsque vous remplissez des questionnaires en ligne. Mais pour d'autres, c'est beaucoup moins idéal.
L'historique stocké peut entraîner des problèmes de confidentialité, des informations compromises, de l'embarras, des surprises gâchées, des identités volées et bien plus encore.
Il est essentiel de savoir comment effacer votre historique sur n'importe quel navigateur Web, surtout si vous utilisez un ordinateur Mac partagé. Heureusement, c'est une tâche facile (pas besoin d'installer des applications de nettoyage Mac), et le processus est relativement similaire sur Safari, Chrome et Firefox.
Qu'est-ce que l'historique de navigation Web?
Peu importe la dernière fois que vous avez accédé à Internet, votre navigateur Web garde une trace de chaque site que vous visitez, des liens sur lesquels vous avez cliqué et des pages que vous avez consultées. Il s'agit de l'historique de votre navigateur Web. Il contient des données sur vos habitudes de navigation, les informations de mot de passe et de formulaire enregistrées (également appelées «cookies») et les fichiers mis en cache.
Cela signifie qu'il contient des informations qui peuvent souvent être très personnelles. Il est utilisé pour beaucoup de choses différentes, telles que faire en sorte que vos pages Web préférées se chargent plus rapidement, remplir automatiquement vos informations lorsque vous remplissez un formulaire ou vous rappeler où vous vous êtes arrêté la dernière fois que vous étiez en ligne. Cependant, toutes ces données stockées peuvent avoir leurs inconvénients.
Pourquoi supprimer (ou conserver) l'historique du navigateur?
Il existe plusieurs raisons pour lesquelles vous souhaiterez peut-être supprimer votre historique de navigation Web. Le plus courant concerne la confidentialité. En supprimant l'historique de votre navigateur, vous pouvez vous protéger des yeux envahissants sur un ordinateur public ou partagé. Personne ne saura quels sites vous avez visités ou recherches que vous avez faites. En outre, il supprimera les données sensibles, telles que les numéros de carte de crédit saisis sur un site d'achat en ligne, et empêchera les autres d'utiliser eux-mêmes ces informations.
Une autre raison de supprimer votre historique est d'aider votre navigateur à fonctionner plus efficacement. Chaque navigateur Web possède un «cache» d'informations qui, dans des conditions normales d'utilisation, l'aide à fonctionner plus rapidement. Dans le cas de l'historique du navigateur, il peut s'agir des informations de votre formulaire, des sites fréquemment visités ou des fichiers téléchargés. Cependant, si le cache n'est pas nettoyé régulièrement, le navigateur devient inefficace. Au lieu de remplir rapidement automatiquement le site que vous souhaitez visiter dans la barre d'adresse, il peut plutôt présenter des dizaines d'options similaires que vous avez également visitées. Effacer votre historique vous aidera à le nettoyer et à rendre votre navigateur plus efficace.
Dans certains cas, il peut être plus avantageux de conserver l'historique de votre navigateur Web. Par exemple, si vous êtes au milieu d'un grand projet de recherche, vous souhaiterez peut-être sauvegarder votre historique afin de pouvoir garder une trace des sources. Si l'historique de votre navigateur Web vous est utile, abstenez-vous de l'effacer jusqu'à ce que vous soyez sûr de ne plus en avoir besoin. Une fois qu'il est effacé, vous ne pouvez pas le récupérer.
Comment effacer l'historique de navigation sur les navigateurs Web Mac populaires
Apple Safari

Il existe deux façons différentes d'effacer l'historique de Safari. Vous pouvez soit supprimer par entrée, soit par période.
Méthode 1:
Étape 1: Ouvrez Safari. Dans la barre de menus en haut de votre écran, choisissez HISTORY> CLEAR HISTORY.
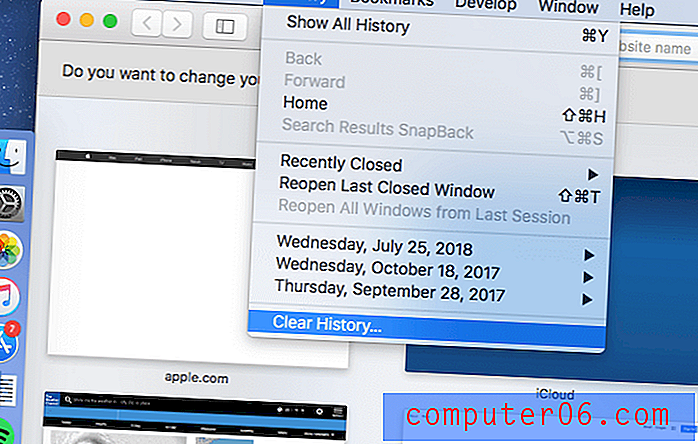
Étape 2: Dans la fenêtre contextuelle, choisissez la partie de votre historique que vous souhaitez supprimer. Vos options sont:
- La dernière heure
- Aujourd'hui
- Aujourd'hui et hier
- Toute l'histoire

Étape 3: succès! L'historique de votre navigateur a été supprimé et votre cache a été effacé.
Méthode 2:
Étape 1: Ouvrez Safari. Dans la barre de menus en haut de votre écran, choisissez HISTORY> SHOW ALL HISTORY.
Étape 2: Votre historique apparaîtra sous forme de liste. Cliquez sur une entrée pour la mettre en surbrillance ou utilisez la touche Commande pour sélectionner plusieurs entrées.
Étape 3: appuyez sur la touche Suppr de votre clavier. Toutes les entrées sélectionnées seront supprimées.
Google Chrome

Google Chrome propose également plusieurs méthodes pour supprimer l'historique et les données de votre navigateur Web, selon votre objectif.
Méthode 1:
Étape 1: Choisissez HISTORY> SHOW FULL HISTORY HISTORY dans le menu déroulant (ou appuyez sur Commande + Y).
Étape 2: Dans la barre latérale gauche, choisissez «Effacer les données de navigation».
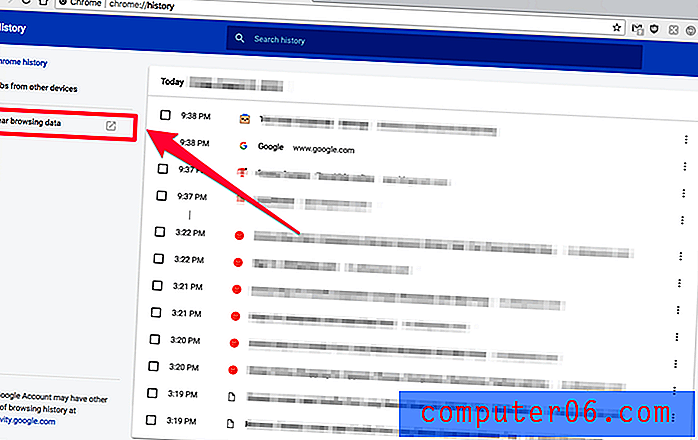
Étape 3: Dans la fenêtre contextuelle, choisissez la période des données à supprimer et le type de données que vous souhaitez supprimer. Vous pouvez supprimer uniquement votre journal d'historique, et vous pouvez supprimer les cookies et toutes les images ou fichiers.
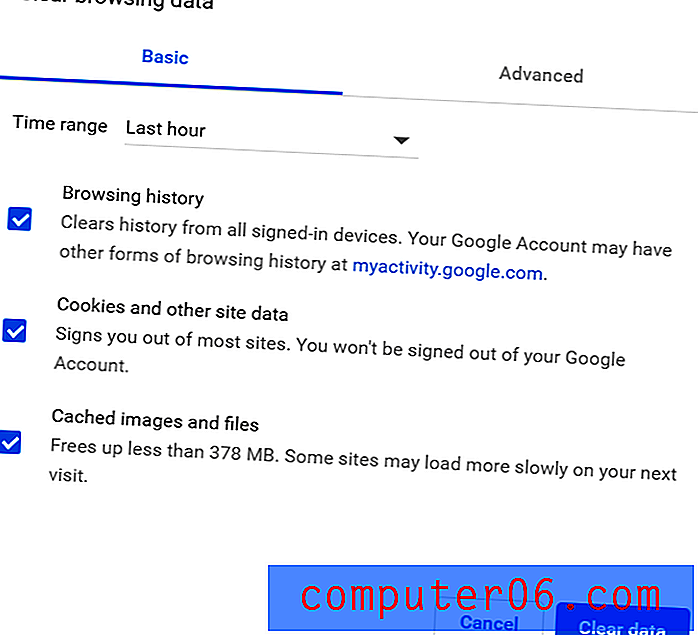
Succès! Vos données ont été effacées.
Méthode 2:
Étape 1: Choisissez HISTORY> SHOW FULL HISTORY dans le menu déroulant (ou appuyez sur Commande + Y)
Étape 2: Une liste des pages Web visitées vous sera présentée. Cochez les cases des entrées que vous souhaitez supprimer.
Étape 3: Lorsque vous avez sélectionné toutes les entrées que vous souhaitez supprimer, appuyez sur "Supprimer", qui se trouve dans la barre bleue en haut de votre écran.
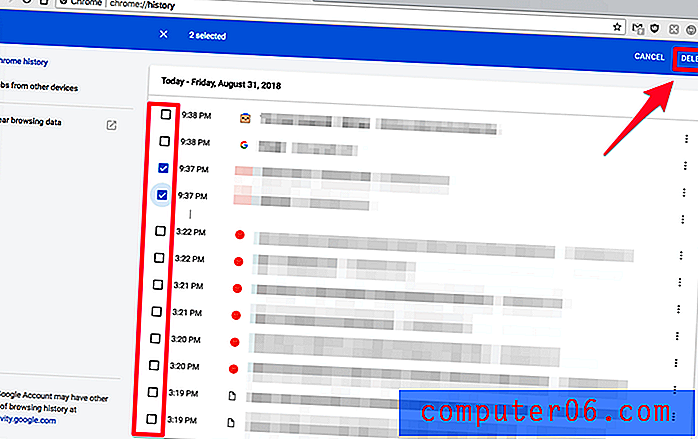
Succès! Vos entrées sélectionnées ont été supprimées. Si vous souhaitez supprimer les cookies, vous devrez utiliser à la place l'autre méthode répertoriée ici.
Mozilla Firefox

Pour les utilisateurs de Firefox, la suppression de votre historique est rapide et facile.
Méthode 1:
Étape 1: ouvrez Firefox. Dans la barre de menus en haut de votre écran, choisissez HISTORY> CLEAR RECENT HISTORY.
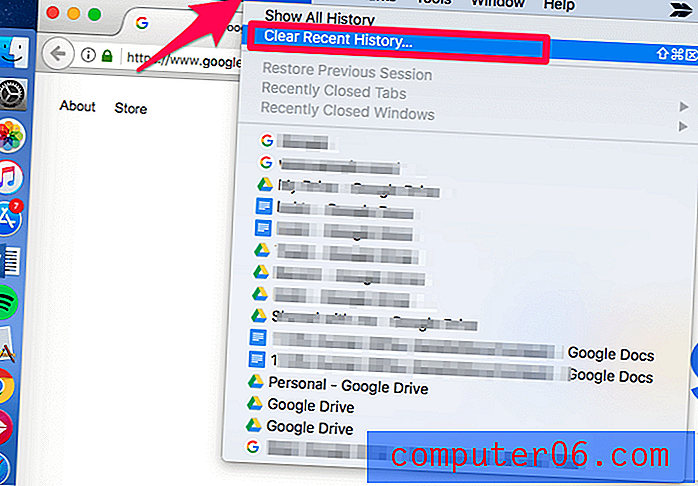
Étape 2: Choisissez une plage de temps à effacer, ainsi que le type d'éléments que vous souhaitez effacer.
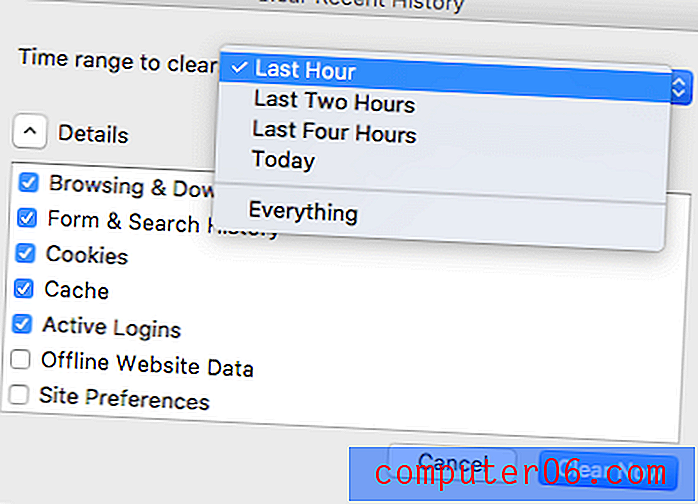
Succès! Tous les historiques / données de la plage sélectionnée ont été supprimés.
Méthode 2:
Étape 1: Ouvrez Firefox et choisissez HISTORY> SHOW ALL HISTORY dans la barre de menus en haut de l'écran.
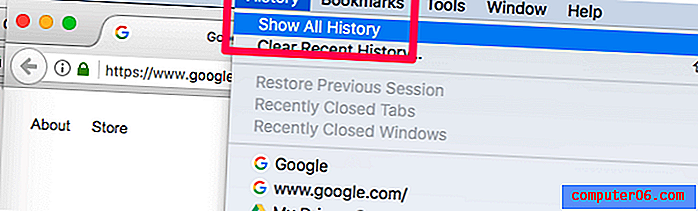
Étape 2: Sélectionnez les entrées que vous souhaitez supprimer ou utilisez la commande + sélectionner pour sélectionner plusieurs entrées.
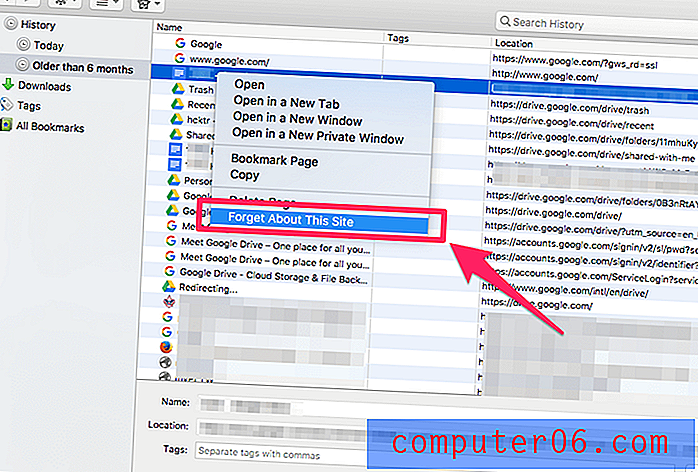
Étape 3: Faites un clic droit, puis choisissez «oublier ce site» ou appuyez sur la touche de suppression.
Conseils supplémentaires
Si vous vous retrouvez fréquemment à effacer l'historique de votre navigateur Web, vous souhaiterez peut-être utiliser à la place la navigation privée ou le mode navigation privée . Lorsque vous utilisez la navigation privée / navigation privée, votre navigateur Web n'enregistrera aucun historique ni ne mettra en cache aucune information sur ce que vous faites.
La navigation privée ouvre toujours une nouvelle fenêtre séparée et tout ce qui se passe dans cette fenêtre n'est pas enregistré. Ainsi, par exemple, si vous souhaitez obtenir un cadeau pour votre femme mais partager un ordinateur, le mode de navigation privée vous permettra de faire toutes les choses pour lesquelles vous utiliseriez normalement Internet, mais une fois que vous fermez la fenêtre, il n'apparaîtra pas. dans votre histoire. La navigation privée est également utile si vous recherchez des billets d'avion, car elle empêche les sites Web de réaliser que vous avez visité plusieurs fois et d'ajuster injustement le prix des billets (une tactique courante lorsque vous naviguez normalement).
La navigation privée a également quelques inconvénients. Vous ne pourrez pas remplir automatiquement les mots de passe que vous avez enregistrés et vous ne pouvez pas utiliser votre historique pour trouver les pages que vous visitiez. Cependant, il offre plus de confidentialité que la navigation de manière standard.
Voici comment activer le mode de navigation privée dans les navigateurs Web les plus courants:
Safari
Pour activer la navigation privée, regardez en haut de l'écran et choisissez FICHIER> NOUVELLE FENÊTRE PRIVÉE.
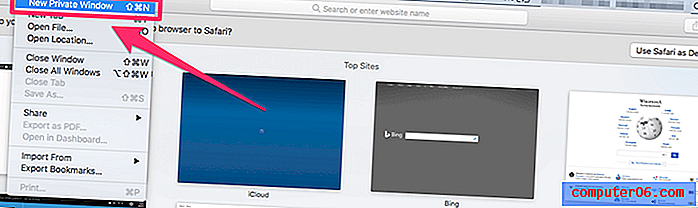
Si vous souhaitez toujours naviguer en mode privé, vous pouvez modifier vos préférences Safari afin que toutes les fenêtres de Safari soient définies sur Privé. Pour ce faire, allez dans SAFARI dans la barre de menu, puis allez dans PRÉFÉRENCES> GÉNÉRAL> SAFARI S'OUVRE AVEC et choisissez «Nouvelle fenêtre privée».
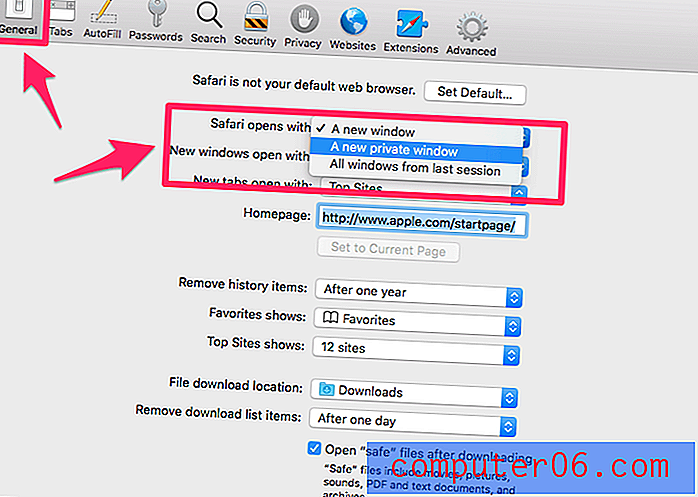
N'oubliez pas que tout ce que vous téléchargez en mode privé reste sur votre ordinateur, donc même si vous naviguez constamment en mode privé, vous devrez effacer vos téléchargements pour une sécurité complète.
Chrome
Dans la barre de menus en haut de votre écran, choisissez FICHIER> NOUVELLE FENÊTRE INCOGNITO. Vous pouvez également cliquer sur l'emblème à trois points en haut à droite de la fenêtre du navigateur, puis choisir «Nouvelle fenêtre de navigation privée» dans le menu déroulant.

Firefox
Si vous utilisez Firefox, non seulement il ne stockera aucune information, mais le navigateur empêchera activement les sites Web de vous suivre automatiquement. Cette fonctionnalité est disponible dans d'autres navigateurs, mais doit normalement être activée manuellement.
Pour activer le mode privé, sélectionnez l'icône à 3 lignes en haut à droite et choisissez «Nouvelle fenêtre privée». Vous pouvez également accéder à FICHIER> NOUVELLE FENÊTRE PRIVÉE. Les fenêtres privées ont une icône de masque violet.
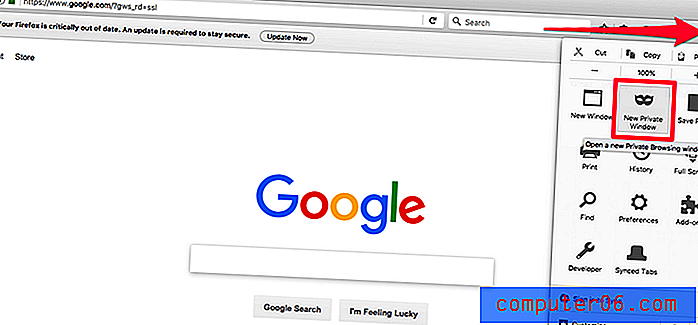
Conclusion
L'historique de votre navigateur peut vous révéler beaucoup de choses - des cadeaux que vous recevez votre famille pour Noël, à vos projets de voyage, en passant par les informations de votre carte de crédit. Le stockage de ces informations sur votre Mac peut être utile, mais vous voudrez probablement les supprimer périodiquement.
Les méthodes que nous avons répertoriées ici devraient vous aider à effacer votre historique à tout moment ou à ajuster vos habitudes pour une utilisation future. Si vous avez des questions ou des conseils, n'hésitez pas à nous laisser un commentaire ci-dessous!