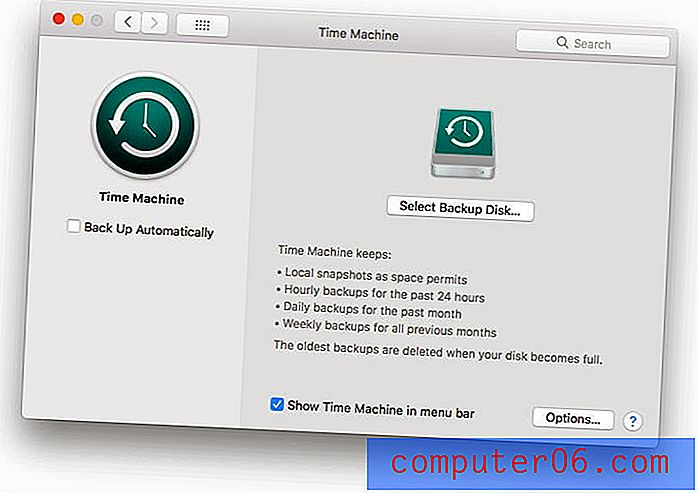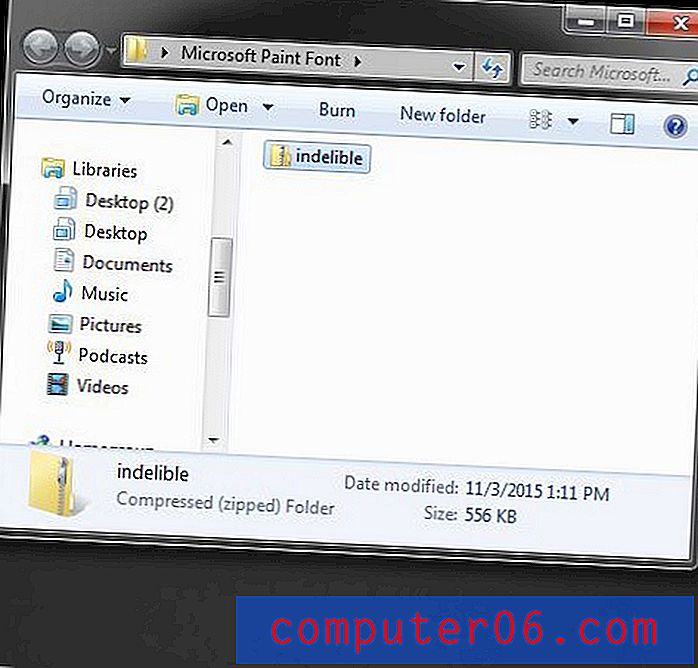Comment ajouter de la musique et de l'audio à Google Slides
Pimentez les présentations dans Google Slides en ajoutant des fichiers audio ou musicaux à votre deck. L'audio peut être un moyen intéressant de se connecter avec le public et de le garder intéressé par les informations à l'écran.
La plus grande considération lorsqu'il s'agit d'utiliser de la musique ou des fichiers audio pour une présentation est de vous assurer que vous avez la permission d'utiliser des fichiers audio. Vous pouvez créer le vôtre, acheter du son sous licence ou trouver du son avec une licence Creative Commons ouverte et créative.
Ce n'est pas ce sur quoi nous allons nous concentrer ici. Ce guide est destiné à vous aider, étape par étape, à ajouter de la musique ou des fichiers audio à Google Slides.
Explorer les thèmes Google Slides
Concevez vos diapositives
Commencez par créer des diapositives individuelles dans un document Google Slides comme vous le feriez pour toute autre présentation. Vous pouvez commencer avec un ensemble de diapositives vierges ou avec un modèle.
Modifiez chaque diapositive pour le contenu et le style afin qu'à part l'audio ou la musique, chaque diapositive ait le contenu que vous souhaitez pour la présentation.
Bien que vous puissiez ajouter des fichiers audio ou musicaux à tout moment, il s'agit davantage d'une étape de polissage dans le processus de création de présentation et il est recommandé d'ajouter ces fichiers à la fin. (Cela peut rendre l'ensemble de votre projet un peu plus fluide et vous ne risquez pas de supprimer ou de perdre vos fichiers audio par erreur.)
Une fois la conception prête, vous pouvez choisir d'ajouter de l'audio ou de la musique à Google Slides.
Comment ajouter de l'audio à Google Slides
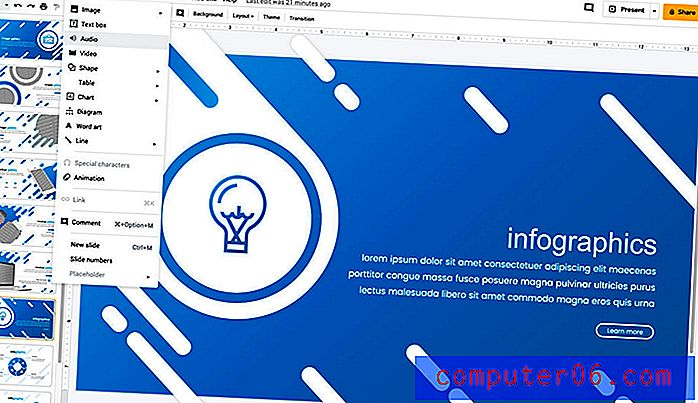
Pour insérer un fichier audio dans Google Slides, vous devez avoir une copie de ce fichier audio (souvent sous la forme d'un MP3). Cette méthode fonctionne pour tout son dont vous avez une copie physique sur votre ordinateur, y compris les paroles ou la musique.
Google recherchera des fichiers audio sur votre Drive ou vous pouvez accéder au fichier enregistré sur votre Drive ou votre ordinateur.
Pour insérer un fichier audio:
- Ouvrez la diapositive où le son doit jouer.
- Accédez à Insérer> Audio.
- Sélectionnez le fichier que vous souhaitez lire.
- Double-cliquez sur le nom du fichier pour l'insérer. (Une icône audio apparaîtra sur la diapositive, le plus souvent au centre de la diapositive sélectionnée.)
- Positionnez l'icône audio à l'endroit où vous souhaitez qu'elle apparaisse dans la diapositive à l'aide du glisser-déposer.
- Cliquez pour lire, mettre en pause ou arrêter.

Comment ajouter de la musique à Google Slides
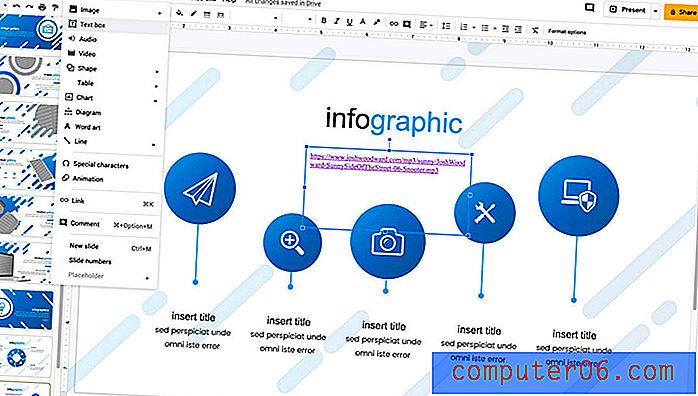
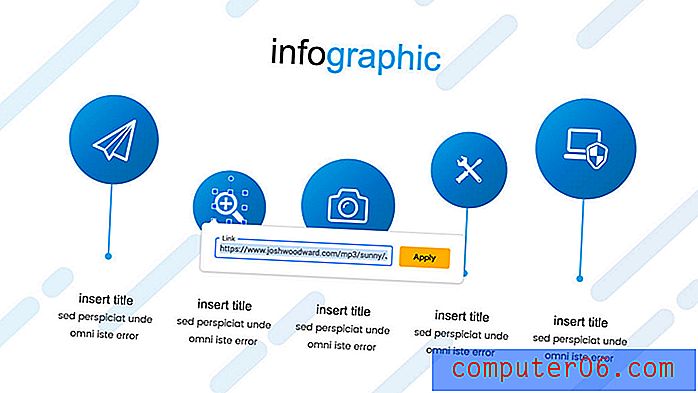
Ajouter de la musique à Google Slides est un peu plus compliqué si vous n'avez pas le fichier audio natif. Si vous avez le fichier audio sur votre ordinateur, suivez les instructions ci-dessus.
Si vous souhaitez utiliser de la musique provenant d'une autre source, vous devrez vous y connecter à partir de votre présentation.
Pour ajouter un fichier musical d'une autre source, via un lien:
- Ouvrez la diapositive où le son doit jouer.
- Accédez à Insérer> Zone de texte.
- Collez le lien vers le fichier audio dans la zone de texte et placez-le à l'endroit où vous souhaitez qu'il apparaisse sur la diapositive.
- Une deuxième option consiste à le lier à une image ou à un autre objet en cliquant avec le bouton droit sur cet objet et en lui ajoutant un lien.
- Pour jouer, cliquez sur le lien en utilisant la méthode que vous préférez. (Notez que le lien sera lu dans une fenêtre de navigateur distincte.)
Comment ajouter de la musique à Google Slides à partir de YouTube
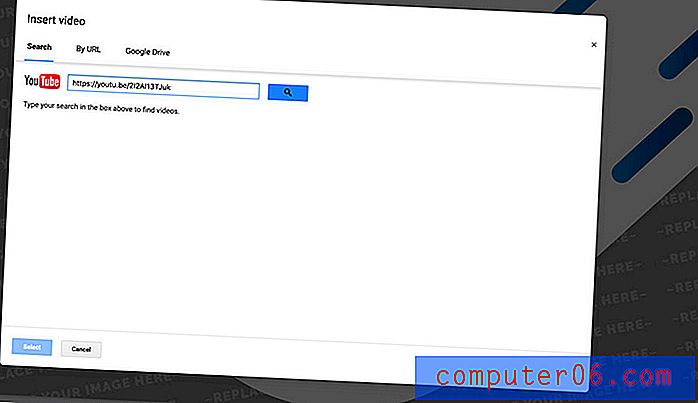
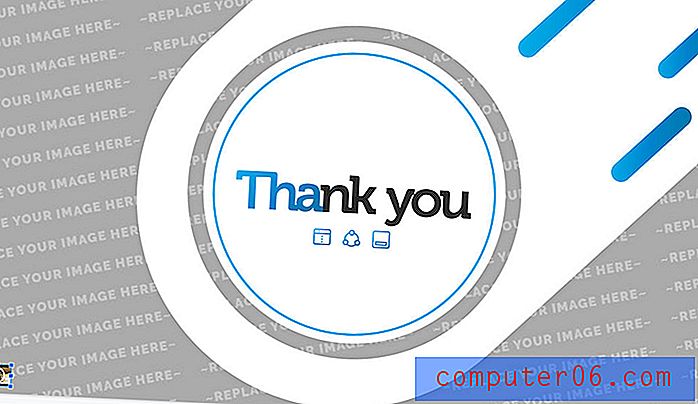
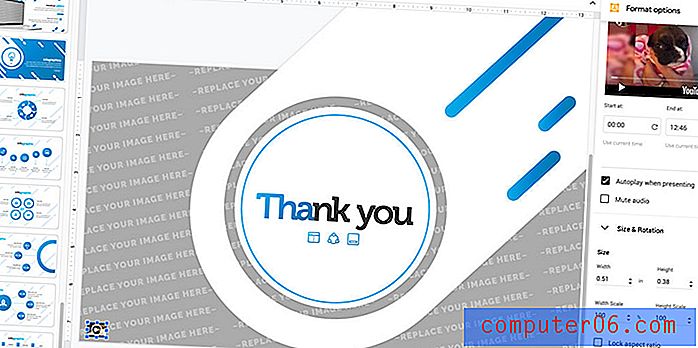
Il existe une autre option pour ajouter de la musique ou de l'audio à Google Slides - à partir d'une vidéo YouTube. Cela peut fonctionner même si vous n'avez pas besoin de lire la vidéo.
YouTube fonctionne bien avec Google Slides, dans le cadre de la même famille de produits.
Voici comment procéder:
- Ouvrez la diapositive où le son doit jouer.
- Accédez à Insérer> Vidéo.
- Collez le lien YouTube que vous souhaitez utiliser. Cliquez sur Rechercher et sélectionnez la bonne vidéo pour utiliser cet audio dans votre présentation.
- Un aperçu vidéo apparaîtra sur votre diapositive. Utilisez le glisser-déposer pour le redimensionner à une très petite taille et le positionner sur la diapositive. (Vous transformez essentiellement l'aperçu vidéo en bouton.)
- Faites un clic droit pour ouvrir les «options de formatage» où vous pouvez opter pour la lecture automatique du fichier vidéo / audio lorsque la diapositive est avancée.
- Vous pouvez également cliquer pour jouer.
Conclusion
L'ajout de fichiers audio ou musicaux à une présentation Google Slides est assez simple. Assurez-vous simplement que vous avez accès à une connexion Internet pour l'audio lié afin qu'il fonctionne correctement.
Aimez-vous la conception de la présentation Google Slides que nous avons utilisée pour ce didacticiel? Vous pouvez trouver le modèle ici.