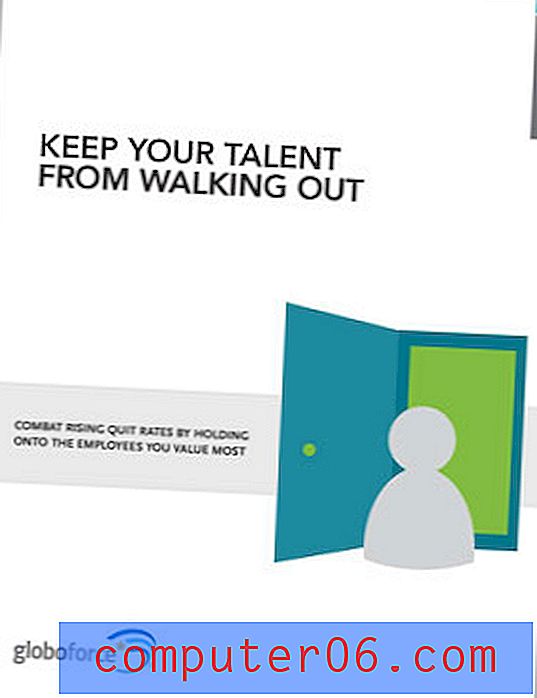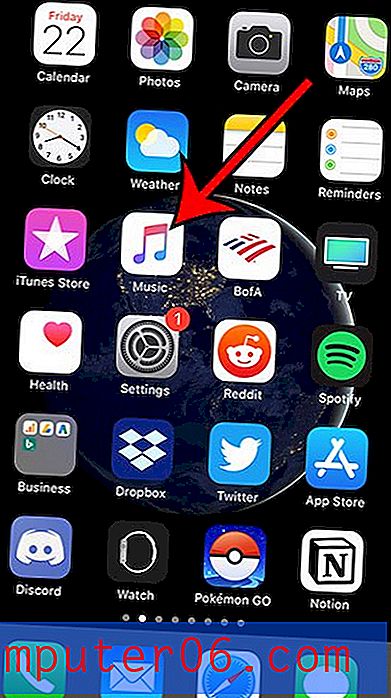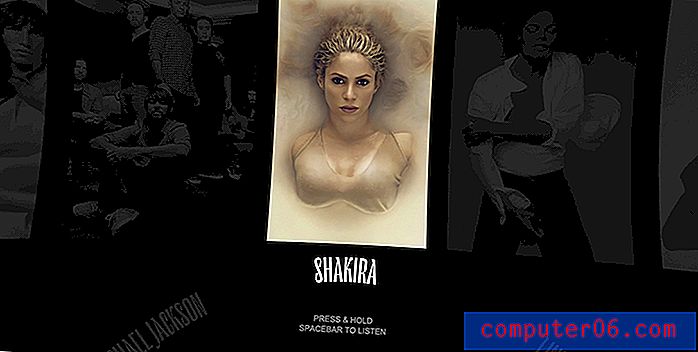Comment désinstaller complètement une imprimante dans Windows 7
Les imprimantes peuvent être une source de problèmes pour de nombreux utilisateurs d'ordinateurs. Ils ont beaucoup de pièces mobiles qui doivent être remplacées, et ils nécessitent un réapprovisionnement constant d'encre et de toner très coûteux.
Parfois, une imprimante tombe en panne, cesse de fonctionner ou est remplacée, vous devez donc la désinstaller de votre ordinateur. Souvent, cela peut être aussi simple que de supprimer le périphérique de Windows 7. Mais cela peut aussi être un peu plus compliqué que cela, surtout si le problème que vous rencontriez était lié à une mauvaise installation du pilote ou à un fichier caché coincé dans votre file d'attente d'impression. . Heureusement, notre guide ci-dessous peut fournir des solutions aux problèmes que vous rencontrez lorsque vous essayez de supprimer complètement une imprimante de votre ordinateur Windows 7.
Suppression d'une imprimante et d'un pilote d'imprimante sous Windows 7
Le guide ci-dessous va montrer comment supprimer d'abord une imprimante sous Windows 7, puis comment supprimer un pilote d'impression sous Windows 7, puis quelques étapes de dépannage si un pilote d'impression ne se désinstalle pas. Vous allez effectuer certaines actions qui nécessitent un accès administrateur à Windows 7, assurez-vous donc que vous êtes connecté à un compte administrateur ou que vous disposez des informations d'identification d'administrateur pour votre ordinateur.
Avant de commencer, vérifiez que votre imprimante n'a pas de programme spécifique installé avec elle. Dans certains cas, la désinstallation du programme de l'imprimante peut prendre en charge l'intégralité du processus de désinstallation pour vous. Déconnectez tout d'abord le câble d'imprimante de l'ordinateur, puis désinstallez le programme d'impression comme tout autre programme sous Windows 7 en suivant les étapes de cet article.
Si ce n'est pas une option pour vous, cependant, suivez les étapes ci-dessous.
Étape 1: débranchez le câble de l'imprimante de l'ordinateur, s'il s'agit d'une connexion USB.
Étape 2: cliquez sur le bouton Démarrer dans le coin inférieur gauche de l'écran.

Étape 2: cliquez sur Périphériques et imprimantes dans la colonne à droite du menu.
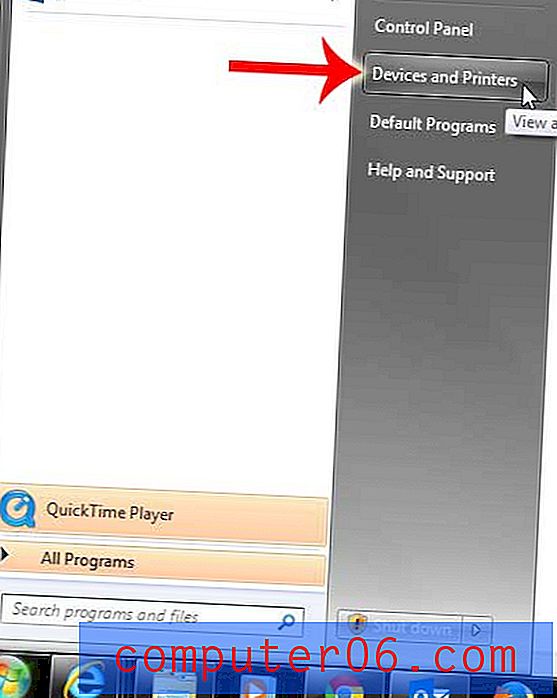
Étape 3: localisez l'imprimante que vous souhaitez supprimer. Dans ce cas, nous supprimons le Brother MFC 490CW.
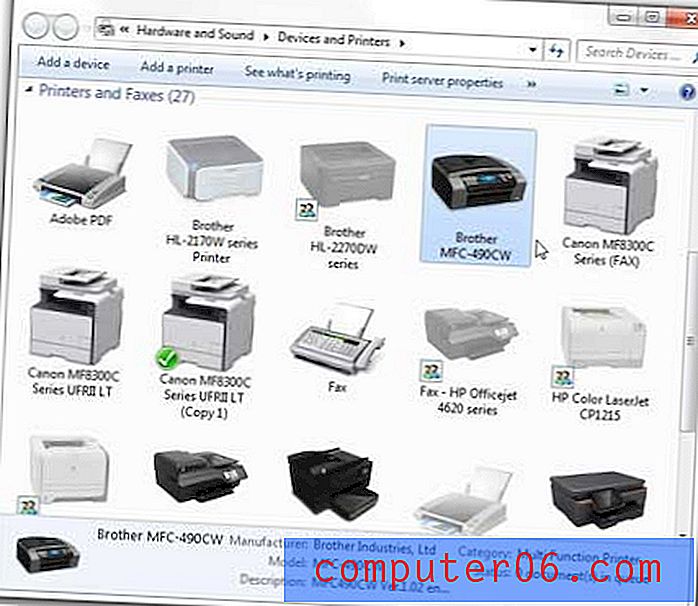
Étape 4: cliquez avec le bouton droit sur l'imprimante, puis cliquez sur Supprimer le périphérique .
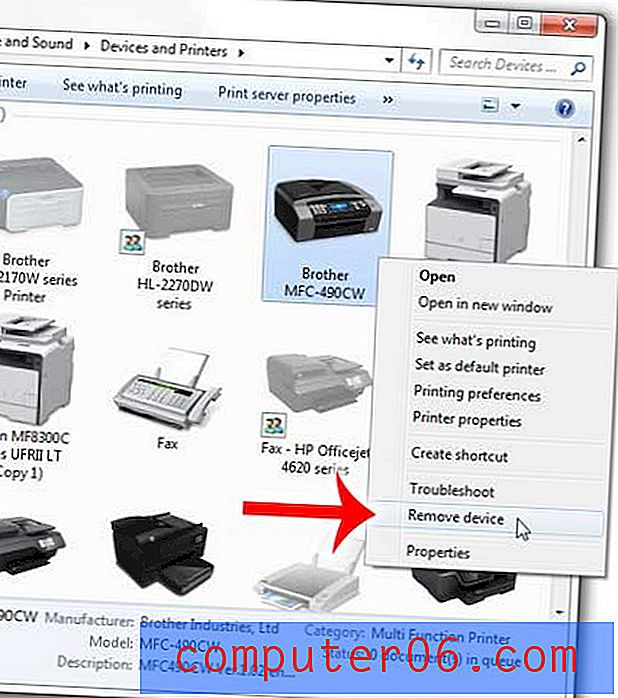
Étape 5: cliquez sur l'option Oui pour confirmer que vous souhaitez supprimer l'imprimante. Ne fermez pas cette fenêtre pour l'instant.
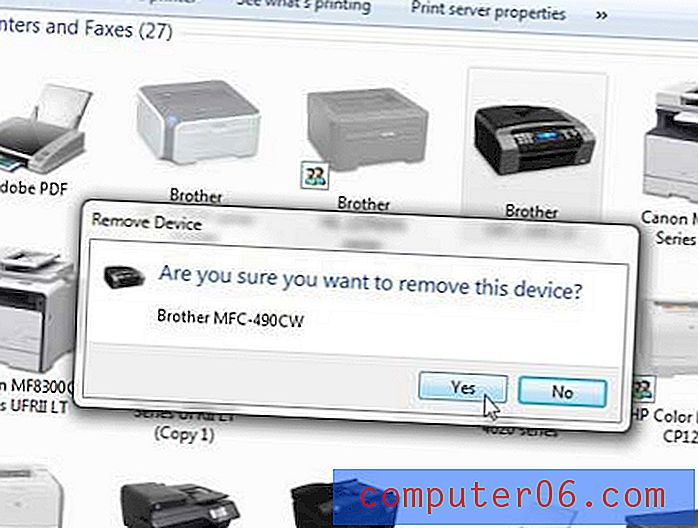
À ce stade, l'imprimante est supprimée de votre ordinateur et vous ne pourrez plus y imprimer. Pour beaucoup de gens, c'est un point d'arrêt suffisant. Mais le pilote est toujours sur l'ordinateur, et si vous essayez de réinstaller l'imprimante mais continuez à rencontrer une erreur, cela pourrait être un problème avec le pilote. Vous pouvez donc également suivre les étapes ci-dessous pour supprimer le pilote d'impression.
Étape 6: cliquez une fois sur une autre icône d'imprimante pour la sélectionner, puis cliquez sur l'option Propriétés du serveur d'impression dans la barre bleue en haut de la fenêtre.
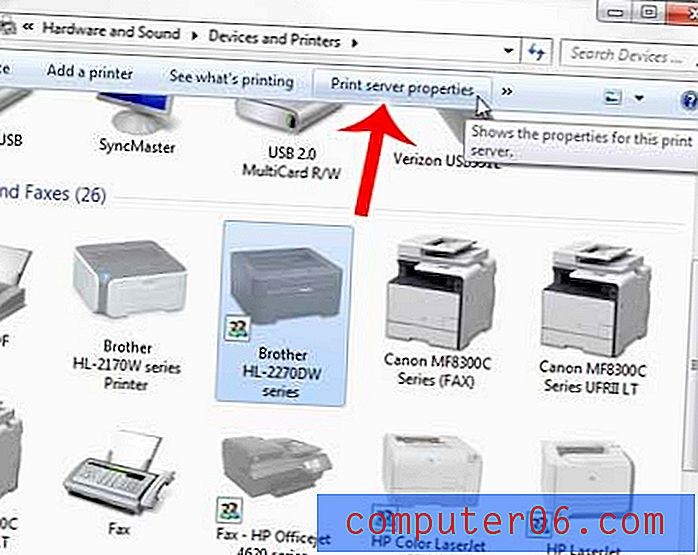
Étape 7: Cliquez sur l'onglet Pilotes en haut de cette fenêtre.
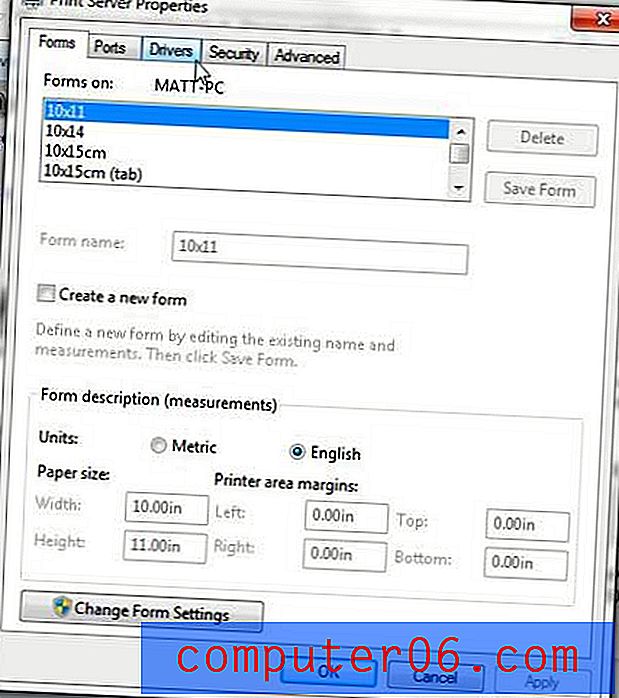
Étape 8: Cliquez sur le pilote de l'imprimante que vous venez de supprimer, puis cliquez sur le bouton Supprimer .
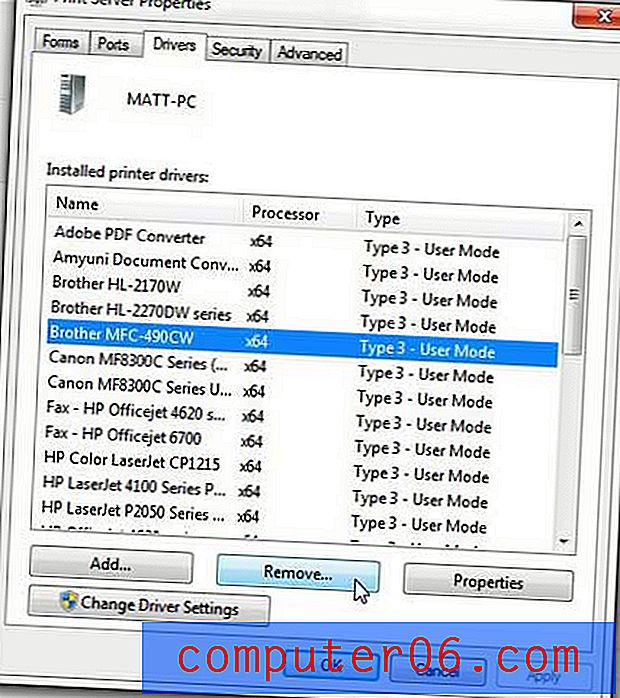
Étape 9: cliquez sur l'option Supprimer le pilote et le package de pilotes, puis cliquez sur le bouton OK .
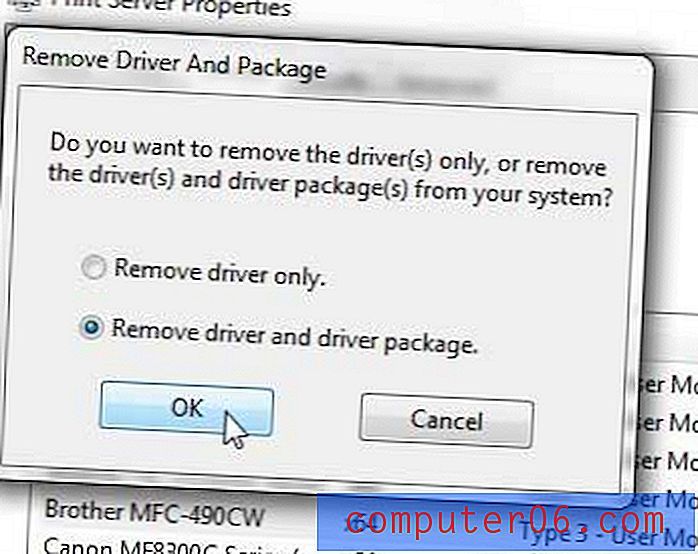
Étape 10: cliquez sur le bouton Oui pour confirmer que vous souhaitez supprimer le pilote et le package de pilotes.
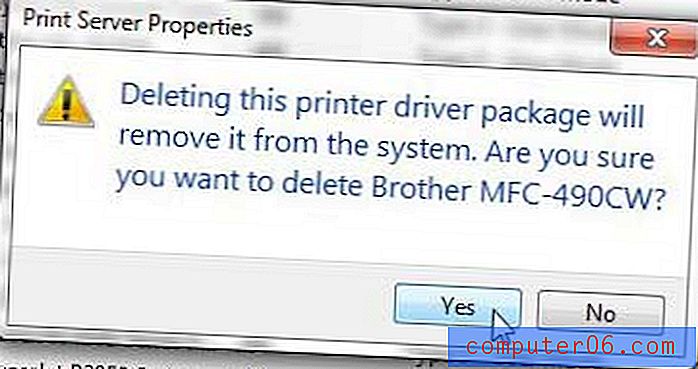
Étape 11: Cliquez sur le bouton Supprimer pour terminer la suppression du pilote d'imprimante.
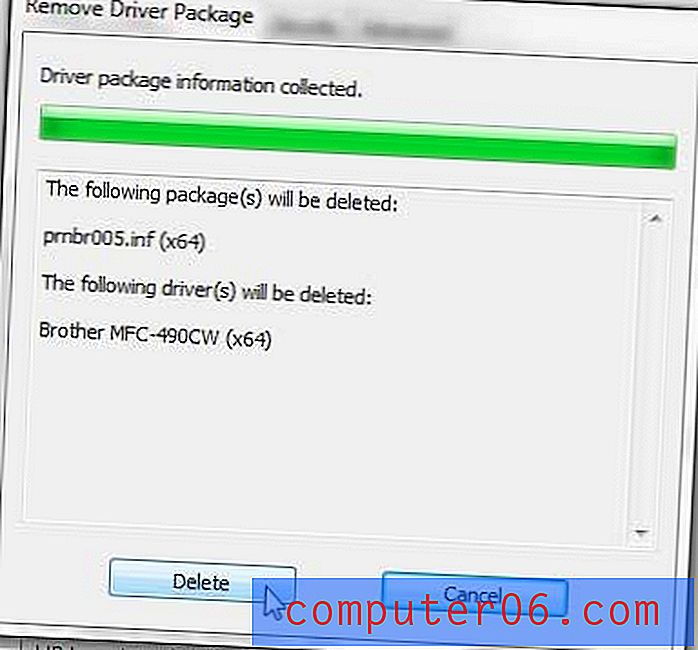
Vous pouvez obtenir une erreur à ce stade indiquant que le pilote est en cours d'utilisation et qu'il ne peut pas être supprimé. Cela peut se produire si un document est toujours bloqué dans la file d'attente d'impression, nous devons donc effectuer quelques étapes supplémentaires.
Étape 12: Cliquez à nouveau sur le bouton Démarrer dans le coin inférieur gauche de votre écran, tapez « Services » dans la barre de recherche en bas du menu, puis appuyez sur Entrée sur votre clavier.
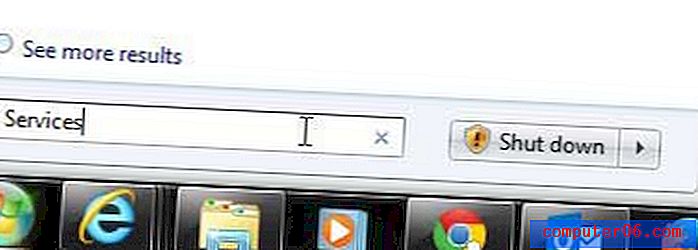
Étape 13: faites défiler vers le bas et sélectionnez l'option Spouleur d'impression .
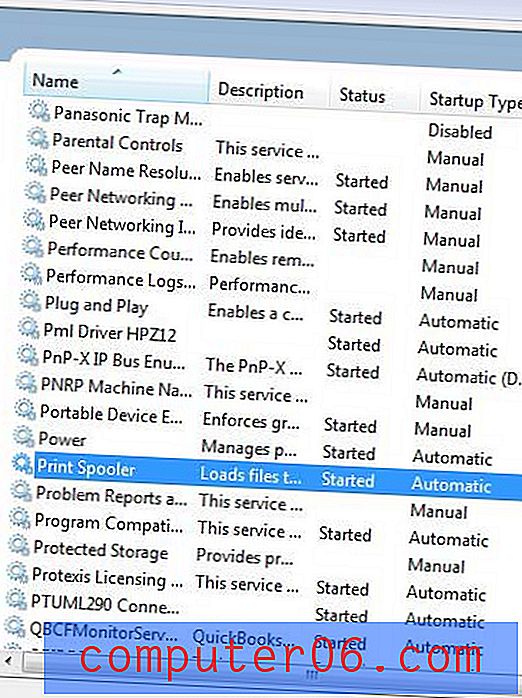
Étape 14: cliquez avec le bouton droit sur Spouleur d'impression, puis cliquez sur l'option Arrêter . Laissez cette fenêtre ouverte pour l'instant.
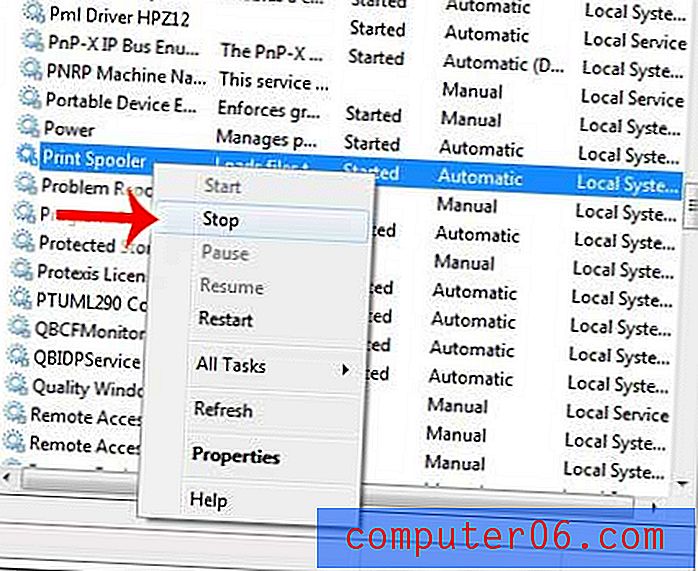
Étape 15: Cliquez sur le bouton Démarrer dans le coin inférieur gauche de l'écran, puis cliquez sur Ordinateur dans la colonne à droite de la fenêtre.
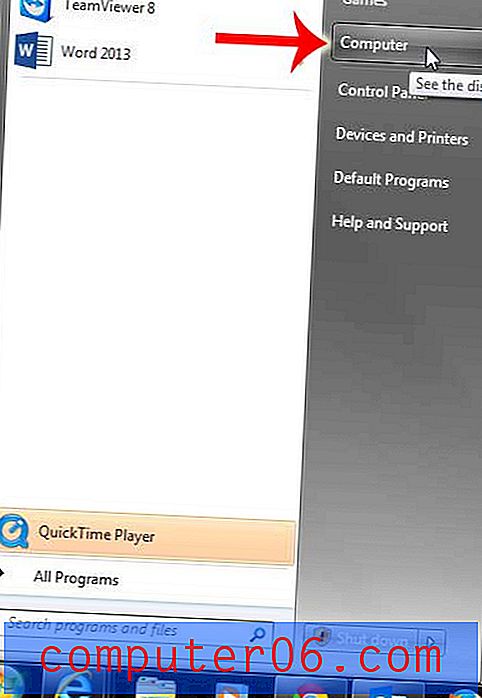
Étape 16: Double-cliquez sur votre disque dur au centre de la fenêtre.
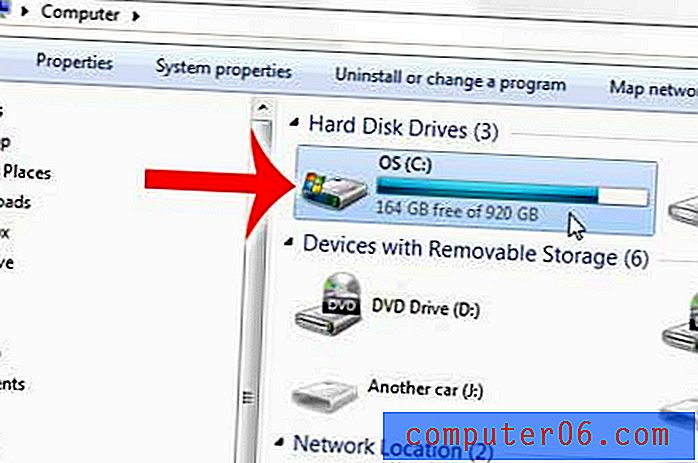
Étape 17: Double-cliquez sur le dossier Windows, double-cliquez sur System32, double-cliquez sur spouleur, puis double-cliquez sur IMPRIMANTES . L'emplacement où vous souhaitez être maintenant est donc C: \ Windows \ System32 \ spool \ PRINTERS, qui devrait ressembler à l'image ci-dessous.
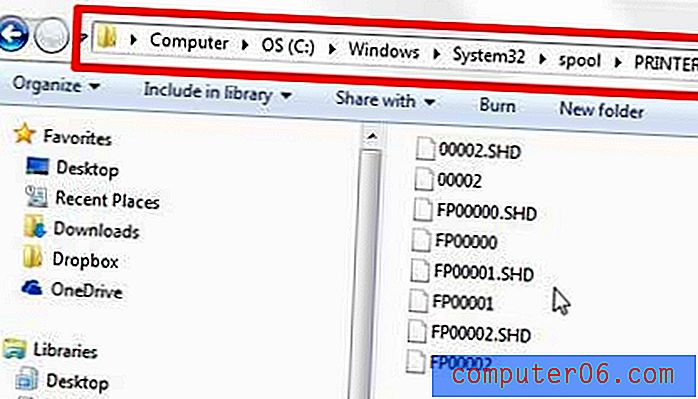
Étape 18: Appuyez sur Ctrl + A sur votre clavier pour sélectionner tout dans ce dossier, appuyez sur la touche Suppr de votre clavier (la touche réelle qui dit "Supprimer" ou "Suppr. Pas la touche" Retour arrière "), puis cliquez sur Oui pour confirmez que vous souhaitez supprimer ces fichiers.
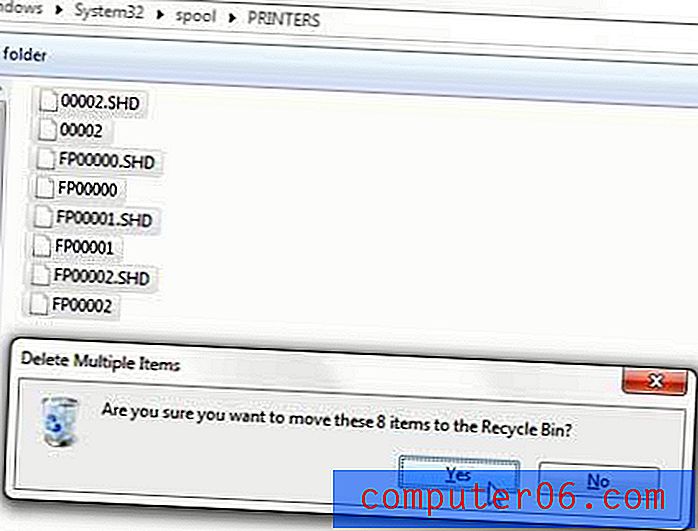
Étape 19: cliquez sur Continuer et fournissez un accès administrateur pour confirmer que vous souhaitez supprimer ces fichiers.
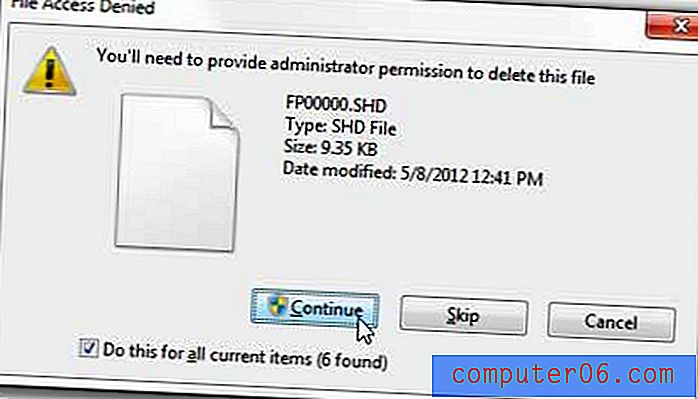
Étape 20: Retournez à la fenêtre Services que nous avons laissée ouverte à l'étape 14, faites défiler jusqu'à Print Spooler, cliquez dessus avec le bouton droit, puis cliquez sur Démarrer .
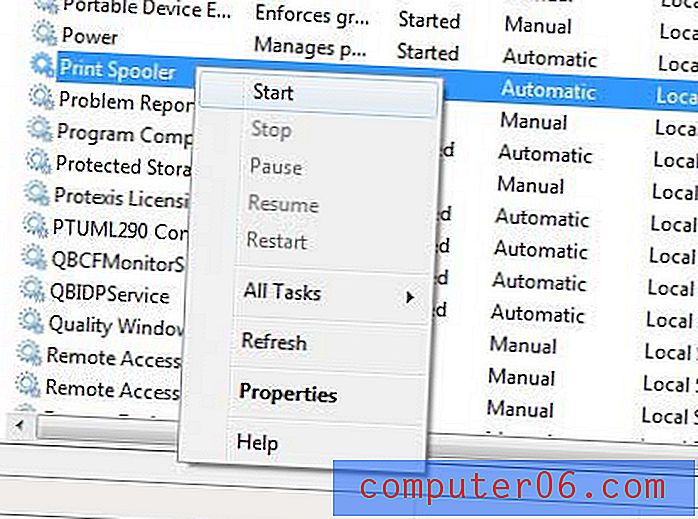
Étape 21: Retournez à la fenêtre Périphériques et imprimantes que nous avons laissée ouverte tout au long de l'étape 5.
Étape 22: Répétez l'étape 6 - étape 11 pour supprimer le pilote d'imprimante. L'erreur vous indiquant qu'il était en cours d'utilisation devrait maintenant avoir disparu.
Si vous ne parvenez toujours pas à supprimer le pilote d'imprimante, redémarrez votre ordinateur et répétez les étapes 6 à 11 une fois de plus. Si le pilote est en cours de suppression mais que le package du pilote reste, il se peut qu'un autre utilisateur de votre ordinateur ait l'imprimante installée sur son profil. Vous devrez également supprimer l'imprimante et le pilote pour ces utilisateurs.
Si vous rencontrez toujours des problèmes, vous devez contacter le fabricant de votre imprimante pour connaître les étapes de dépannage supplémentaires liées à ce modèle d'imprimante spécifique.
Si vous vous débarrassez d'une imprimante problématique et que vous en recherchez une nouvelle, la Brother HL-2270DW pourrait être la bonne imprimante pour vous. Il s'agit d'une imprimante laser noir et blanc sans fil qui est rapide, facile à utiliser et abordable. Vérifiez le ici.