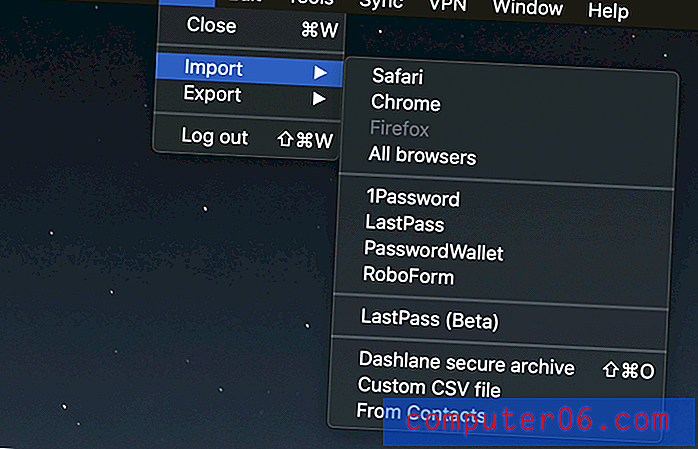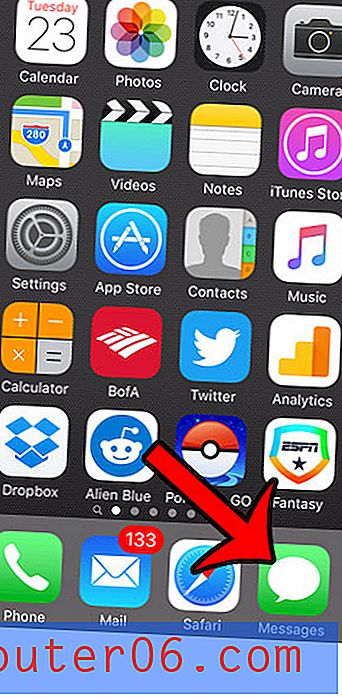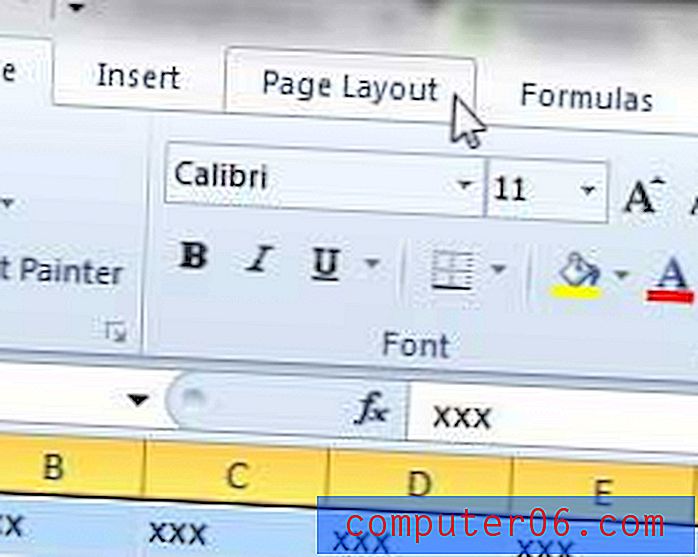Comment créer une signature dans Outlook 2016
Lorsque vous envoyez un e-mail à quelqu'un, vous lui donnez la possibilité de répondre à cet e-mail s'il souhaite vous contacter. Mais parfois, vous voudrez peut-être qu'ils aient d'autres moyens de vous contacter, comme un numéro de téléphone, une adresse, un site Web ou un profil de médias sociaux. Dans cette situation, une signature électronique est parfaite.
Notre guide ci-dessous vous montrera comment créer une signature dans Outlook 2016. Cette signature sera ajoutée automatiquement chaque fois que vous créez un nouvel e-mail. Vous avez la possibilité de personnaliser cette signature avec des liens, des images et du texte, et vous pouvez même modifier la mise en forme du texte si vous souhaitez qu'il soit d'une couleur différente ou d'une police différente.
Comment ajouter une signature dans Microsoft Outlook 2016
Les étapes de cet article supposent que vous avez déjà configuré un compte de messagerie dans Outlook 2016 et que vous souhaitez créer une signature qui sera automatiquement ajoutée à tous les nouveaux messages électroniques et réponses que vous créez. Ces signatures peuvent inclure du texte et des médias, tels que des images ou des liens.
Votre signature peut inclure un certain nombre d'éléments différents, en plus du simple texte. Vous pouvez ajouter des images, des liens vers des sites Web ou des profils de médias sociaux, et vous pouvez même utiliser une police personnalisée. Une signature que vous créez dans Outlook 2016 ne sera incluse que lorsque vous enverrez un e-mail à partir d'Outlook. Si vous utilisez ce compte de messagerie pour envoyer des messages à partir d'un navigateur Web ou de votre téléphone, cette signature ne sera pas incluse. Si vous avez un compte Gmail, vous pouvez ajouter une signature à Gmail pour l'envoi à partir d'un navigateur Web, ou vous pouvez créer une signature sur votre iPhone.
Étape 1: ouvrez Outlook 2016.
Étape 2: cliquez sur l'onglet Fichier dans le coin supérieur gauche de la fenêtre.

Étape 3: cliquez sur le bouton Options dans la colonne à gauche de la fenêtre.
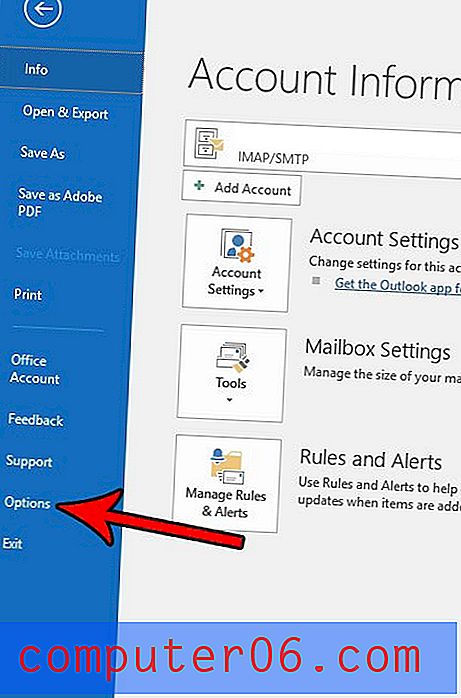
Étape 4: Sélectionnez l'onglet Courrier sur le côté gauche de la fenêtre.
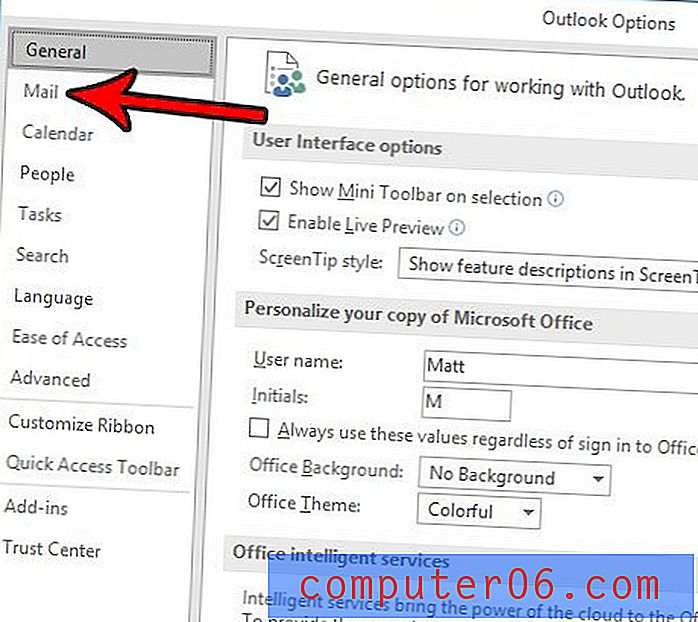
Étape 5: cliquez sur le bouton Signatures .
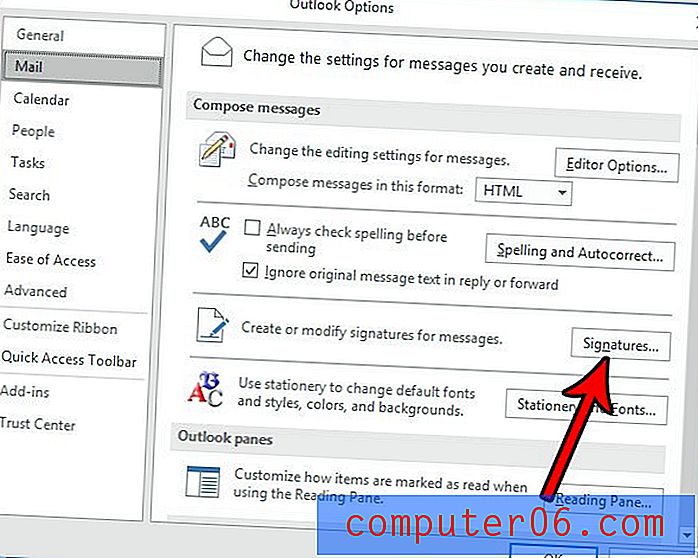
Étape 6: cliquez sur le bouton Nouveau .
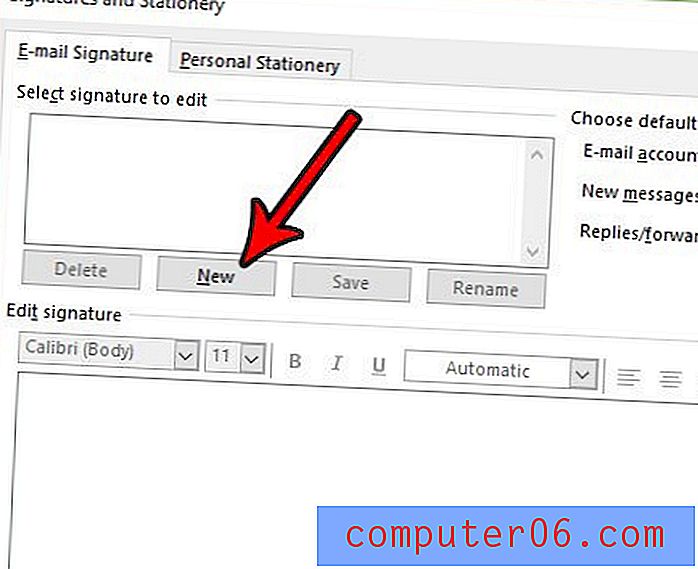
Étape 7: Entrez un nom pour la signature, puis cliquez sur le bouton OK .
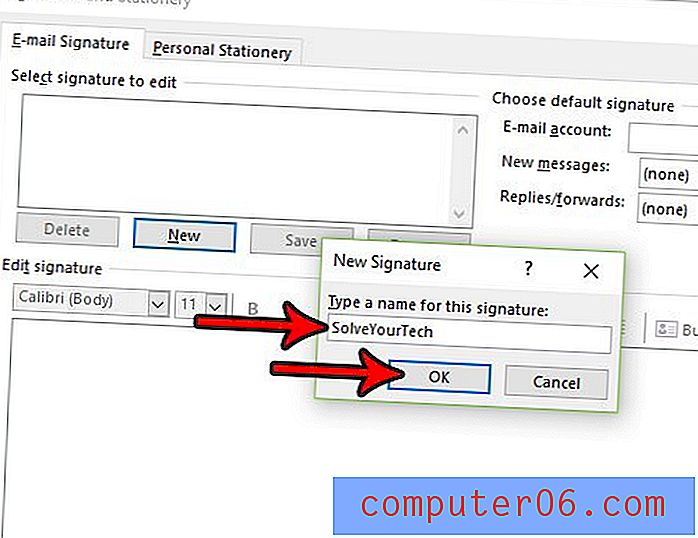
Étape 8: Entrez le contenu de votre signature dans le champ en bas de la fenêtre, puis cliquez sur le bouton OK .
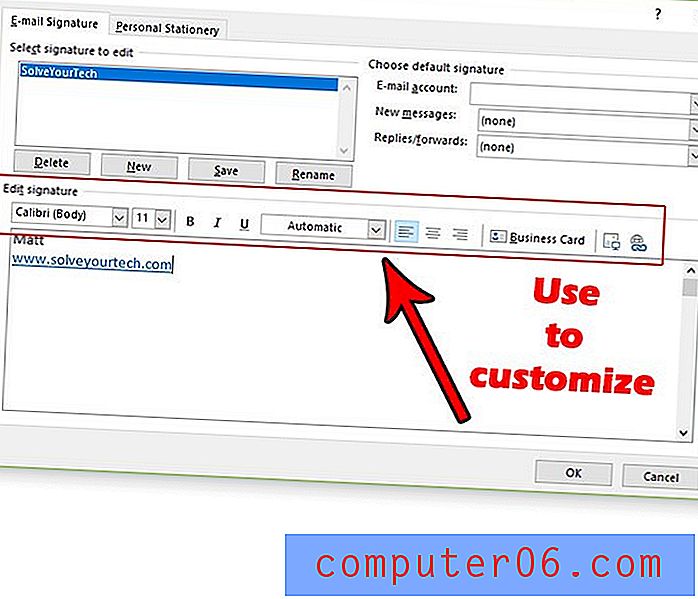
Notez dans l'image ci-dessus qu'il existe une barre d'outils au-dessus du champ de signature qui contient un certain nombre de façons différentes de personnaliser votre signature. Dans cet exemple, j'ai ajouté un lien hypertexte, que vous pouvez faire en cliquant sur le bouton à l'extrême droite de la barre d'outils. Il y a un bouton pour une image directement à gauche du bouton de lien.
Avez-vous besoin d'un e-mail à envoyer à une heure précise, mais vous n'allez pas être là pour l'envoyer? Découvrez comment retarder la livraison dans Outlook 2013 et envoyer un e-mail quand vous le souhaitez.