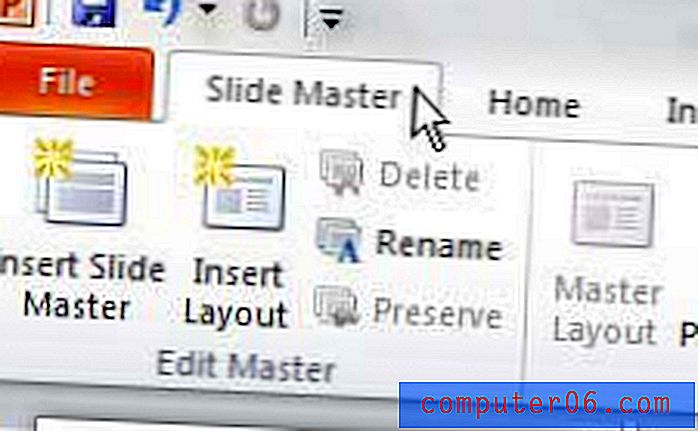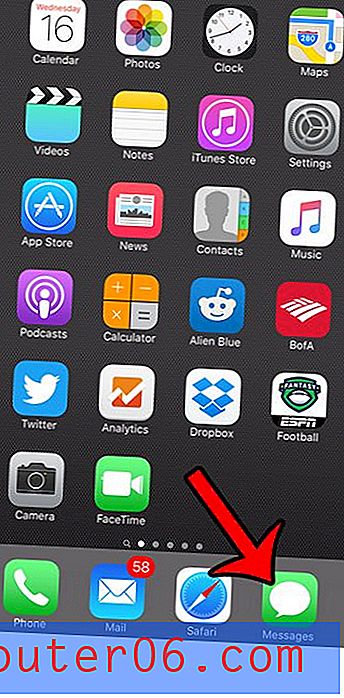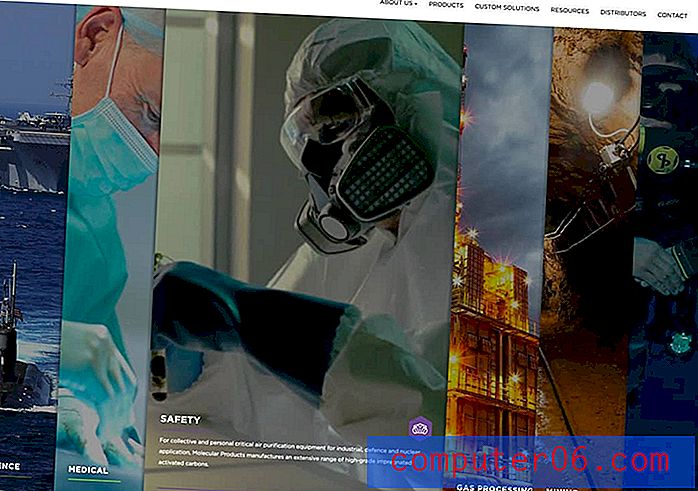Comment regarder YouTube sur le Chromecast depuis votre iPhone 5
Le Chromecast est un appareil simple, abordable et incroyable qui est l'un des meilleurs choix de streaming vidéo pour beaucoup de gens. Mais la façon dont vous l'utilisez pour regarder du contenu sur votre téléviseur n'est pas toujours évidente, et ses fonctionnalités avec l'application YouTube sur votre iPhone 5 ne sont pas évidentes au départ. Donc, si vous avez configuré votre Chromecast et êtes prêt à commencer à regarder des vidéos YouTube sur votre téléviseur, vous pouvez suivre les étapes ci-dessous pour apprendre à regarder YouTube avec le Chromecast et l'iPhone 5.
Regarder des vidéos YouTube sur Google Chromecast - iPhone 5
Ce tutoriel va supposer que vous n'avez pas déjà l'application YouTube sur votre iPhone 5, donc le télécharger depuis l'App Store fera partie du processus. Si vous avez déjà l'application YouTube sur votre téléphone, vous devez simplement vous assurer qu'elle a été mise à jour vers la version la plus récente. Vous pouvez apprendre comment mettre à jour les applications iPhone 5 ici. Dans cet esprit, vous pouvez suivre les étapes ci-dessous pour commencer à regarder des vidéos de YouTube sur votre Chromecast.
Étape 1: ouvrez l' App Store .
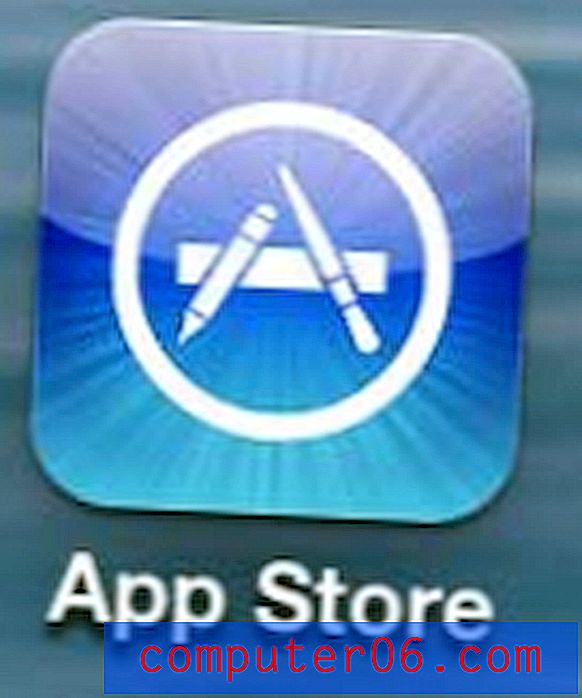
Étape 2: Sélectionnez l'option Rechercher au bas de l'écran.
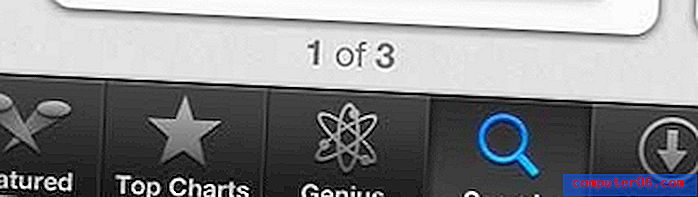
Étape 3: Tapez "youtube" dans le champ en haut de l'écran, puis sélectionnez l'option "youtube" dans les résultats de la recherche.
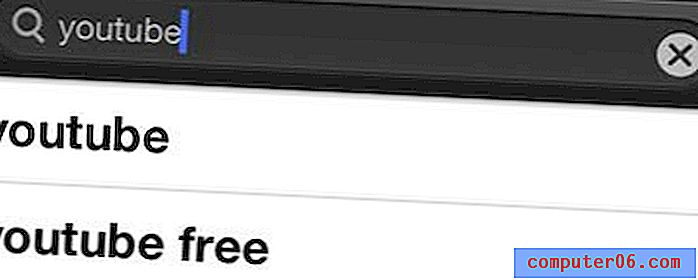
Étape 4: Téléchargez et installez l'application YouTube.
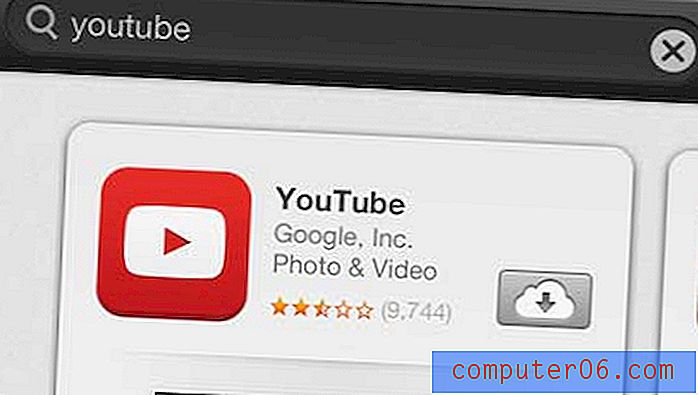
Étape 5: allumez votre téléviseur et basculez-le sur le canal d'entrée auquel le Chromecast est connecté.

Étape 6: Lancez l'application YouTube sur votre iPhone 5.
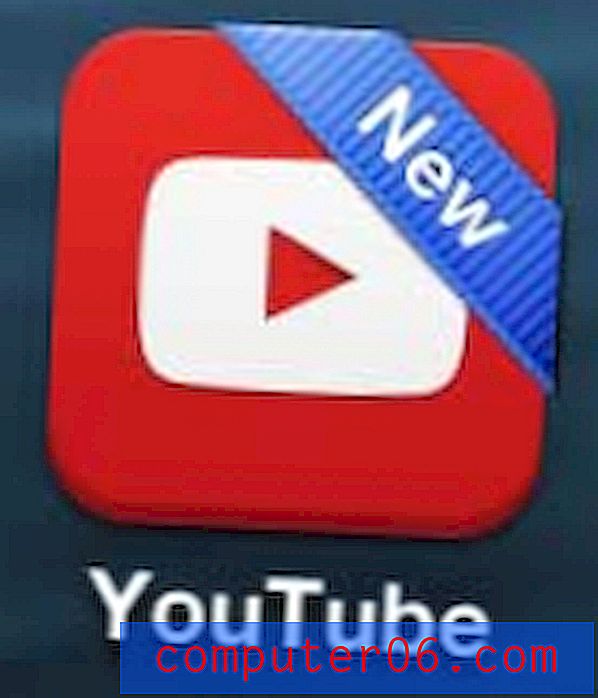
Étape 7: Trouvez la vidéo YouTube que vous souhaitez regarder sur votre téléviseur, puis appuyez sur le bouton "Lecture" pour commencer à la regarder.
Étape 8: Appuyez sur la vidéo pour afficher le menu contextuel, puis appuyez sur l'icône indiquée en jaune ci-dessous.
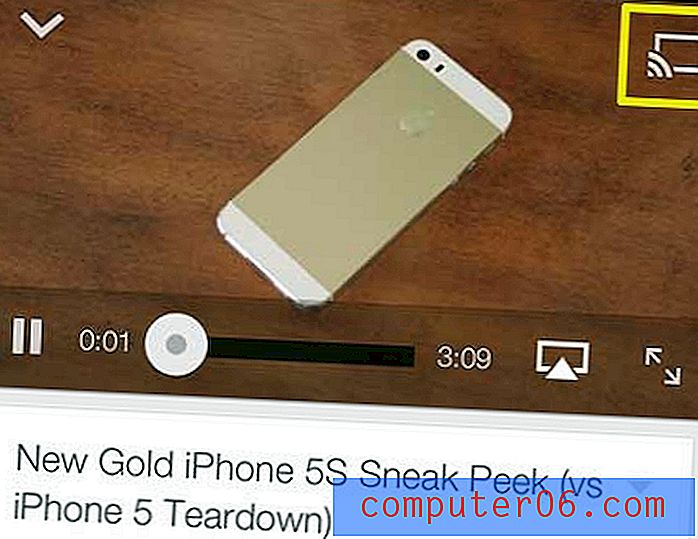
Étape 9: Sélectionnez l'option Chromecast, puis attendez quelques secondes que la vidéo commence à jouer sur votre téléviseur.

Notez que vous pouvez également choisir de toucher l'icône encerclée dans l'image ci-dessous, sélectionnez l'option Chromecast, puis sélectionnez une vidéo et faites-la jouer automatiquement sur votre Chromecast.
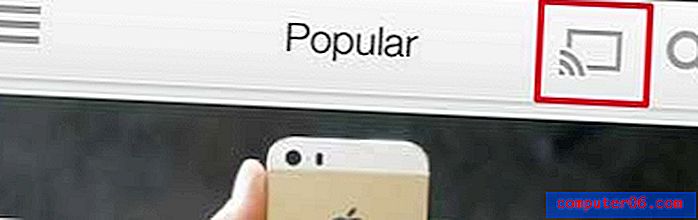
Si vous trouvez que vous souhaitez qu'il y ait plus de contenu disponible sur votre Chromecast, alors vous voudrez peut-être penser au Roku LT. Il est un excellent compagnon du Chromecast, il est proche du même prix et offre de nombreuses autres options de streaming vidéo. En savoir plus sur le Roku LT ici.
Vous pouvez également en savoir plus ici si vous souhaitez apprendre à regarder des vidéos Netflix sur votre Chromecast.